Việc cần làm về Ứng dụng không được mở nữa trên máy Mac (09.09.25)
macOS phần lớn là hệ điều hành thân thiện với người dùng, nhưng nó cũng dễ xảy ra nhiều lỗi khác nhau. Một số thông báo lỗi thậm chí hơi kỳ lạ. Ví dụ, lỗi "Ứng dụng không mở nữa" trên máy Mac là một lỗi không quen thuộc mà một số người dùng macOS đã gặp phải. Lỗi thường liên quan đến các ứng dụng gốc của Apple, bao gồm Steam, Finder và Preview. Các ứng dụng này được cài đặt sẵn trên mọi máy Mac và là thành phần cốt lõi của hệ sinh thái Mac. Tuy nhiên, có những trường hợp lỗi này cũng xảy ra khi các ứng dụng của bên thứ ba đang chạy. 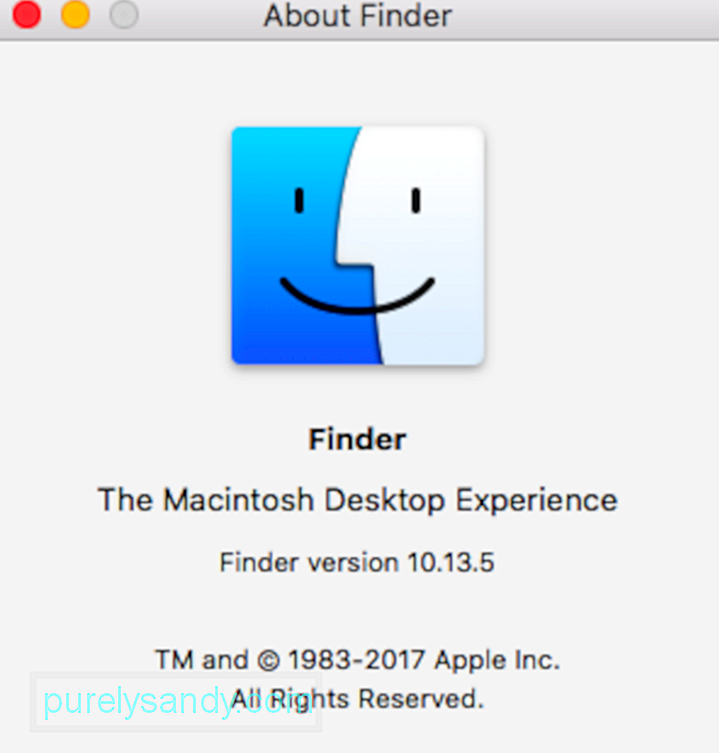
Lỗi “Ứng dụng không mở được nữa” trên Mac gây nhầm lẫn cho người dùng bất cứ khi nào nó bật lên. Thông báo lỗi này bao gồm tên của ứng dụng ngừng phản hồi cùng với thông báo sau:
Ứng dụng “x” không được mở nữa.
Tuy nhiên, bạn có thể thấy rằng cửa sổ của ứng dụng vẫn đang mở. Do đó, người dùng không thể sử dụng ứng dụng này nữa. Lỗi này không thực sự giới hạn ở một ứng dụng cụ thể. Thay vào đó, nó có thể xảy ra với bất kỳ ứng dụng nào trên máy Mac của bạn, bản gốc hoặc không. Phần khó chịu nhất của lỗi này là khi bạn nhận được thông báo, ứng dụng nói trên không đóng mà thay vào đó vẫn mở. Bạn bị mắc kẹt với ứng dụng bị treo cho đến khi bạn buộc thoát khỏi ứng dụng hoặc khởi động lại hệ thống của mình.
Điều thực sự xảy ra là macOS cho rằng ứng dụng bị ảnh hưởng không còn mở được nữa mặc dù ứng dụng vẫn mở trong nền. Thông báo lỗi bật lên khi ứng dụng bạn đang cố truy cập không phản hồi.
Bất chấp thông báo lỗi, ứng dụng thực sự xuất hiện như thể nó đang mở, ngay cả khi bạn không thể sử dụng nó nữa. Bạn có thể thấy một dấu chấm bên dưới lối tắt trong Dock (biểu thị rằng ứng dụng đang chạy) hoặc nó vẫn có thể có các cửa sổ đang mở. Tuy nhiên, bạn không thể sử dụng nó. Nếu điều này xảy ra với ứng dụng Xem trước, điều đó có nghĩa là bạn không thể mở tệp PDF, ảnh chụp màn hình hoặc các hình ảnh khác nữa.
Khi ứng dụng của bên thứ ba hiển thị lỗi “Ứng dụng không mở nữa” trên máy Mac , người dùng có thể tự khắc phục sự cố bằng các quy trình khắc phục sự cố cơ bản. 
Nhưng trong một số trường hợp, sự cố dường như vẫn tiếp diễn và máy Mac của bạn buộc phải khởi động lại mỗi lần. Nếu đúng như vậy, sự cố có thể liên quan đến lỗi hệ điều hành. Nếu điều này xảy ra với bạn, hãy đảm bảo rằng máy Mac của bạn được cập nhật.
Bài viết này giải thích cách đối phó với lỗi này và làm cho các ứng dụng của bạn hoạt động trở lại. Chúng tôi thậm chí đã bao gồm các bước mà bạn có thể thực hiện trong trường hợp sự cố này tiếp tục xảy ra lặp đi lặp lại.
Nguyên nhân “Ứng dụng không mở được nữa” Lỗi trên máy MacLỗi “Ứng dụng không mở được nữa” trên Mac là một vấn đề kỳ lạ nhưng phổ biến. Tuy nhiên, vấn đề không phải là khoa học tên lửa. Khi một ứng dụng bị treo do không ổn định hoặc không phản hồi, lỗi "" Ứng dụng không mở nữa "có thể phát sinh. Mặc dù ứng dụng không chạy trong nền khi bị kẹt, các biểu tượng Dock và Finder có thể tiếp tục cho biết rằng ứng dụng đang mở. Khi điều này xảy ra, người dùng gặp lỗi "Ứng dụng không mở nữa" trên máy Mac khi họ cố gắng mở ứng dụng cụ thể đó bằng phím tắt Dock hoặc cửa sổ Finder.
Như đã đề cập trước đó, không mất nhiều công sức để loại bỏ lỗi “Ứng dụng không mở nữa”. Chỉ có một số bước, bao gồm việc thoát khỏi ứng dụng liên quan và bắt đầu lại từ đầu. Tuy nhiên, nếu có một số quy trình đang mở mà bạn đang thực hiện, bạn có thể mất tiến trình nếu tính năng tự động lưu không được bật.
Một trong những lý do chính khiến ứng dụng không phản hồi là lỗi của các tệp ứng dụng, thường là do vi-rút. Để tránh điều này, hãy luôn cập nhật các chương trình chống vi-rút hoặc phần mềm độc hại của bạn. 
Các trục trặc phần cứng và phần mềm cũng có thể góp phần gây ra lỗi này. Điều này có thể được giải quyết bằng cách khởi động lại ứng dụng được đề cập hoặc khởi động lại máy Mac của bạn. Việc khởi chạy lại một ứng dụng hoặc macOS sẽ làm mới hệ thống tệp và sẽ loại bỏ mọi lỗi. Hướng dẫn này sẽ hướng dẫn bạn qua các bước đơn giản mà bạn có thể làm theo để khắc phục lỗi “Ứng dụng không mở được nữa” trên máy Mac.
Tuy nhiên, trước khi bạn tiếp tục, điều quan trọng là phải xác định xem liệu lỗi “Ứng dụng không mở nữa” trên máy Mac chỉ bị đóng băng hoặc gặp sự cố. Có một sự khác biệt rất lớn giữa cách ứng dụng của bạn tắt. Khi ứng dụng tự ngừng hoạt động đột ngột, nó được gọi là sự cố. Nhưng khi ứng dụng khởi động nhưng bị kẹt, nó được gọi là treo hoặc không phản hồi.
Sự khác biệt này rất quan trọng khi hệ thống của bạn đăng nhập các thông báo lỗi bằng bảng điều khiển ứng dụng. Để kiểm tra, bạn luôn có thể mở một phiên bằng tiện ích bảng điều khiển. Thực hiện theo các bước bên dưới:
Nếu bạn đã làm theo các bước ở trên và xác định rằng ứng dụng của bạn gặp sự cố không phải do bất kỳ vấn đề phần cứng nào hoặc các vấn đề liên quan đến reimg và liên quan đến tiện ích mở rộng vấn đề, cách hành động tốt nhất sẽ là gỡ cài đặt ứng dụng của bên thứ ba, xóa tất cả các tệp của ứng dụng đó rồi cài đặt lại từ cửa hàng ứng dụng.
Nếu bạn đang cố gỡ cài đặt ứng dụng, thì không khuyến nghị chỉ kéo ứng dụng vào thùng rác. Bạn cần làm theo nguyên tắc gỡ cài đặt của nhà phát triển ứng dụng để xóa thành công chương trình và tất cả các thành phần liên quan khỏi máy Mac của bạn.
Cách khắc phục lỗi “Ứng dụng không mở được nữa” trên máy MacTrong hướng dẫn này, chúng tôi sẽ chia sẻ một số thủ thuật mà bạn có thể sử dụng để loại bỏ ngay cả những ứng dụng cứng đầu nhất. Lần tiếp theo khi bạn gặp lỗi “Ứng dụng không mở nữa”, bạn sẽ biết chính xác những gì bạn cần làm để khắc phục nó.
Cách khắc phục # 1: Buộc thoát khỏi ứng dụngLưu ý rằng macOS chỉ có thể buộc thoát các ứng dụng mà nó phát hiện là đang mở. Vì vậy, đừng ngạc nhiên nếu bạn không tìm thấy các ứng dụng hoạt động sai trong menu "Buộc thoát". Nhưng vì đây là phương pháp dễ nhất để sửa lỗi nên nó luôn đáng để thử.
Điều đầu tiên bạn cần làm bất cứ khi nào gặp thông báo lỗi trên là buộc thoát ứng dụng. Vì ứng dụng đã bị treo hoặc không phản hồi, bạn sẽ không thể đóng ứng dụng như cách đóng các ứng dụng khác thông thường. Do đó, buộc thoát là lựa chọn duy nhất của bạn để giết ứng dụng. Có một số cách buộc thoát ứng dụng và chúng tôi liệt kê các phương pháp phổ biến nhất bên dưới.
Sử dụng phím tắtCách dễ nhất bạn có thể buộc thoát khỏi ứng dụng là sử dụng phím tắt. Hãy làm theo các bước bên dưới để thực hiện việc này:
Một cách khác để buộc ứng dụng thoát là thông qua Dock. Đây là cách bạn có thể thực hiện việc này:
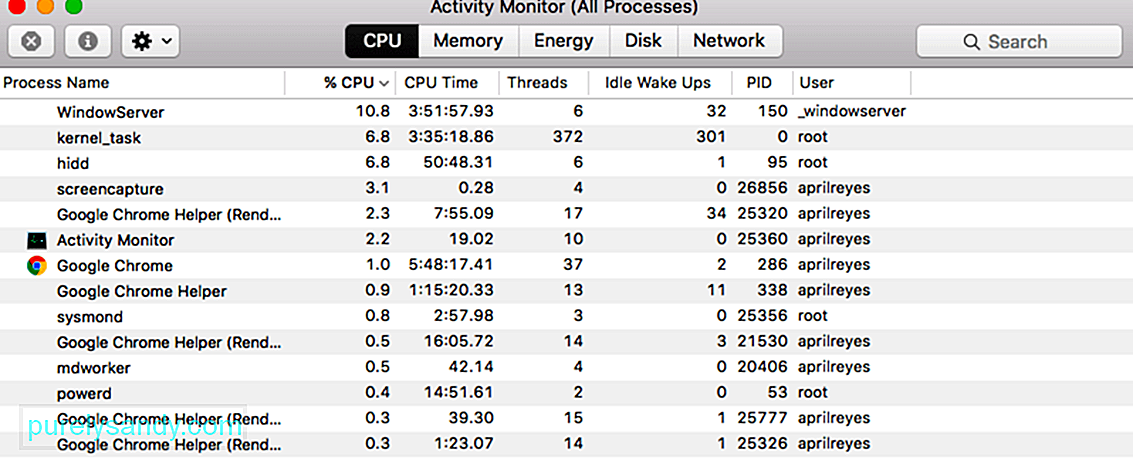 Cuối cùng, nếu các bước trên thực hiện được không phù hợp với bạn, bạn có thể kiểm tra Trình theo dõi hoạt động để đóng ứng dụng có vấn đề. Để thực hiện việc này, hãy làm theo các bước bên dưới:
Cuối cùng, nếu các bước trên thực hiện được không phù hợp với bạn, bạn có thể kiểm tra Trình theo dõi hoạt động để đóng ứng dụng có vấn đề. Để thực hiện việc này, hãy làm theo các bước bên dưới:
Khởi động lại máy Mac của bạn sẽ đặt lại tất cả các tệp hệ thống quan trọng và giải quyết tất cả các lỗi vì tất cả các tệp ứng dụng được khôi phục ở trạng thái bình thường, không có lỗi. Khởi động lại mềm là lý tưởng nhất vì nó không gây ra lỗi cho tệp của bạn hoặc khiến bạn mất dữ liệu. Để khởi động lại:
Nếu buộc thoát ứng dụng không khắc phục được sự cố cho bạn, thì bạn sẽ phải buộc khởi động lại máy Mac của mình để có thể sử dụng lại ứng dụng. Điều quan trọng cần lưu ý là buộc khởi động lại sẽ làm mất bất kỳ tệp nào chưa được lưu, vì vậy hãy đảm bảo rằng bạn đóng bất kỳ ứng dụng nào đang chạy bên cạnh tệp thủ phạm. Quy trình này giống nhau đối với tất cả các máy Mac, chỉ khác là nút nguồn nằm ở vị trí khác. Như đã nói, hãy làm theo hướng dẫn bên dưới để buộc khởi động lại máy Mac của bạn.
Để xóa thư mục Bộ chứa ứng dụng, bạn có thể thực hiện như sau:
Hóa ra, bạn có thể sử dụng chế độ an toàn để khởi chạy ứng dụng và sau đó thực hiện khởi động lại để khắc phục sự cố. Điều này đã được báo cáo bởi một người dùng đang gặp sự cố tương tự. Chế độ An toàn khởi động máy Mac của bạn chỉ với các ứng dụng bắt buộc chạy trong nền. Để khởi động vào chế độ an toàn, hãy làm theo hướng dẫn bên dưới:
Nếu vẫn nhận được thông báo lỗi tương tự, bạn có thể cần để xóa một số tệp tùy chọn của bạn.
Những tệp tùy chọn này trên máy mac của bạn chứa thông tin liên quan đến quyền và khởi động được liên kết với ứng dụng và người dùng.
Các tệp tùy chọn có sẵn cho tất cả các ứng dụng Apple mà bạn chạy trên MacBook của mình. Thông thường, khi các ứng dụng của Apple gặp sự cố hoặc không hoạt động bình thường trên MacBook của bạn và bạn đã thử “Chế độ an toàn” nhưng không có kết quả, bạn có thể tái chế các tệp tùy chọn liên quan.
Trước tiên, hãy tạo bản sao lưu của máy Mac bằng cách sử dụng Cỗ máy thời gian. Đây là những tệp nhỏ mà macOS tự động tạo để lưu trữ cài đặt của bạn cho từng ứng dụng. Bạn thường có thể xóa chúng mà không làm mất bất kỳ dữ liệu nào hoặc gây ra sự cố, nhưng chúng tôi khuyên bạn nên sao lưu máy Mac của mình trước để đề phòng.
Hãy làm theo từng đề xuất bên dưới, kiểm tra lại sự cố sau mỗi đề xuất.
Chúng tôi khuyên bạn nên di chuyển các tệp tùy chọn sang một thư mục mới trên Máy tính để bàn của bạn để lưu giữ an toàn. Bằng cách đó, bạn luôn có thể đặt chúng trở lại nếu có sự cố. Nếu cách này hiệu quả và sự cố của bạn đã được khắc phục, hãy tiếp tục và xóa các tệp tùy chọn đó.
Để xóa tùy chọn của ứng dụng, hãy làm theo hướng dẫn bên dưới:
- Tìm kiếm các tệp có ứng dụng tên trong tên tệp. Ví dụ: nếu ứng dụng Xem trước không phản hồi, hãy tìm các tệp plist sau: com.apple.Preview.plist.
- Di chuyển tệp tùy chọn được đánh dấu sang Màn hình của bạn để lưu giữ an toàn.
- Khởi động lại máy Mac của bạn và kiểm tra lại Xem trước.
- Nếu lỗi vẫn tiếp diễn, hãy lặp lại các bước ở trên cho từng tệp sau:
- ~ / Library /Containers/com.apple.Preview
- > ~ / Library / Preferences / com.apple.Preview.LSSharedFileList.plist
- ~ / Library / Preferences / com.apple.Preview.SandboxedPersistingURLs.LSSharedFileList.plist
- ~ / Library / Saved Application State / com.apple.Preview.savedState
Khắc phục # 7: Cập nhật hoặc cài đặt lại macOS - ~ / Library /Containers/com.apple.Preview
- Kết nối máy Mac của bạn với kết nối Internet đang hoạt động.
- Đi tới Tùy chọn hệ thống & gt; Cập nhật phần mềm để kiểm tra các bản cập nhật mới.
- Tải xuống và cài đặt bất kỳ bản cập nhật nào mà máy Mac của bạn tìm thấy.
- Nếu bạn chưa có, hãy tạo một bản sao lưu mới bằng Cỗ máy thời gian.
- Sử dụng các hướng dẫn sau để khởi động máy Mac của bạn vào Chế độ khôi phục :
- Đi tới & gt; Tắt nguồn và xác nhận bạn muốn tắt máy Mac.
- Chờ 30 giây để máy Mac tắt nguồn hoàn toàn.
- Nhấn nhanh nút nguồn, sau đó giữ ngay lập tức Command + R.
- Khi màn hình Chế độ khôi phục xuất hiện, hãy nhấp vào Cài đặt lại macOS .
- Làm theo lời nhắc trên màn hình để hoàn tất quá trình cài đặt lại macOS. Khắc phục # 8: Kiểm tra Tiện ích mở rộng cho ứng dụng của bên thứ ba.
- Kiểm tra Bản cập nhật ứng dụng và đảm bảo nâng cấp lên phiên bản mới nhất bằng cách sử dụng Mac App store của bạn. Điều này đặc biệt quan trọng đối với những người dùng đã chặn cài đặt tự động cập nhật trên MacBook của họ
- Sử dụng công cụ Disk-Utility trên máy Mac của bạn và thường xuyên kiểm tra các quyền của đĩa có vấn đề và khắc phục các sự cố liên quan.
- Thường xuyên làm trống bộ đệm ứng dụng của bạn. Việc bật MacBook bằng Chế độ an toàn đôi khi xóa bộ nhớ đệm có vấn đề.
- Thường xuyên chống phân mảnh ổ cứng. Bạn có thể sử dụng một trong nhiều tiện ích của bên thứ ba có sẵn để thực hiện việc này.
- Chạy Etrecheck và xem xét Nâng cấp bộ nhớ hoặc MacBook của bạn nếu Etrecheck thường xuyên báo cáo hiệu suất kém. Điều này đặc biệt đúng nếu bạn có thiết bị cũ hơn với bộ nhớ 4GB và có một số lượng lớn ứng dụng đang chạy trên đó
 Hy vọng , đó là tất cả những gì bạn cần để giải quyết lỗi '“Preview.app” không mở được nữa'. Nhưng nếu bạn vẫn gặp sự cố, có thể có lỗi trong phần mềm điều hành của bạn. Bạn có thể khắc phục sự cố này bằng cách cập nhật hoặc cài đặt lại macOS.
Hy vọng , đó là tất cả những gì bạn cần để giải quyết lỗi '“Preview.app” không mở được nữa'. Nhưng nếu bạn vẫn gặp sự cố, có thể có lỗi trong phần mềm điều hành của bạn. Bạn có thể khắc phục sự cố này bằng cách cập nhật hoặc cài đặt lại macOS.
Apple thường xuyên phát hành các bản cập nhật nhỏ cho macOS. Chúng tôi khuyên bạn nên cập nhật máy Mac của mình lên phiên bản macOS mới nhất trước tiên. Apple thường xuyên phát hành các bản cập nhật vá lỗi để sửa các lỗi như thế này, nhưng bạn không thể hưởng lợi từ chúng nếu không cập nhật cho máy của mình.
Nếu bạn đang chạy phiên bản mới nhất của macOS hoặc nếu bản cập nhật không giải quyết được bất kỳ điều gì, bạn cần cài đặt lại macOS bằng Chế độ khôi phục. Điều này sẽ không ảnh hưởng đến dữ liệu của bạn - mặc dù chúng tôi khuyên bạn nên sao lưu máy Mac trước. Cài đặt lại macOS sẽ ghi lại mọi dòng mã trong phần mềm điều hành trên máy Mac của bạn.
Để cập nhật lên phiên bản macOS mới nhất, hãy làm theo hướng dẫn bên dưới:
Để cài đặt lại macOS, hãy làm theo các bước bên dưới:
Nếu ứng dụng gặp sự cố hoặc đóng băng là ứng dụng của bên thứ ba, bạn có thể muốn xem các tiện ích mở rộng ứng dụng hoặc trình cắm. Hãy thử tắt từng tiện ích một để xác định tiện ích mở rộng là thủ phạm.
Trước đây, chúng tôi đã từng thấy vấn đề này với các tiện ích mở rộng Safari, nơi các tiện ích mở rộng ứng dụng của bên thứ ba đã gây ra đau lòng. chẳng hạn như Gửi sau bằng Thư của họ đôi khi thấy Thư của họ bị sập. Thông thường, sự cố là của phiên bản plugin cũ hơn.
Sau khi bạn cập nhật ứng dụng của bên thứ ba lên phiên bản hiện tại, sự cố sẽ được giải quyết. Cách tốt nhất để loại trừ các vấn đề về tiện ích mở rộng / trình cắm có thể khiến ứng dụng của bạn gặp sự cố là chạy kiểm tra kỹ thuật số. Đây là phần mềm rất phổ biến được cung cấp miễn phí cho bạn và nó có thể giúp bạn chẩn đoán nhiều vấn đề với máy Mac của mình.
Khi bạn đã hoàn tất kiểm tra, hãy xem báo cáo và cố gắng xác định các quy trình không tải hoặc không thành công.
Mẹo để giảm thiểu ứng dụng bị treo và lỗi trên máy Mac của bạnMặc dù không có một loại thuốc giải độc nào để ngăn ứng dụng bị đóng băng hoặc gặp sự cố, bạn vẫn có thể thực hiện các bước bảo trì thường xuyên để giảm thiểu rủi ro.
Chúng tôi hy vọng rằng bạn thấy những mẹo này hữu ích. Trong hầu hết các trường hợp, lý do chính khiến ứng dụng của bạn thường xuyên bị lỗi trên máy Mac là do tài khoản / quyền người dùng bị hỏng hoặc ứng dụng của bên thứ ba chưa được cập nhật sau khi nâng cấp macOS. Bằng cách làm theo các công việc dọn dẹp nhà cửa thông thường được liệt kê ở trên, bạn có thể giảm thiểu một số sự cố xảy ra trên máy Mac của mình.
Video youtube.: Việc cần làm về Ứng dụng không được mở nữa trên máy Mac
09, 2025

