Cách khắc phục lỗi quản lý bộ nhớ trên Windows (09.15.25)
Windows 10 là một phiên bản Windows cực kỳ ổn định. Tuy nhiên, không còn xa lạ với lỗi Màn hình xanh chết chóc. Một trong những lỗi BSOD phổ biến đang gây ra cho hệ điều hành này là lỗi QUẢN LÝ BỘ NHỚ. 
Để chúng tôi hiểu rõ hơn về lỗi này, trước tiên chúng ta hãy bắt đầu với việc xác định Quản lý bộ nhớ.
Quản lý bộ nhớ: Tổng quan nhanhQuản lý bộ nhớ là tất cả về quản lý bộ nhớ và các quy trình của thiết bị của bạn. Về mặt kỹ thuật, mỗi tiến trình trên hệ điều hành Windows có không gian địa chỉ ảo riêng cho phép phân bổ bộ nhớ lên đến 4 GB. Tất cả các luồng của một tiến trình đều có quyền truy cập vào không gian địa chỉ ảo của nó. Nhưng họ không thể truy cập vào bộ nhớ thuộc quy trình khác.
Nói một cách đơn giản, quản lý bộ nhớ là quá trình quản lý và phân bổ việc sử dụng bộ nhớ trong máy tính. Nó theo dõi tất cả các byte bộ nhớ trong một thiết bị. Nó kiểm tra xem bộ nhớ đã đầy hoặc đang được sử dụng hay chưa. Nó cũng quyết định lượng bộ nhớ sẽ được cấp cho các quy trình nhất định và thời điểm cấp cho chúng.
Mẹo chuyên nghiệp: Quét PC của bạn để tìm các vấn đề về hiệu suất, tệp rác, ứng dụng có hại và các mối đe dọa bảo mật
có thể gây ra sự cố hệ thống hoặc làm chậm hiệu suất.
Ưu đãi đặc biệt. Giới thiệu về Outbyte, hướng dẫn gỡ cài đặt, EULA, Chính sách quyền riêng tư.
Ngoài ra, quản lý bộ nhớ chịu trách nhiệm giải phóng bộ nhớ sau khi chương trình được sử dụng. Nó làm như vậy bằng cách đánh dấu bộ nhớ còn trống để các chương trình khác có thể sử dụng nó.
Giống như tất cả các quy trình khác trên môi trường Windows, bộ nhớ cũng có thể bị lỗi. Và khi nó xảy ra, bạn sẽ gặp lỗi QUẢN LÝ BỘ NHỚ. Vậy, nguyên nhân nào gây ra lỗi quản lý bộ nhớ trên Windows? Chúng tôi sẽ trả lời câu hỏi này bên dưới.
Lỗi Quản lý Bộ nhớ trên Windows là gì?  Mặc dù nghe có vẻ phức tạp, nhưng lỗi Quản lý Bộ nhớ thực sự rất đơn giản nhưng cụ thể. Đây là một lỗi cho bạn biết rằng có sự cố với bộ nhớ hệ thống.
Mặc dù nghe có vẻ phức tạp, nhưng lỗi Quản lý Bộ nhớ thực sự rất đơn giản nhưng cụ thể. Đây là một lỗi cho bạn biết rằng có sự cố với bộ nhớ hệ thống.
Vậy, nguyên nhân nào khiến nó xuất hiện? Có rất nhiều lý do khiến nó nổi lên. Tuy nhiên, các trình kích hoạt phổ biến nhất như sau:
- chương trình phần mềm hoặc thành phần trình điều khiển đã lỗi thời
- lỗi phần cứng
- tệp hệ thống bị hỏng
- nhiễm phần mềm độc hại
Bây giờ chúng ta đã thảo luận về lý do tại sao lỗi Quản lý bộ nhớ xảy ra trong các thiết bị Windows, đã đến lúc phải tìm cách giải quyết. Trước khi bạn thử các giải pháp bên dưới, hãy khởi động lại PC của bạn trước. Đôi khi, tất cả những gì PC của bạn cần là một khởi đầu mới.
Nếu việc khởi động lại không khắc phục được sự cố, hãy tiếp tục với các giải pháp bên dưới. Bạn có thể không thử tất cả chúng. Chỉ cần làm theo cách của bạn trong danh sách cho đến khi bạn tìm thấy giải pháp phù hợp.
Giải pháp # 1: Chạy Windows ở Chế độ An toànBước khắc phục sự cố đầu tiên bạn nên thử là khởi chạy Windows 10 ở Chế độ An toàn. Trong chế độ này, Windows chỉ chạy với các trình điều khiển cơ bản và các quá trình không quan trọng sẽ bị dừng và tắt. Nếu bạn chạy Windows ở chế độ này, sẽ dễ dàng xác định xem lỗi là do phần cứng hay phần mềm.
Để chạy Windows ở Chế độ An toàn, hãy làm theo các bước bên dưới:
Do lỗi Quản lý Bộ nhớ liên quan đến bộ nhớ hệ thống, bạn phải dùng thử Công cụ Chẩn đoán Bộ nhớ của Windows. Tiện ích này cho phép bạn quét nhanh bộ nhớ hệ thống của mình. Sau đó, nó sẽ cho bạn biết nếu có bất kỳ lỗi rõ ràng nào được phát hiện và đề xuất các bản sửa lỗi.
Để sử dụng công cụ Chẩn đoán bộ nhớ của Windows, hãy làm theo các bước sau: 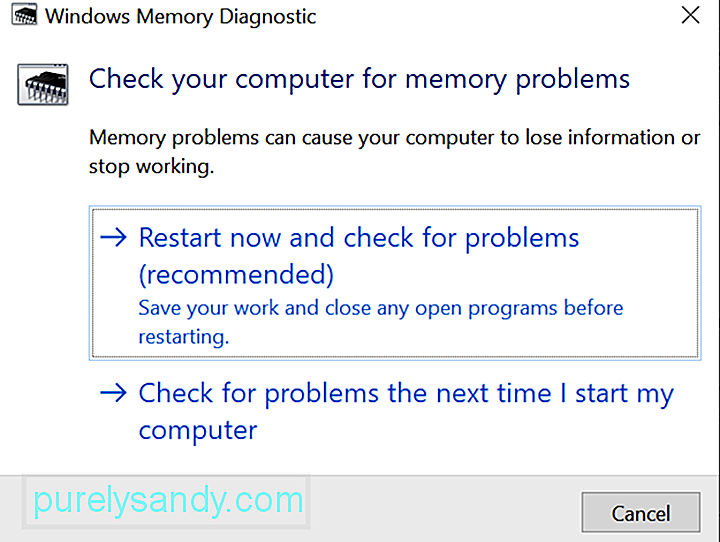
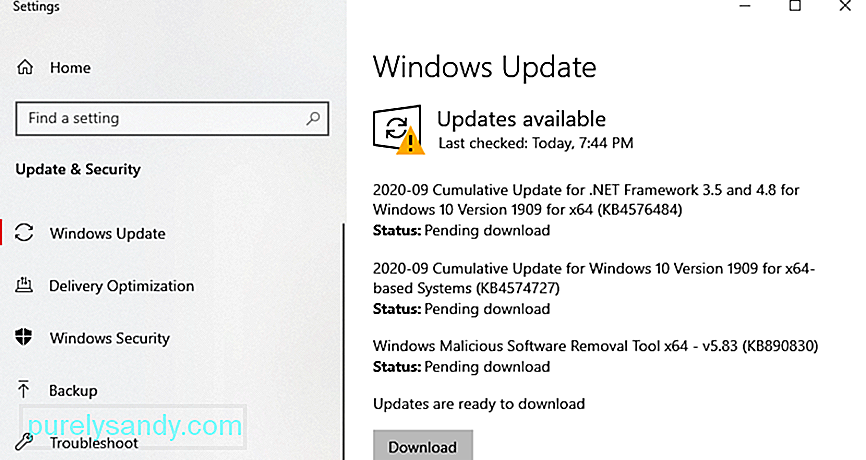 Như đã đề cập ở trên, Windows hoặc trình điều khiển đã lỗi thời có thể kích hoạt lỗi Quản lý Bộ nhớ xuất hiện. Phần mềm lỗi thời có thể có các lỗi và lỗi có thể được khắc phục bằng cách cài đặt bản vá hoặc bản cập nhật mới nhất.
Như đã đề cập ở trên, Windows hoặc trình điều khiển đã lỗi thời có thể kích hoạt lỗi Quản lý Bộ nhớ xuất hiện. Phần mềm lỗi thời có thể có các lỗi và lỗi có thể được khắc phục bằng cách cài đặt bản vá hoặc bản cập nhật mới nhất.
Để cài đặt các bản cập nhật Windows 10 mới nhất, hãy làm như sau:
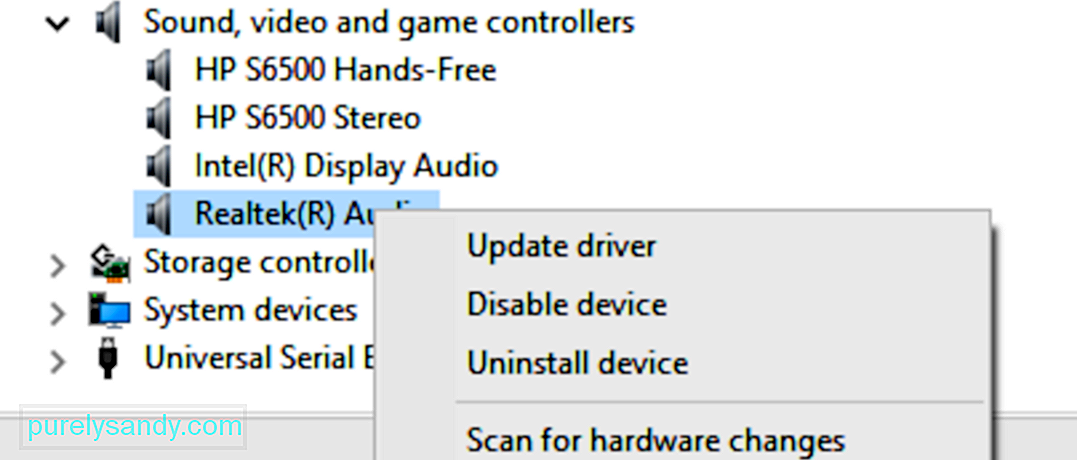 Để cập nhật trình điều khiển Windows của bạn, hãy làm theo các bước sau:
Để cập nhật trình điều khiển Windows của bạn, hãy làm theo các bước sau:
Lưu ý rằng việc cập nhật trình điều khiển thiết bị của bạn đi kèm với tính năng không tương thích rủi ro. Đó là lý do tại sao chúng tôi đặc biệt khuyên bạn nên sử dụng công cụ cập nhật trình điều khiển của bên thứ ba để thay thế. Một công cụ chúng tôi khuyên bạn nên sử dụng là Trình cập nhật trình điều khiển Auslogics . Trong một cú nhấp chuột, bạn có thể cập nhật tất cả các trình điều khiển của mình. Ngoài ra, bạn có thể ngăn chặn bất kỳ lỗi phần cứng nào và đảm bảo hoạt động không gặp sự cố.
Giải pháp # 4: Quét các tệp hệ thống bị hỏng hoặc bị hỏngNếu bạn chắc chắn rằng hệ điều hành và trình điều khiển thiết bị của mình đã được cập nhật, thì có khả năng là các tệp hệ thống bị hỏng đang can thiệp vào việc quản lý bộ nhớ. Để quét PC của bạn để tìm các tệp hệ thống bị hỏng, hãy sử dụng lệnh SFC qua Command Prompt hoặc cổng PowerShell.
Để được hướng dẫn từng bước về những việc cần làm, hãy tham khảo hướng dẫn bên dưới:
Nếu không tìm thấy sự cố nào, hãy kiểm tra lại xem ổ đĩa hệ thống của bạn có lỗi hệ thống tệp nào không. Đối với điều này, bạn có thể sử dụng Kiểm tra Tiện ích Ổ đĩa . Đây là cách thực hiện:
Gần đây, bạn có cài đặt bất kỳ phần mềm hoặc phần cứng nào không ? Nếu có, thì có thể có sự cố không tương thích đang xảy ra trong hệ thống của bạn. Phần cứng hoặc phần mềm có thể xung đột với các chương trình khác; do đó xảy ra lỗi.
Để khắc phục điều này, hãy thử gỡ cài đặt chương trình. Đây là cách thực hiện:
Mặc dù hiếm gặp, lỗi Quản lý bộ nhớ có thể do thực thể phần mềm độc hại hoặc nhiễm vi rút gây ra. Vì vậy, nếu bạn vẫn chưa quét máy tính của mình, bạn có thể muốn thực hiện việc này ngay bây giờ.
Để quét phần mềm độc hại hoặc vi rút trên thiết bị, bạn có thể sử dụng chương trình chống phần mềm độc hại của bên thứ ba. Khởi chạy chương trình chống vi-rút bạn chọn và bắt đầu quét. Làm theo các khuyến nghị của chương trình chống vi-rút để loại bỏ các mối đe dọa và vi-rút.
Nếu bạn chưa cài đặt chương trình chống vi-rút của bên thứ ba trên thiết bị của mình, bạn có thể sử dụng Bộ bảo vệ Windows để thay thế. Đây là cách thực hiện: 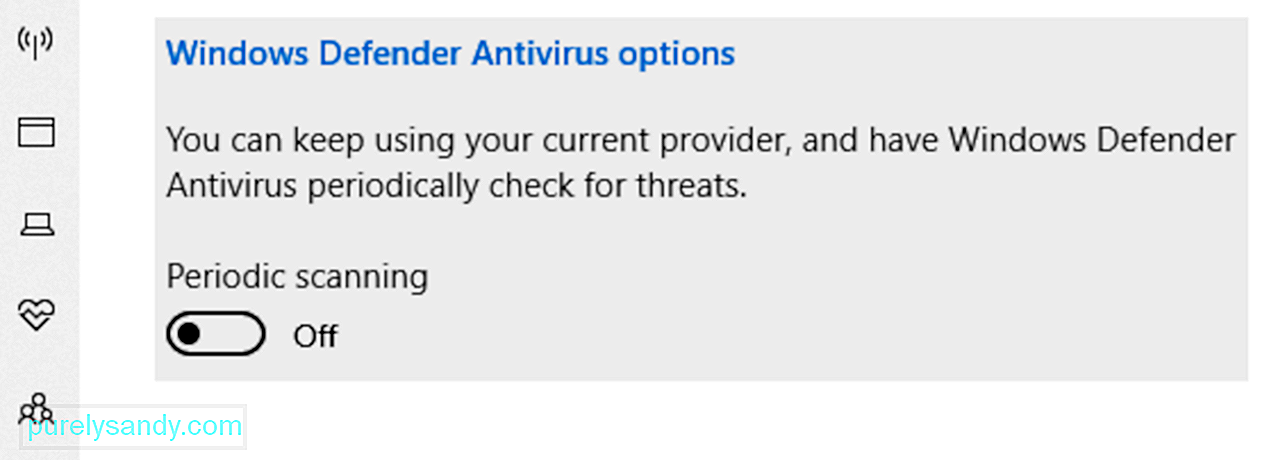
Dưới đây là một mẹo hữu ích để đảm bảo máy tính của bạn luôn được bảo vệ trước các mối đe dọa. Đảm bảo rằng bạn để Microsoft Defender Antivirus chạy ẩn ngay cả sau khi quét. Để thực hiện việc này, hãy làm theo các hướng dẫn sau:
Nếu lỗi Quản lý bộ nhớ là do một thành phần phần cứng có vấn đề thì việc thay thế nó có thể giải quyết được. Ví dụ: nếu bạn nghĩ rằng RAM của mình bị lỗi, hãy thay thế nó.
Chà, nếu thiết bị của bạn vẫn còn bảo hành, thì bạn không có vấn đề gì. Đơn giản chỉ cần mang máy tính của bạn đến một cửa hàng sửa chữa được ủy quyền và kiểm tra nó. Nếu họ phát hiện ra rằng lỗi Quản lý bộ nhớ là do một thành phần phần cứng bị lỗi, họ sẽ thay thế nó hoàn toàn miễn phí.
Nhưng nếu bảo hành đã hết, thì bạn có thể cần dự phòng một vài đô la. . Tùy thuộc vào thành phần phần cứng nào đã gây ra sự cố, số tiền bạn sẽ phải trả sẽ khác nhau.
Giải pháp # 8: Đặt lại Windows 10Đôi khi PC bị hỏng có thể kích hoạt lỗi Quản lý bộ nhớ xuất hiện. Và để sửa lỗi này, bạn cần phải đặt lại Windows để đưa nó về trạng thái khi không tồn tại sự cố.
Tuy nhiên, đây chỉ nên là phương án cuối cùng vì làm như vậy có thể xóa bất kỳ phần mềm bên thứ ba nào của bạn. được cài đặt trên thiết bị của bạn.
Để đặt lại Windows 10, hãy thực hiện như sau:
Nếu vẫn không thành công, hãy tìm hỗ trợ từ các chuyên gia của Microsoft. Bạn có thể liên hệ với họ bằng cách truy cập các trung tâm dịch vụ được ủy quyền gần nhất hoặc liên hệ trực tuyến với họ qua trang hỗ trợ chính thức của Microsoft.
Trên trang này, bạn sẽ có quyền truy cập vào hướng dẫn trợ giúp cho mọi sản phẩm của Microsoft-Microsoft 365, Office, Outlook, Microsoft Teams, OneNote, OneDrive, Microsoft Edge, v.v. Vì vậy, nếu bạn có vấn đề khác liên quan đến sản phẩm của Microsoft mà bạn muốn khắc phục, thì đây là cách tốt nhất để xử lý.
Trong phần kết luận. Các lỗi BSOD như lỗi Quản lý bộ nhớ có thể hiếm gặp. Nhưng khi chúng xuất hiện, bạn không cần phải hoảng sợ. Các giải pháp trên chắc chắn sẽ giúp bạn vượt qua và làm việc hiệu quả một lần nữa.Đối với lỗi Quản lý bộ nhớ, đây thường là dấu hiệu cho thấy RAM của bạn có vấn đề. Để khắc phục, hãy khởi động hệ thống của bạn ở Chế độ An toàn. Nếu nó không hoạt động, hãy thử sử dụng công cụ Chẩn đoán bộ nhớ của Windows, quét phần mềm độc hại, thay thế các thành phần phần cứng có vấn đề hoặc đặt lại Windows 10.
Nếu bạn cảm thấy rằng bạn không thể tự mình khắc phục sự cố, bạn luôn có thể tìm kiếm sự trợ giúp từ các kỹ thuật viên Windows chuyên nghiệp và được ủy quyền. Bạn cũng có thể liên hệ với nhóm hỗ trợ chính thức của Microsoft. Họ sẽ rất sẵn lòng hỗ trợ bạn và cung cấp cho bạn giải pháp dành riêng cho vấn đề của bạn.
Bạn đã gặp phải những lỗi nào khác liên quan đến bộ nhớ trước đây? Bạn đã giải quyết chúng như thế nào? Chúng tôi muốn biết. Bình luận về chúng bên dưới.
Video youtube.: Cách khắc phục lỗi quản lý bộ nhớ trên Windows
09, 2025

