Cách ngăn tài liệu tự động mở bằng TextEdit (09.15.25)
TextEdit là một trình xử lý văn bản nhẹ và đơn giản dành cho macOS. Nó thay thế SimpleText, trình soạn thảo văn bản cũ cho các phiên bản trước của OS X. Khi Mac OS X phát triển thành macOS, TextEdit cũng vậy.
Một số tính năng và cải tiến đã được thêm vào theo thời gian. Khả năng đọc và ghi các tệp Word đã được giới thiệu trong Mac OSX Panther, trong khi hỗ trợ Office Open XML đã được bổ sung trong OS X Leopard 10.5. Tính năng tự động sửa lỗi chính tả, tự động lưu và chuyển đổi văn bản cũng đã được thêm vào sau này.
TextEdit vô cùng hữu ích để ghi chú và tạo các tệp văn bản đơn giản. Mặc dù nó có thể mở và chỉnh sửa tệp Word, một số tùy chọn định dạng từ loại tệp gốc, chẳng hạn như nhiều cột văn bản, không được chuyển sang TextEdit.
Đây là lý do tại sao một số người dùng Mac cảm thấy khó chịu khi TextEdit xuất hiện trên Mac và trở thành trình xử lý văn bản mặc định của họ. Mặc dù ứng dụng trước đó được sử dụng để tạo tệp đó đã được cài đặt trên máy tính của người dùng, nhưng thay vào đó, các tệp văn bản sẽ được mở qua TextEdit. Do đó, khoảng cách, bố cục, kiểu và định dạng của các tài liệu trở nên mất trật tự. Thời gian và công sức mà người dùng đầu tư vào việc sắp xếp tài liệu đã trở nên lãng phí.
Tại sao điều này lại xảy ra? Có thể ứng dụng mặc định của máy tính của bạn dành cho tài liệu văn bản đã được chuyển sang TextEdit. Bài viết này sẽ hướng dẫn bạn cách thay đổi ứng dụng soạn thảo văn bản mặc định trên máy Mac và cách gỡ bỏ TextEdit nếu bạn muốn loại bỏ nó hoàn toàn.
Cách thay đổi bộ xử lý văn bản mặc định trên máy MacBất cứ khi nào bạn mở một tài liệu, bạn mong đợi nó được mở bằng chương trình bạn đã sử dụng để tạo tệp đó. Ví dụ: tài liệu Word sẽ mở bằng Microsoft Word hoặc OpenOffice. Điều này là để đảm bảo rằng tất cả các phần tử vẫn giữ nguyên và không có định dạng nào bị mất trong quá trình này.
Nhưng nếu tệp của bạn đột ngột mở bằng TextEdit, tài liệu của bạn sẽ không giống như khi bạn tạo. Mặc dù TextEdit có nhiều tính năng và hỗ trợ một số định dạng, nhưng vẫn sẽ có một số sai lệch so với tệp gốc và bạn sẽ cần phải điều chỉnh tài liệu. Bạn có thể chỉnh sửa tài liệu một trang, nhưng nếu bạn cần chỉnh sửa một bài nghiên cứu hoặc các tài liệu khác với hàng trăm trang thì sao?
Vì vậy, khi tài liệu của bạn đột ngột mở qua TextEdit, bạn cần kiểm tra ứng dụng mặc định cho các tệp đó. Để xác nhận điều này, hãy nhấp chuột phải vào tệp bạn muốn mở, sau đó chọn Nhận thông tin hoặc nhấn Command + I trong khi tệp được đánh dấu. Kiểm tra xem TextEdit có phải là ứng dụng mặc định trong Mở bằng không. Nếu đúng như vậy, bạn có thể chỉ cần thay đổi ứng dụng mặc định thành Microsoft Word hoặc ứng dụng xử lý văn bản khác mà bạn thích.
Đôi khi, thay đổi ứng dụng mặc định là không đủ và một số người dùng muốn gỡ cài đặt TextEdit trên Mac hoàn toàn. Tuy nhiên, việc thoát khỏi TextEdit không hề dễ dàng như bạn tưởng. Xem bên dưới để biết cách xóa TextEdit thành công khỏi máy Mac của bạn.
Cách xóa TextEdit trên MacCách tốt nhất để ngăn TextEdit mở tệp của bạn là xóa hoàn toàn nó khỏi máy tính của bạn. Nhưng nếu bạn muốn gỡ cài đặt TextEdit trên Mac, thao tác kéo và thả thông thường vào Thùng rác sẽ không hoạt động. Cố gắng xóa TextEdit bằng cách truyền thống sẽ chỉ dẫn đến lỗi sau:
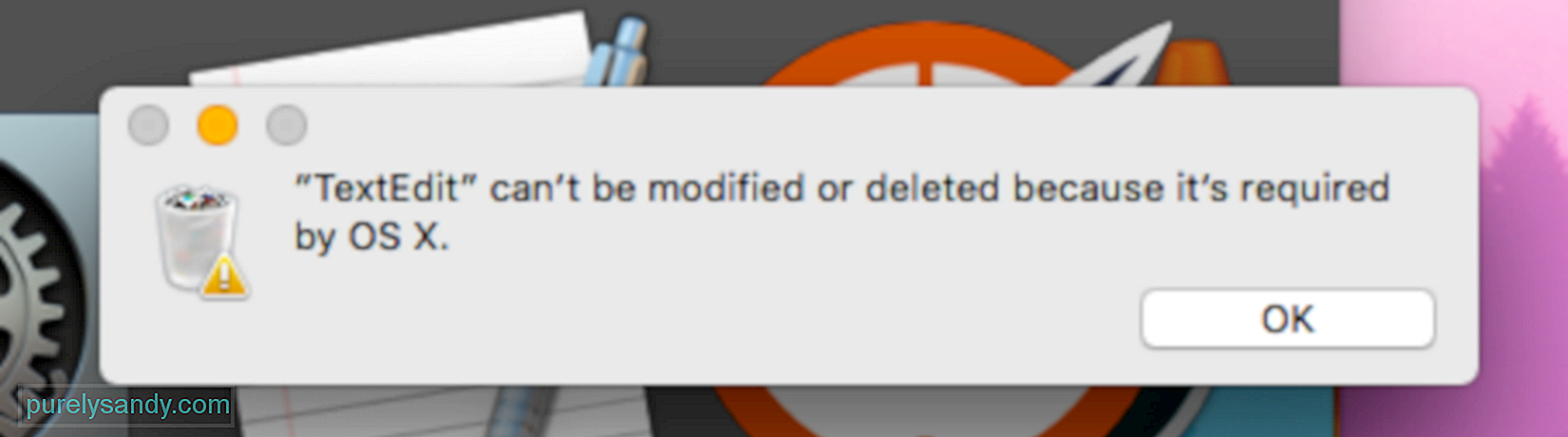
Lưu ý rằng lỗi này không có nghĩa là TextEdit là một thành phần quan trọng cần thiết cho máy Mac của bạn chạy. Vì TextEdit đi kèm với macOS gốc được cài đặt trên máy tính của bạn nên hệ thống coi đây là một thành phần quan trọng.
Để gỡ cài đặt TextEdit, hãy làm theo các bước bên dưới:Thao tác này sẽ xóa thành công TextEdit khỏi máy Mac của bạn. Sau khi xóa ứng dụng, hãy đảm bảo loại bỏ các tệp trong bộ nhớ cache bằng cách sử dụng một công cụ hữu ích như ứng dụng sửa chữa Mac .
Mặc dù việc xóa TextEdit phải là một quá trình đơn giản, nhưng nó cũng Bạn có thể gặp phải lỗi như sau:
rm: TextEdit.app: Hoạt động không được phép
Điều này có nghĩa là TextEdit được bảo vệ bởi Hệ thống Bảo vệ Toàn vẹn (SIP), bảo mật của Mac công nghệ được thiết kế để ngăn phần mềm độc hại thực hiện thay đổi đối với các tệp và thư mục hệ thống trên máy tính của bạn. Các ứng dụng đi kèm với OS X và macOS thường được bảo vệ bởi SIP, vì vậy bạn cần tắt nó trước để có thể xóa TextEdit.
Để tắt SIP:Khi SIP đã bị tắt, bạn có thể gỡ cài đặt TextEdit bằng cách làm theo các hướng dẫn ở trên. Đừng quên bật lại SIP sau khi xóa TextEdit, nếu không bạn đang để máy Mac của mình dễ bị tấn công trực tuyến. Để bật lại SIP, hãy khởi động vào Chế độ khôi phục và nhập csrutil enable trong cửa sổ Terminal .
Tóm tắt.TextEdit có thể là một trình xử lý văn bản hữu ích và thiết thực , nhưng nó không dành cho tất cả mọi người. Vì ứng dụng này đi kèm với macOS nên đôi khi nó trở thành ứng dụng xử lý văn bản mặc định và tài liệu của bạn đột nhiên mở bằng ứng dụng đó.
Sử dụng TextEdit để mở các tệp được tạo bằng Microsoft Word hoặc OpenOffice thường làm sai định dạng và bố cục của tài liệu. Nếu bạn muốn ngăn TextEdit mở tài liệu văn bản của mình, bạn có thể thay đổi ứng dụng mặc định bằng cách sử dụng menu Nhận thông tin hoặc gỡ cài đặt TextEdit khỏi máy Mac để loại bỏ hoàn toàn.
Video youtube.: Cách ngăn tài liệu tự động mở bằng TextEdit
09, 2025

