Hướng dẫn cơ bản để khắc phục sự cố ứng dụng thư trong Mac M1 Mini (09.15.25)
Apple đã bắt đầu phát hành máy Mac chạy chip M1 vào cuối năm ngoái, bao gồm MacBook Air 2020, MacBook Pro 13 inch và Mac mini. Các máy Mac mới này đã thay thế các máy cấp thấp trong dòng sản phẩm đó và Apple đang có kế hoạch tung ra các phiên bản mới của các máy Mac khác với chip M1.
MacBook Air là máy Mac mạnh nhất tại thời điểm này vì Chip M1 vượt trội hơn tất cả các chip trước đây được sử dụng trong các thiết bị máy tính xách tay của Apple. Nó chỉ được xếp hạng bởi các bộ xử lý máy tính để bàn, điều này có thể được mong đợi. Chip M1, với khả năng xử lý mạnh mẽ hơn, có thể dễ dàng chạy các ứng dụng đòi hỏi nhiều kỹ năng mà nếu không sẽ làm hỏng máy Mac của bạn.
Tuy nhiên, mặc dù mạnh mẽ, nhưng máy Mac có chip M1 cũng gặp phải nhiều lỗi khác nhau. Người dùng Mac và các chuyên gia của Apple đã ghi nhận các vấn đề tương thích khác nhau khi sử dụng các máy hỗ trợ M1 mới. Các báo cáo người dùng khác đã xuất hiện trên các nền tảng truyền thông xã hội tiết lộ rằng hầu hết các vấn đề này không phải là vấn đề riêng lẻ. Trên thực tế, một dịch vụ web có tên 'Liệu Apple Silicon Sẵn sàng chưa?' Đã được thiết lập để theo dõi khả năng tương thích của phần mềm Mac chính và phát hiện ra rằng khoảng 40% người dùng gặp vấn đề về khả năng tương thích.
Lỗi Thư khi Nhấn Trả lời trong M1 MiniMột trong những lỗi duy nhất mà người dùng máy Mac M1 gặp phải liên quan đến ứng dụng Thư. Điều này xảy ra ngay cả với các thiết bị M1 Mac Mini mới có cài đặt hệ điều hành sạch và không di chuyển, v.v. Dựa trên các báo cáo, mọi thứ lúc đầu tốt, sau đó ứng dụng Thư bắt đầu bị lỗi sau một thời gian. Sự cố xảy ra khi nhấn nút Trả lời hoặc nhấn Command + R trong Thư.
Khởi động lại bằng phím Shift xuống (Chế độ An toàn) cũng không hoạt động. Sự cố vẫn xảy ra khi nhấn Reply. Tạo email mới và gửi / nhận email hoạt động hoàn hảo. Tuy nhiên, người dùng lưu ý rằng việc nhấp đúp vào email và mở một cửa sổ riêng biệt sẽ ngăn ứng dụng Thư bị treo.
Việc ứng dụng bị treo trên Mac là điều khá bình thường. Nó có thể xảy ra với bất kỳ người dùng nào, ngay cả khi sử dụng kiểu máy Mac mới nhất. Có thể do trục trặc phần mềm, bản cập nhật hệ điều hành mới, xung đột với ứng dụng của bên thứ ba hoặc các tệp bị hỏng. Vì vậy, nếu ứng dụng Thư của bạn gặp sự cố trong Mac M1 Mini, hướng dẫn này sẽ giúp bạn khắc phục sự cố Thư trên máy Mac.
Mặc dù thỉnh thoảng ứng dụng Thư có thể bị đóng băng với bánh xe màu quay hoặc bị lỗi khi thực hiện một hành động cụ thể, chẳng hạn như mở một thư e-mail có vấn đề hoặc không thể gửi email, có những trường hợp chương trình sẽ gặp sự cố ngay sau khi khởi chạy và không cho phép khắc phục sự cố từ chính chương trình. May mắn thay, trường hợp cụ thể này xảy ra khi nhấn nút Trả lời, vì vậy bạn có cơ hội sửa lỗi trong ứng dụng.
Lỗi ứng dụng thư là một sự cố thường được báo cáo ở những người dùng máy Mac M1. Mặc dù số lượng người dùng bị ảnh hưởng không nhiều, nhưng vấn đề không tương thích với phần cứng mới, chẳng hạn như chip M1, là yếu tố quan trọng đối với việc chạy hệ điều hành.
Nguyên nhân khiến thư bị lỗi khi nhấn trả lời trong M1 MiniSự cố Mac Mail là một sự cố nghiêm trọng, nhưng nó không ảnh hưởng đến hiệu suất tổng thể của máy Mac của bạn. Tuy nhiên, đối với những người đang làm việc và dựa vào ứng dụng Mail để liên lạc, bạn cần giải quyết vấn đề này càng sớm càng tốt. Thông thường, khi một ứng dụng liên tục gặp sự cố trên macOS, điều đó có thể có nghĩa là có vấn đề với các tệp tùy chọn, còn được gọi là tệp .plist của ứng dụng đó.
Để giải quyết vấn đề này, bạn cần phải xóa các tệp plist của ứng dụng Thư. Bạn cũng có thể cần xóa các tệp Phong bì có thể gây ra sự cố. Các tệp đó cần được làm mới để ngăn ứng dụng gặp sự cố trở lại. Bạn có thể làm theo hướng dẫn bên dưới về cách xóa tệp .plist và làm mới tệp phong bì.
Vì máy Mac M1 đang sử dụng nền tảng mới nên các ứng dụng macOS hiện có có thể gặp khó khăn khi hoạt động trên chúng. Về mặt kỹ thuật, bạn có thể chạy chúng bằng Rosetta 2, nhưng trải nghiệm có thể không phải lúc nào cũng hoàn hảo. Rosetta 2 là một phần mềm cho phép máy Mac có Apple silicon chạy các ứng dụng được xây dựng cho máy Mac có bộ xử lý Intel. Vấn đề với các ứng dụng đang chạy qua Rosetta 2 là quá trình khởi chạy ban đầu có thể mất nhiều thời gian hoặc ứng dụng có thể hoạt động lạ và gây hao pin nhanh chóng. Một số ứng dụng, chẳng hạn như ứng dụng Mac Mail, thoạt nhìn có vẻ như chúng đang hoạt động, nhưng đột nhiên gặp sự cố nếu chúng dựa vào một số API cấp thấp.
Nếu bạn đang gặp bất kỳ sự cố nào với Mac Ứng dụng thư, chúng tôi đã có các bản sửa lỗi để ứng dụng hoạt động trở lại như bình thường.
Cách khắc phục sự cố ứng dụng thư khi nhấn trả lời trong M1 MiniNếu Mac’s Mail của bạn gặp sự cố khi nhấn Reply trong M1 Mini, điều đầu tiên bạn cần làm là đóng hoàn toàn ứng dụng bằng cách thoát khỏi menu Force Quit rồi khởi chạy lại. Điều này sẽ hoạt động nếu sự cố được kích hoạt bởi một lỗi tạm thời.
Nếu bạn đã cài đặt bất kỳ trình cắm nào cho Thư, hãy thử tắt chúng và sau đó khởi chạy lại ứng dụng. Các trình cắm này có thể là bất cứ thứ gì, từ trình xử lý tệp đính kèm, bộ lọc thư rác, đến trình nâng cao dịch vụ hoặc trình quản lý thông báo.
Bạn cũng nên thực hiện công việc quản lý cơ bản để xóa các tệp bị hỏng khỏi máy tính có thể gây ra vấn đề . Bạn có thể sử dụng ứng dụng sửa chữa Mac để xóa các tệp đã tải xuống và bộ nhớ cache cũ, giải phóng một số bộ nhớ trong quá trình thực hiện.
Khi máy Mac của bạn đã được chuẩn bị và sẵn sàng, bạn có thể tiếp tục với các giải pháp bên dưới:
Giải pháp 1. Khởi động lại máy Mac của bạn.Điều đầu tiên bạn nên làm nếu một số ứng dụng không hoạt động bình thường trên máy tính của bạn là khởi động lại máy tính.
Khởi động lại PC sẽ tạo cơ hội cho hệ điều hành của bạn tải tất cả các bản ghi lại đúng cách có thể chưa được tải hoàn toàn vào lần đầu tiên bạn khởi động máy tính.
Bây giờ, để khởi động lại máy Mac, hãy kiểm tra xem hướng dẫn bên dưới.
Sau khi hoàn tất, hãy quay lại ứng dụng Thư để xem có vẫn sẽ gặp sự cố khi bạn đang sử dụng.
Giải pháp 2: Cập nhật macOS.Có bản cập nhật hệ thống đang chờ xử lý nào mà bạn cần cài đặt không? Đôi khi bạn chỉ cần đảm bảo rằng bạn đang chạy phiên bản macOS mới nhất để khắc phục sự cố này với ứng dụng Thư. Để cài đặt các bản cập nhật, hãy làm như sau:
Xin lưu ý rằng sẽ mất một khoảng thời gian để bản cập nhật macOS tải xuống và cài đặt trên máy Mac của bạn. Làm ơn hãy kiên nhẫn. Bạn có thể nhận thấy rằng có các bản cập nhật khác dành cho các ứng dụng bạn đã cài đặt trên máy Mac của mình. Nếu bạn cũng muốn cập nhật các ứng dụng này, trong khi cập nhật phần mềm trên thiết bị của mình, hãy nhấp vào nút Cập nhật Tất cả ở trên cùng bên phải.
Sau khi bạn đã cập nhật phần mềm macOS trên máy Mac của mình, hãy thử sử dụng ứng dụng Thư của bạn và kiểm tra xem sự cố đã được giải quyết chưa.
Giải pháp 3. Xây dựng lại Hộp thư của bạn. Ứng dụng Thư trên macOS cho phép người dùng xây dựng lại hộp thư của họ nếu họ gặp sự cố khi sử dụng nó như thiếu thư, thư bị cắt xén hoặc đơn giản là nếu ứng dụng không hoạt động bình thường. 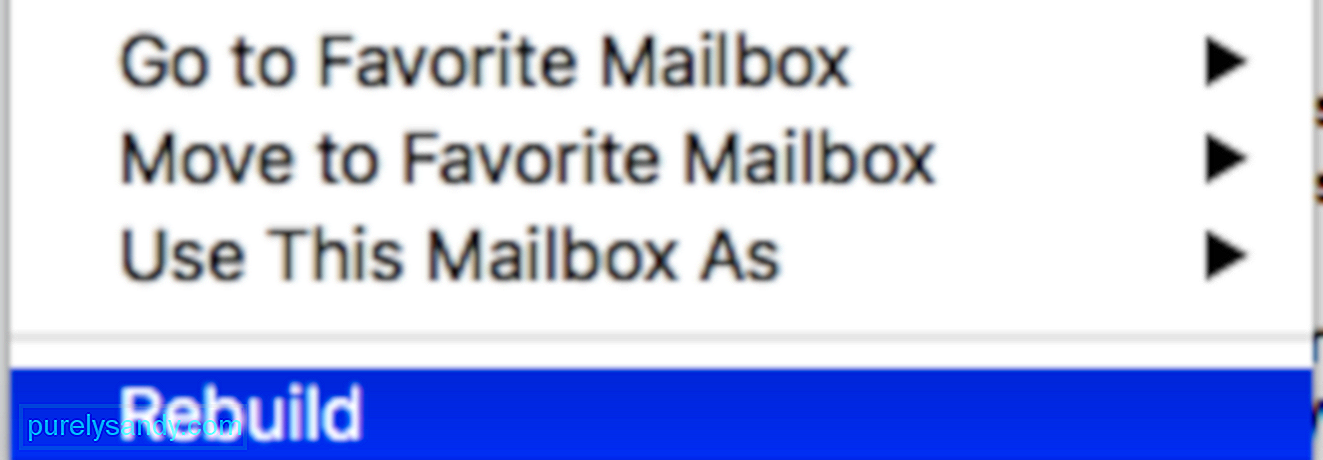
Nếu ứng dụng Thư trên máy tính của bạn gặp sự cố ngẫu nhiên và không phải ngay lập tức, bạn có thể thử tạo lại hộp thư của mình để giải quyết vấn đề.
Sau khi hoàn tất, hãy khởi động lại máy Mac của bạn và thử sử dụng ứng dụng Thư một cách bình thường để xem liệu ứng dụng có còn bị lỗi ngẫu nhiên trong quá trình sử dụng hay không.
Tuy nhiên, nếu bạn vẫn gặp sự cố ngẫu nhiên trên ứng dụng thì bạn có thể tiến hành phương pháp tiếp theo bên dưới để thử và khắc phục sự cố.
Giải pháp 4. Xóa Thư có vấn đề.Bạn có gặp sự cố này khi muốn mở một số thư nhất định không? Có thể Thư bị bỏ dở do các email bị hỏng. Bạn có thể giải quyết vấn đề này bằng cách xóa các thông báo có vấn đề này. Các tin nhắn bị hỏng có thể khiến ứng dụng Thư gặp sự cố khi bạn cuộn qua các tin nhắn để xem chúng. Đây là cách thực hiện:
Ngoài ra, nếu tài khoản Thư của bạn cung cấp dịch vụ dựa trên web để kiểm tra email, chẳng hạn như gmail.com, iCloud.com, yahoo.com, v.v., bạn có thể truy cập trang web của họ và đăng nhập rồi xóa email bị hỏng.
Giải pháp 5. Cô lập vấn đề. Mail cho phép người dùng thêm nhiều tài khoản email để bạn có thể xem tất cả email của mình trên một ứng dụng duy nhất thay vì có các ứng dụng khác nhau cho từng email mà bạn sở hữu. Với điều này, có thể một trong các tài khoản của bạn khiến ứng dụng Thư gặp sự cố. 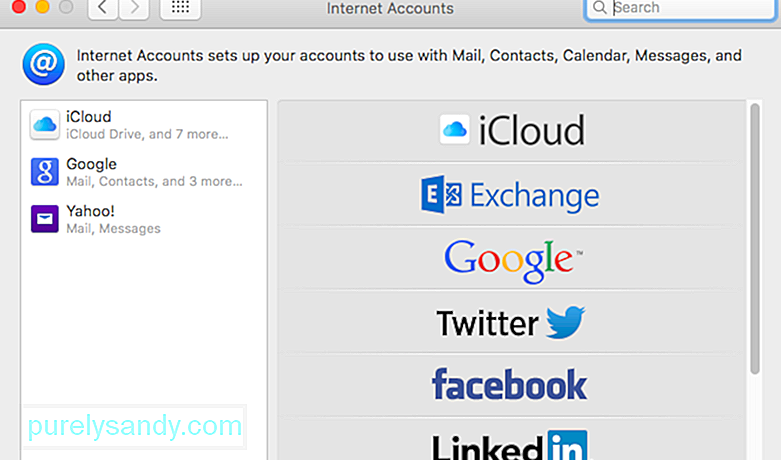
Để chẩn đoán email nào khiến ứng dụng Thư gặp sự cố, hãy xem bước dưới đây:
Nếu ứng dụng Thư hoạt động hoàn hảo sau khi xóa tất cả tài khoản email của bạn, hãy thử kích hoạt từng tài khoản của bạn để xem nguyên nhân nào khiến ứng dụng Thư gặp sự cố.
Khi bạn đã tìm thấy tài khoản có vấn đề , hãy tắt nó trong thời gian chờ đợi và đợi Apple giải quyết vấn đề trên ứng dụng Mail để bạn vẫn có thể tiếp tục sử dụng ứng dụng cho các tài khoản email khác của mình. Ngoài ra, bạn cũng có thể tạm thời truy cập tài khoản có vấn đề của mình bằng trình duyệt web.
Giải pháp 6: Khởi động vào Chế độ An toàn.Khi bạn khởi động máy Mac ở chế độ an toàn, máy Mac sẽ tự động sửa lỗi và xóa bộ nhớ đệm hệ thống có thể gây ra sự cố với ứng dụng Thư và cuối cùng gặp sự cố.
Trong trường hợp này, bạn có thể thử sử dụng ứng dụng Thư trong thời gian chờ đợi khi đang ở chế độ an toàn để cho phép hệ điều hành của bạn tự sửa chữa.
Để khởi động vào chế độ an toàn, hãy làm theo hướng dẫn bên dưới.
Mặt khác, nếu bạn vẫn gặp sự cố với ứng dụng Thư sau khi khởi động ở chế độ an toàn, bạn có thể tiến hành phương pháp tiếp theo bên dưới để khắc phục sự cố.
Giải pháp 7. Xóa Tệp Tùy chọn.Nếu bạn có phiên bản của Ứng dụng thư đang chạy trên macOS High Sierra của bạn, hãy thoát khỏi ứng dụng đó. Nếu ứng dụng không phản hồi hoặc bị treo, hãy buộc thoát khỏi ứng dụng. Bước tiếp theo là xử lý các tệp tùy chọn của ứng dụng Thư và xóa chúng trong trường hợp chúng bị hỏng và gây ra những sự cố này
- Nếu bạn có thể ' không tìm thấy các tệp này, hãy đảm bảo rằng bạn đang xem Thư viện Người dùng của mình, không phải Thư viện Thư mục Chính.
- Xóa hai tệp plist bằng cách chuyển chúng vào Thùng rác .
- Nếu bạn không muốn xóa các tệp này, hãy di chuyển chúng vào màn hình để cách ly.
- Khởi động lại MacBook của bạn rồi khởi chạy Mail và xem sự cố đã được giải quyết chưa
- Nếu sự cố không còn, hãy tiếp tục và xóa bất kỳ tệp nào bạn tách khỏi màn hình Giải pháp 8: Lập chỉ mục lại tin nhắn của bạn.
- Nhấp vào Thư & gt; Thoát Thư để đóng ứng dụng.
- Đi tới Màn hình của bạn, sau đó giữ phím Tùy chọn .
- Nhấp vào Đi & gt; Thư viện.
- Trong thanh tìm kiếm, hãy nhập địa chỉ sau: ~ / Library / Mail / V2 / MailData.
- Sau khi thư mục mở ra, hãy sao chép tất cả nội dung của thư mục vào Màn hình của bạn làm bản sao lưu, sau đó xóa tất cả các tệp có tên Envelope Index.
- Đóng thư mục và khởi chạy lại Thư.
- Trên máy tính của bạn, hãy mở Finder và truy cập ~ / Library / Mail / V2 / MailData.
- Sau đó, tìm tất cả các tệp bắt đầu bằng ‘ Chỉ mục phong bì ’.
- Bây giờ, hãy di chuyển tệp vào Màn hình của bạn và thử mở ứng dụng Thư.
- Cuối cùng, nếu ứng dụng Thư đã hoạt động tốt, hãy chuyển tệp Phong bì vào Thùng rác để xóa hoàn toàn tệp khỏi hệ thống.
- Trên máy Mac, hãy mở Finder và đi tới ~ / Library / Saved Application State /.
Nếu Thư vẫn không khởi chạy được hoặc bạn vẫn gặp sự cố với nó sau khi xây dựng lại hộp thư của mình, thì bước tiếp theo là lập chỉ mục lại các thư của bạn. Bất cứ khi nào Mail phát hiện sự cố với bất kỳ hộp thư nào, ứng dụng sẽ cố gắng tự động lập chỉ mục lại các thư theo mặc định. Nhưng nếu Mac Mail tiếp tục gặp sự cố trong High Sierra và bạn không thể truy cập các hộp thư, lập chỉ mục lại theo cách thủ công là lựa chọn tốt nhất. 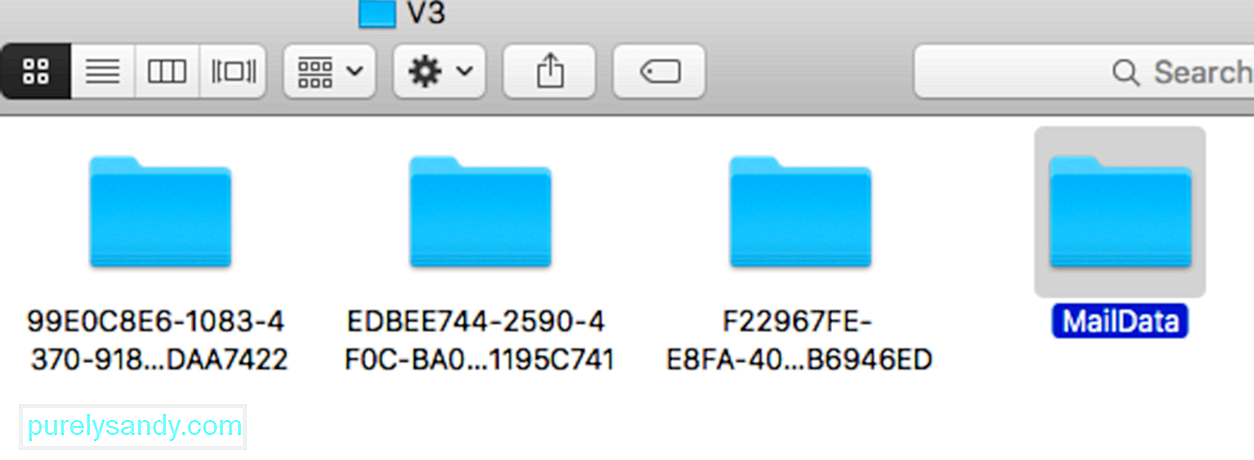
Để lập chỉ mục lại thư của bạn theo cách thủ công, hãy làm theo các bước bên dưới:
Ứng dụng sẽ tạo tệp phong bì mới khi được khởi chạy và quá trình này có thể mất nhiều thời gian, đặc biệt nếu bạn có nhiều thư cần lập chỉ mục lại. Nếu mọi thứ diễn ra suôn sẻ và Thư không còn bị treo, bạn có thể xóa bản sao lưu của các tệp chỉ mục phong bì mà bạn đã sao chép trước đó vào Máy tính để bàn của mình.
Giải pháp 9. Xóa các tệp trong phong bì. 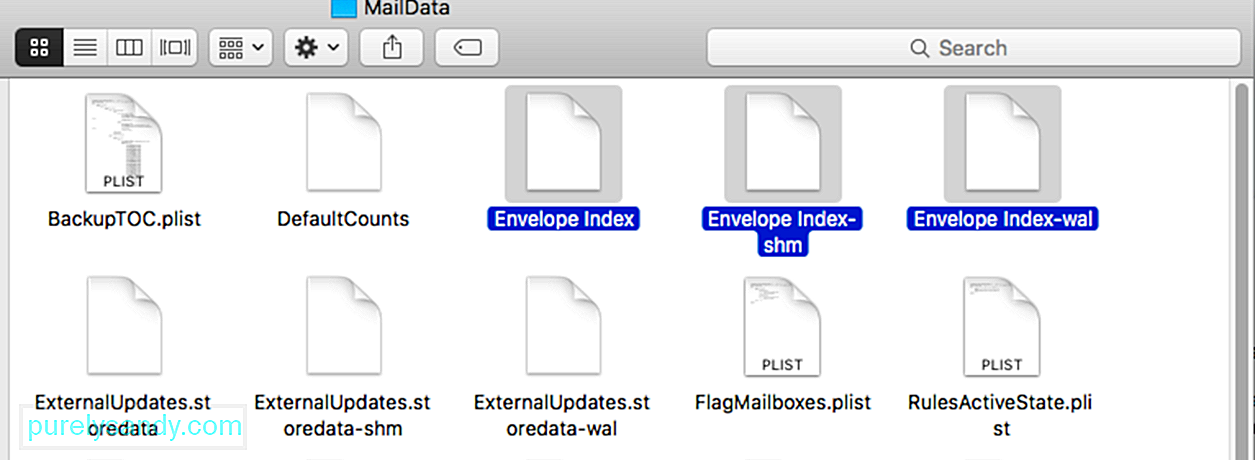 Mail sẽ tự động lập chỉ mục lại hộp thư của bạn nếu phát hiện các bất thường có thể gây ra sự cố cho hệ thống của bạn. Tuy nhiên, đôi khi việc tự động lập chỉ mục lại hộp thư của bạn không giải quyết được những bất thường này, điều này khiến ứng dụng không thể sử dụng được như thường xuyên bị lỗi.
Mail sẽ tự động lập chỉ mục lại hộp thư của bạn nếu phát hiện các bất thường có thể gây ra sự cố cho hệ thống của bạn. Tuy nhiên, đôi khi việc tự động lập chỉ mục lại hộp thư của bạn không giải quyết được những bất thường này, điều này khiến ứng dụng không thể sử dụng được như thường xuyên bị lỗi.
Để khắc phục điều này, bạn có thể thử lập chỉ mục lại hộp thư của mình theo cách thủ công bằng cách xóa các tệp phong bì. Xem hướng dẫn bên dưới về cách thực hiện việc này:
Tuy nhiên, nếu ứng dụng Thư vẫn tiếp tục gặp sự cố trong quá trình sử dụng, bạn có thể thực hiện phương pháp tiếp theo bên dưới để khắc phục sự cố.
Giải pháp 10: Xóa Thư mục Thư đã Lưu.Thư mục 'đã lưu' của Thư là một loại thư mục bộ đệm cho phép các ứng dụng như Thư mở lại hoặc tiếp tục sau khi người dùng đóng ứng dụng. Nếu bạn quan sát thấy ứng dụng bị treo sau khi sử dụng lần đầu tiên, có thể thư mục đã lưu của bạn bị hỏng và khiến ứng dụng Thư bị lỗi.
Để khắc phục điều này, bạn có thể thử xóa thư mục Thư đã lưu từ hệ thống của bạn.
Một bước khác mà bạn có thể thử làm là đặt lại NVRAM của mình. Đặt lại NVRAM của bạn sẽ đặt lại một số tùy chọn và cài đặt hệ thống của bạn, điều này có thể gây xung đột với Thư và khiến ứng dụng gặp sự cố.
Để đặt lại NVRAM của bạn, hãy làm theo các bước bên dưới để hướng dẫn bạn thực hiện quy trình:
Solutio 12: Xóa Bộ chứa Thư.
Nếu bạn vẫn gặp sự cố này, bạn có thể muốn xóa thư mục bộ chứa. Khi xóa thư mục này, bạn sẽ mất một số cài đặt như bộ lọc thư, chữ ký, v.v. Đây là cách thực hiện:
Nếu nó vẫn bị lỗi, bạn có thể đặt lại thư mục vùng chứa. Và có lẽ đã đến lúc liên hệ với bộ phận hỗ trợ của Apple.
Kết luậnHướng dẫn khắc phục sự cố ở trên hy vọng bao gồm tất cả các yếu tố có thể gây ra sự cố trên ứng dụng Thư của bạn. Nếu bạn biết về bất kỳ bản sửa lỗi nào khác, vui lòng chia sẻ với chúng tôi trong phần bình luận để chúng tôi có thể cập nhật danh sách.
Video youtube.: Hướng dẫn cơ bản để khắc phục sự cố ứng dụng thư trong Mac M1 Mini
09, 2025

