Mã LiveKernelEvent: 141 là gì và cách đối phó với nó (08.13.25)
Khi nói đến chơi game, máy tính chạy Windows là lựa chọn phổ biến của các game thủ vì tính linh hoạt của thiết lập này. Bạn có thể trang bị cho PC chơi game của mình trình điều khiển đồ họa tốt nhất và bổ sung thêm bộ nhớ để có hiệu suất tốt hơn. So với các máy tính khác, PC Windows dễ tùy chỉnh và nâng cấp hơn để đáp ứng yêu cầu của bất kỳ phần mềm hoặc trò chơi nào bạn muốn chạy.
Các thông số kỹ thuật của máy tính PC càng cao, nó càng trở nên mạnh mẽ và bạn sẽ gặp phải các vấn đề về hiệu suất thấp hơn. Không may, đó không phải lúc nào cũng đúng. Đôi khi, lỗi xảy ra ngay cả khi bạn đang sử dụng máy tính tốt nhất. Một trong những lỗi bạn có thể gặp phải là Mã LiveKernelEvent: 141 trong Windows 10. 
Lỗi LiveKernelEvent Code: 141 không phổ biến trong các thiết bị Windows, bất kể phiên bản hệ điều hành Windows. Và điều khiến nhiều người dùng Windows 10 gặp phải lỗi này bối rối là nó chỉ xuất hiện đột ngột mà không có cảnh báo trước. Người dùng bị ảnh hưởng được cho là vừa thấy thông báo lỗi này:
Sự cố với phần cứng của bạn khiến Windows ngừng hoạt động bình thường.
Mẹo chuyên nghiệp: Quét PC của bạn để tìm các vấn đề về hiệu suất, tệp rác, ứng dụng có hại và các mối đe dọa bảo mật
có thể gây ra sự cố hệ thống hoặc làm chậm hiệu suất.
Ưu đãi đặc biệt. Giới thiệu về Outbyte, hướng dẫn gỡ cài đặt, EULA, Chính sách quyền riêng tư.
- Chữ ký sự cố
- Tên sự kiện sự cố: LiveKernelEvent
- Mã: 141
- Thông số 1: ffffba08b4e4a010
- Thông số 2: fffff8054373c188
- Thông số 3: 0
- Thông số 4: 120c
- Phiên bản hệ điều hành: 10_0_19041
- Gói dịch vụ: 0_0
- Sản phẩm: 256_1
- Phiên bản hệ điều hành: 10.0.19041.2.0.0.256.48
- ID ngôn ngữ: 1033
Ảnh hưởng của lỗi này cũng khác nhau trên mỗi thiết bị. Một số người dùng gặp phải tình trạng màn hình nhấp nháy nhẹ trong khi những người khác gặp sự cố hiển thị nặng hơn khiến họ không thể xác định được những gì trên màn hình của họ nữa. Cũng có những người dùng có màn hình chuyển sang màu xám hoặc chuyển sang màu xanh lục sau khi gặp lỗi LiveKernelEvent Code: 141. Cũng có trường hợp máy tính tự khởi động lại sau khi xảy ra lỗi.
Lỗi này đã mang lại rất nhiều phiền toái cho người dùng Windows gặp phải vì không biết nguyên nhân của sự cố. Các phương pháp khắc phục sự cố thông thường cũng không hoạt động, khiến những người dùng bị ảnh hưởng này phải bó tay.
Nếu bạn là một trong số ít người không may gặp phải lỗi LiveKernelEvent Code: 141 trong Windows 10, thì đây là hướng dẫn sẽ hữu ích cho bạn. Chúng tôi sẽ giải thích Mã LiveKernelEvent: 141 trong Windows 10 là gì, các nguyên nhân có thể gây ra lỗi là gì và cách khắc phục.
Mã LiveKernelEvent: 141 là gì?Mã LiveKernelEvent: 141 là một lỗi Windows được liên kết với một trong các thành phần phần cứng của máy tính của bạn. Thật khó để tìm ra phần cứng nào đang gây ra sự cố vì thông báo lỗi không nói nhiều về điều gì đã gây ra lỗi.
Thông báo thông báo thường có nội dung:
Có vấn đề với phần cứng khiến Windows ngừng hoạt động bình thường.
Chữ ký sự cố
Sự kiện Tên sự kiện: LiveKernelEvent
Mã: 141
Trong một số trường hợp, lỗi đi kèm với một thông báo và thông tin chi tiết hơn như thông báo dưới đây:
Sự cố với phần cứng của bạn khiến Windows ngừng hoạt động bình thường.
Sự cố chữ ký
Sự cố Tên sự kiện: LiveKernelEvent
Mã: 141
Thông số 1: ffff9f88ee238460
Thông số 2: fffff80479d5b938
Thông số 3: 0
Thông số 4: 6b4
Phiên bản hệ điều hành: 10_0_18363
Gói dịch vụ: 0_0
Sản phẩm: 768_1
Phiên bản hệ điều hành : 10.0.18363.2.0.0.768.101
ID ngôn ngữ: 4105
Không có triệu chứng cụ thể nào cho lỗi này, nhưng một số người dùng bị ảnh hưởng đã báo cáo rằng họ gặp phải tình trạng chậm chạp và không phản hồi trước khi Mã LiveKernelEvent: 141 bật lên. Một điều phổ biến ở những người gặp lỗi là họ đang chơi trò chơi thì lỗi xảy ra.
Tuy nhiên, hầu hết các trò chơi mà họ được báo cáo đang chơi khi lỗi xảy ra đều không có yêu cầu cao về phần cứng và phần mềm. . Một số thậm chí có thể chơi các trò chơi nặng reimg mà không gặp sự cố, chỉ gặp lỗi khi chơi các trò chơi ít chuyên sâu.
Nguyên nhân nào gây ra Mã LiveKernelEvent: 141?Vì lỗi liên quan đến phần cứng, nó điều quan trọng là phải xem xét các thành phần phần cứng của máy tính, chẳng hạn như cạc đồ họa, bộ nhớ, đĩa cứng và quạt. Việc ép xung và quá nóng cũng nên được liệt kê ra là những thủ phạm có thể xảy ra. Cũng có thể lỗi do trình điều khiển thiết bị bị lỗi, lỗi thời hoặc xung đột.
Không có nguyên nhân cụ thể nào gây ra lỗi LiveKernelEvent Code: 141, điều này làm cho vấn đề này khó giải quyết hơn. Những gì bạn có thể làm là xem qua hướng dẫn khắc phục sự cố của chúng tôi bên dưới và thực hiện theo cách của bạn trong danh sách các giải pháp cho đến khi bạn tìm thấy giải pháp phù hợp với mình.
Cách sửa lỗi Windows 10 LiveKernelEvent Code: 141Như đã đề cập ở trên, không phải là bản sửa lỗi tuyệt đối cho lỗi LiveKernelEvent Code: 141 trong Windows 10 vì nó có thể do các yếu tố khác nhau gây ra. Do đó, điều quan trọng là phải thực hiện đánh giá trên toàn hệ thống để xác định chính xác mấu chốt của vấn đề. Hãy bắt đầu với các mẹo khắc phục sự cố đơn giản sau để thử và giải quyết lỗi:
- Cài đặt tất cả các bản cập nhật hệ thống và bảo mật hiện có. Nhấp vào Bắt đầu & gt; Cài đặt (biểu tượng bánh răng) & gt; Cập nhật & amp; Bảo mật , sau đó nhấp vào nút Kiểm tra bản cập nhật Thao tác này sẽ tự động quét mọi bản cập nhật đang chờ xử lý mà bạn cần cài đặt.
- Cập nhật tất cả các trình điều khiển thiết bị. Đôi khi, không phải tất cả các bản cập nhật trình điều khiển đều được bao gồm trong công cụ Windows Update, vì vậy bạn cần cập nhật từng trình điều khiển thiết bị của mình theo cách thủ công. Nhập trình quản lý thiết bị vào hộp Bắt đầu tìm kiếm, sau đó nhấp vào Trình quản lý thiết bị từ kết quả. Tìm bất kỳ mục nhập nào có dấu chấm hỏi và cập nhật trình điều khiển cho phần cứng cụ thể đó. Nhấp chuột phải vào mục nhập, sau đó chọn Cập nhật trình điều khiển.
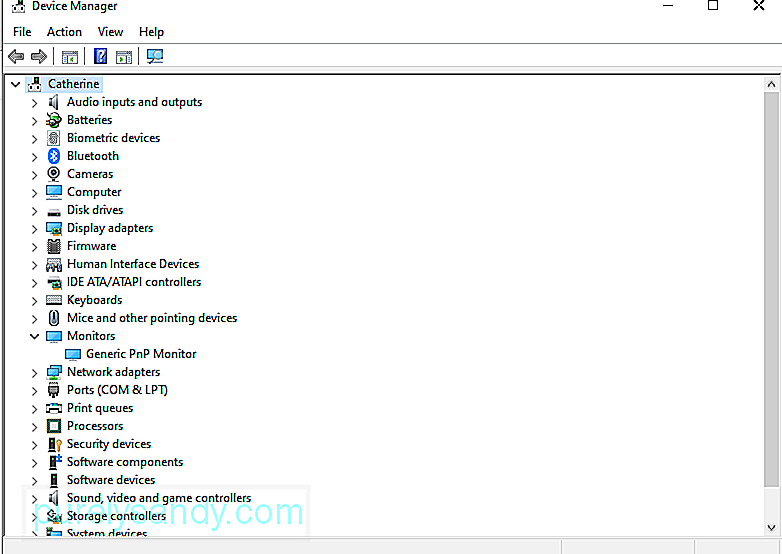 Tạm thời tắt phần mềm diệt vi rút của bạn. Chương trình phần mềm bảo mật được bảo vệ quá mức cũng có thể gây ra sự mâu thuẫn trong hệ thống của bạn, dẫn đến lỗi máy tính.
Tạm thời tắt phần mềm diệt vi rút của bạn. Chương trình phần mềm bảo mật được bảo vệ quá mức cũng có thể gây ra sự mâu thuẫn trong hệ thống của bạn, dẫn đến lỗi máy tính. - Loại bỏ các tệp không cần thiết trên máy tính của bạn bằng ứng dụng dọn dẹp PC có tên Outbyte PC Repair . Dọn dẹp hệ thống của bạn sẽ giúp tối đa hóa các bản ghi lại máy tính của bạn, tối ưu hóa các quy trình hệ thống của bạn và giảm thiểu các lỗi như Mã LiveKernelEvent: 141.
Khi bạn đã thực hiện tất cả các bước trên, hãy khởi động lại máy tính của bạn và quan sát xem Mã LiveKernelEvent: 141 đã được giải quyết chưa. Nếu không, hãy thử các giải pháp bên dưới.
Cách khắc phục # 1: Chạy Kiểm tra Đĩa.Một trong những thành phần phần cứng đầu tiên bạn cần kiểm tra là đĩa cứng. Ổ cứng có thành phần hoặc tệp bị hỏng có thể gây ra nhiều sự cố khác nhau cho máy tính của bạn và có thể dẫn đến lỗi LiveKernelEvent Code: 141. May mắn thay, Windows 10 được trang bị một công cụ, gọi là CHKDSK, được xây dựng để quét và sửa ổ cứng tự động.
Để thực hiện kiểm tra đĩa, hãy làm theo hướng dẫn bên dưới:
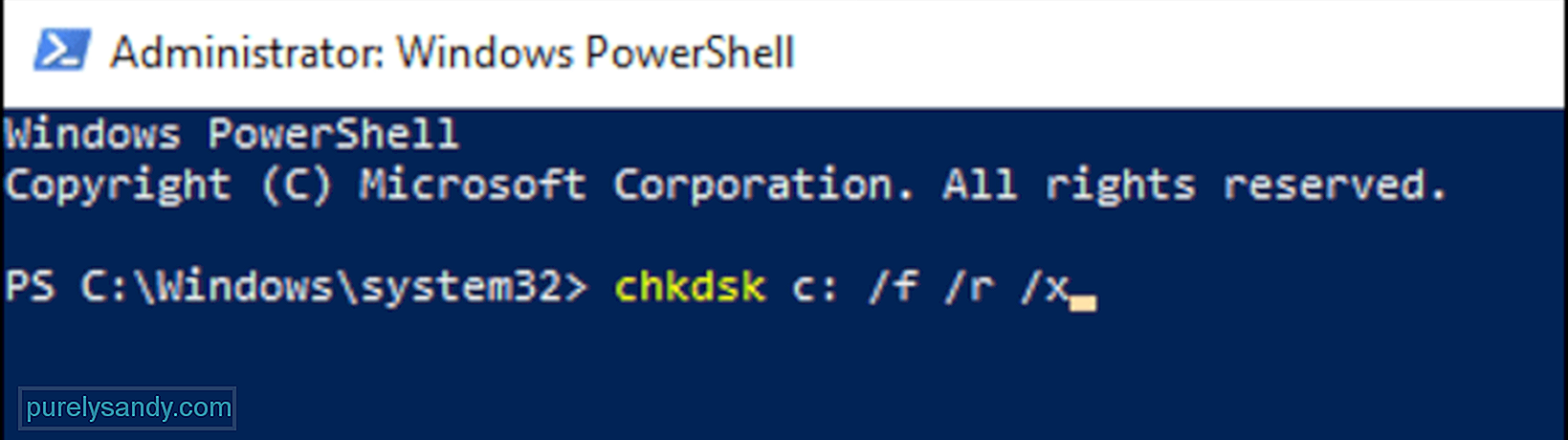
Để chương trình chạy quá trình chẩn đoán và chờ kết quả. CHKDSK sẽ sửa chữa bất kỳ lỗi nào mà nó gặp phải, nếu không, nó sẽ cung cấp cho bạn thêm thông tin hoặc hướng dẫn thêm ở cuối.
Cách khắc phục # 2: Kiểm tra bộ nhớ.Thành phần tiếp theo bạn cần kiểm tra là RAM của máy tính hoặc bộ nhớ truy cập tạm thời. Bạn có thể sử dụng công cụ Chẩn đoán bộ nhớ của Windows để xác định xem PC của bạn có thẻ nhớ bị lỗi hay không. Để chạy chương trình này, hãy làm như sau:
Nhấp đúp vào công cụ Chẩn đoán bộ nhớ Windows . Một cách khác để khởi chạy công cụ này là bằng cách nhấn Windows + R (thao tác này sẽ khởi chạy hộp thoại Run ), nhập mdsched.exe vào hộp thoại, sau đó nhấp vào OK . 
Máy tính của bạn sẽ khởi động lại và khởi động vào môi trường Chẩn đoán bộ nhớ Windows. Chờ quá trình quét hoàn tất để kiểm tra xem có vấn đề gì với bộ nhớ máy tính của bạn không. Nếu RAM của bạn không có vấn đề gì, hãy chuyển sang giải pháp tiếp theo.
Khắc phục # 3: Đặt tốc độ quạt của bạn ở mức tối đa.Quá nóng là một trong những lý do có thể gây ra lỗi LiveKernelEvent Code: 141 trong Windows 10. Để đảm bảo rằng hệ thống của bạn được thông gió tốt và không bị quá nóng, bạn có thể điều chỉnh tốc độ của quạt CPU ở mức tối đa.
Bạn có thể sử dụng ứng dụng của bên thứ ba, chẳng hạn như SpeedFan, để thực hiện việc này. Hoặc bạn có thể chỉnh sửa tốc độ quạt thông qua cài đặt BIOS. Mặc dù các nhà sản xuất có thể gọi tính năng này theo cách khác, nhưng luôn có một cài đặt tốc độ quạt ẩn ở đâu đó trong BIOS.
Để chỉnh sửa tốc độ quạt của bạn bằng cách sử dụng cài đặt BIOS, hãy làm theo các bước được liệt kê bên dưới:
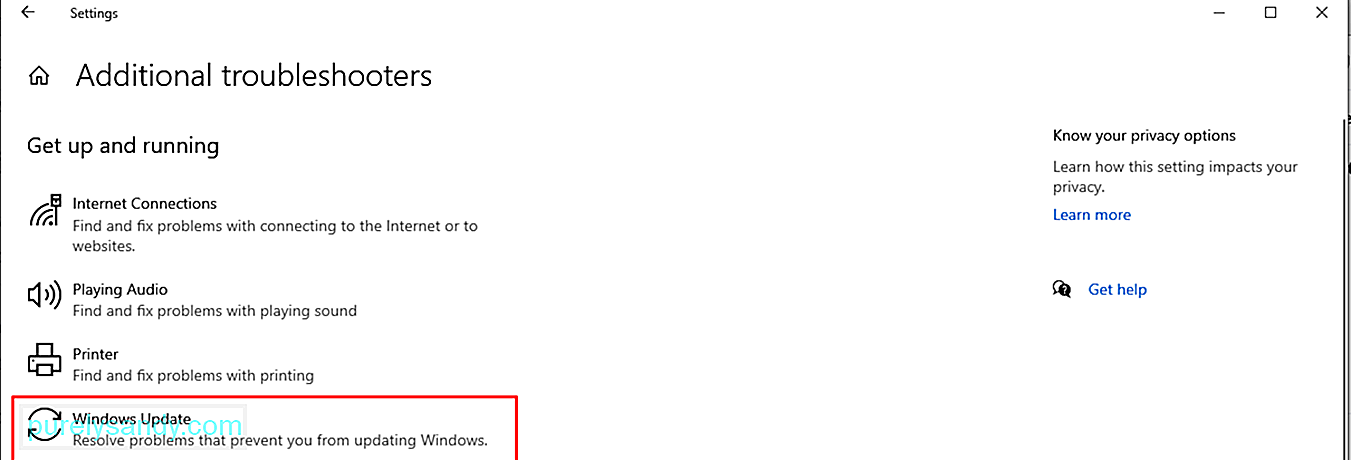
Ép xung là xu hướng rất phổ biến của các game thủ để tăng hiệu suất của thiết bị. Ép xung giúp bộ xử lý chạy nhanh hơn để người dùng có thể thưởng thức các trò chơi hoặc hoạt động chuyên sâu trên máy tính.
Tuy nhiên, ép xung mang lại một số rủi ro, bao gồm nhiệt độ cao hơn, quạt ồn và lỗi máy tính, chẳng hạn như Mã LiveKernelEvent: 141. Nếu ép xung đang gây ra các vấn đề về hiệu suất cho PC của bạn, giải pháp là chỉ cần ép xung hoặc hạ xung máy tính của bạn.
Dưới đây là các bước để thực hiện việc này:
Sau khi đã điều chỉnh cài đặt, bạn có thể quay lại hoạt động bình thường của mình và xem lỗi có xuất hiện lại hay không.
Cách khắc phục # 5: Cài đặt lại Trình điều khiển GPU.Trong hầu hết các trường hợp, Mã LiveKernelEvent: 141 thường liên quan đến GPU của máy tính. Cách dễ nhất để khắc phục điều này là gỡ cài đặt tệp trình điều khiển đồ họa, sau đó cài đặt bản sao sạch và cập nhật của phần mềm. Để thực hiện việc này:
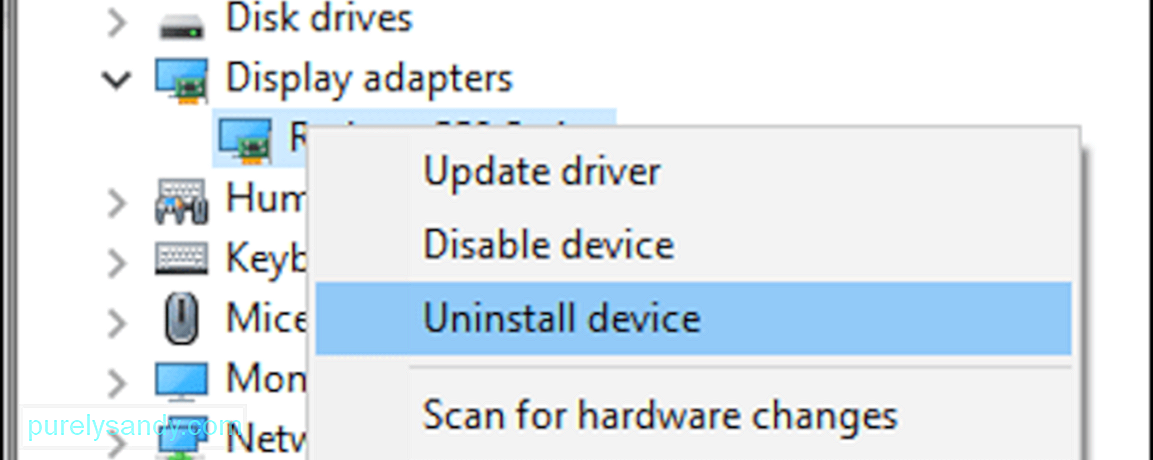
Sau đó, tệp trình điều khiển cho cạc đồ họa của bạn sẽ được gỡ cài đặt khỏi máy tính của bạn. Bước tiếp theo là tải xuống trình điều khiển mới nhất cho cạc đồ họa của bạn từ trang web của nhà sản xuất và cài đặt nó trên máy tính của bạn. Đối với điều này, bạn sẽ cần phải tìm ra kiểu máy và phiên bản cạc đồ họa của mình, cũng như phiên bản Windows 10 bạn đang sử dụng.
Khắc phục # 6: Cài đặt lại Trình điều khiển GPU bằng DDU.Đôi khi, hãy gỡ cài đặt sau đó cài đặt lại trình điều khiển GPU của bạn là không đủ vì phiên bản trình điều khiển trước đó chưa bị xóa hoàn toàn. Nếu đúng như vậy, bạn có thể sử dụng Trình gỡ cài đặt trình điều khiển hiển thị hoặc DDU để thực hiện công việc.
DDU là một chương trình tiện ích trình điều khiển cho phép bạn xóa tất cả dấu vết của trình điều khiển âm thanh và màn hình trước đó trên Windows. Điều này hoạt động cho NVIDIA, AMD và INTEL. Công cụ này hữu ích khi bạn gặp sự cố khi cài đặt lại tệp trình điều khiển do xung đột với phiên bản đã cài đặt cũ hơn.
Tất cả những gì bạn cần làm là tải xuống và cài đặt chương trình DDU và chọn trình điều khiển bạn muốn gỡ cài đặt. Khởi động lại thiết bị của bạn sau khi trình điều khiển đã bị xóa, sau đó cài đặt lại phiên bản cập nhật của tệp trình điều khiển.
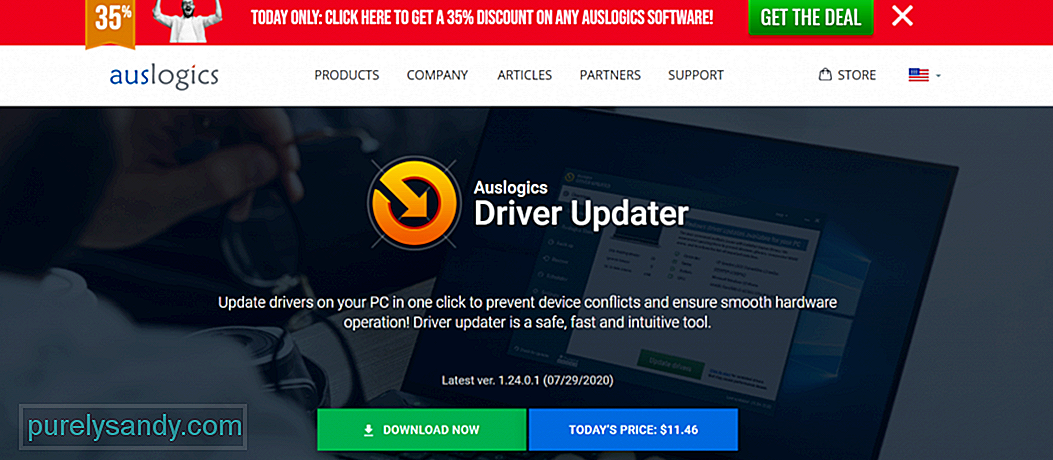 Nếu bạn không thích ý tưởng sử dụng chương trình DDU, bạn có thể sử dụng một công cụ cập nhật trình điều khiển khác để thay thế . Một phần mềm chúng tôi có thể đề xuất là Auslogics Driver Updater . Công cụ này cập nhật tất cả các trình điều khiển PC của bạn chỉ bằng một cú nhấp chuột. Đồng thời, nó ngăn chặn xung đột trình điều khiển và giúp phần cứng hoạt động trơn tru và dễ dàng.
Nếu bạn không thích ý tưởng sử dụng chương trình DDU, bạn có thể sử dụng một công cụ cập nhật trình điều khiển khác để thay thế . Một phần mềm chúng tôi có thể đề xuất là Auslogics Driver Updater . Công cụ này cập nhật tất cả các trình điều khiển PC của bạn chỉ bằng một cú nhấp chuột. Đồng thời, nó ngăn chặn xung đột trình điều khiển và giúp phần cứng hoạt động trơn tru và dễ dàng.
Có thể tồn tại xung đột giữa bất kỳ trình điều khiển thiết bị nào của bạn. Vì vậy, bạn nên thử ngắt kết nối các thiết bị ngoại vi bên ngoài của mình. Và sau đó, kết nối lại từng cái một để tìm xem liệu có ai trong số chúng gây ra lỗi mã livekernelevent tên sự kiện hay không.
Sau đó, bạn có thể thử cài đặt lại hoặc cập nhật mọi trình điều khiển thiết bị được liên kết. Để cài đặt lại tệp trình điều khiển thiết bị, hãy làm như sau:
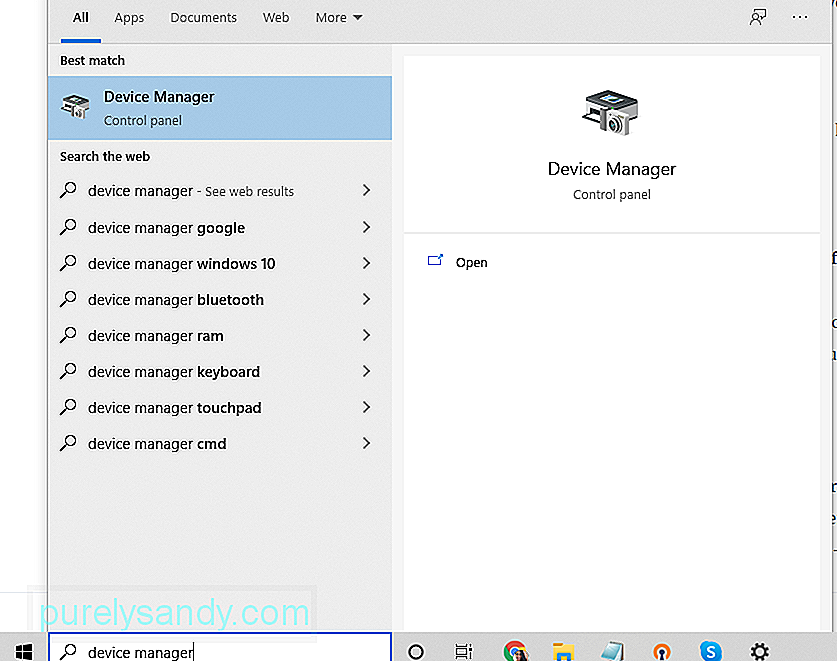
Ngoài ra, bạn có thể sử dụng công cụ cập nhật trình điều khiển của mình. Đây là một tùy chọn nhanh hơn và an toàn hơn để tránh các sự cố tương thích với kiến trúc CPU của bạn.
Khắc phục # 8: Cài đặt mọi bản cập nhật đang chờ xử lýNếu hệ thống của bạn không chạy bản cập nhật Windows mới nhất, thì bạn có thể gặp phải tên sự kiện livekernelevent mã 141. Vì vậy, hãy luôn kiểm tra mọi bản cập nhật Windows có sẵn và áp dụng nó càng sớm càng tốt.
Dưới đây là cách hoàn thành tác vụ này:
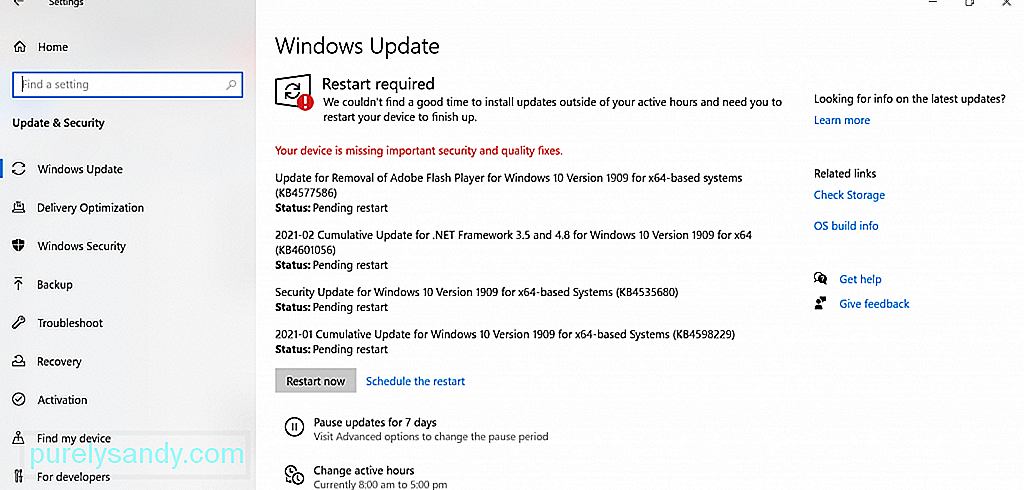
- Chờ trong khi Bản vá lỗi chương trình cơ sở mới được tải xuống và cài đặt.
- Khởi động lại máy tính của bạn. Cách khắc phục # 9: Thực hiện Khởi động sạch
- Nhấn các phím Windows + R để khởi chạy tính năng Chạy . Trong trường văn bản, nhập msconfig.
- Đi tới phần Cấu hình hệ thống và điều hướng đến tab Chung .
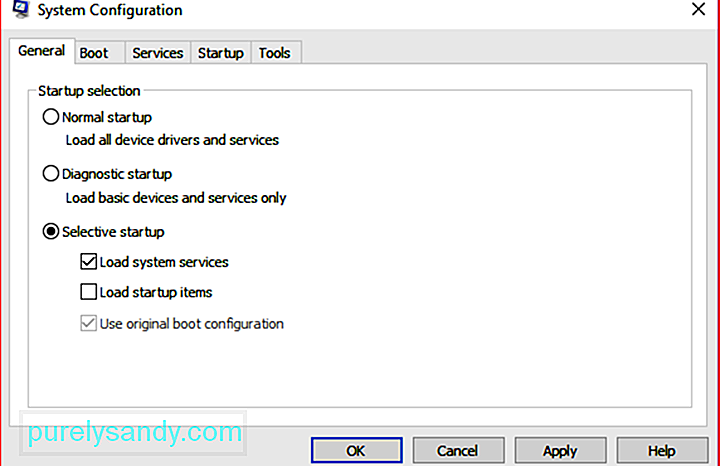
- Tìm phần Khởi động có chọn lọc và bỏ chọn tùy chọn Tải mục khởi động .
- Di chuột qua tab Dịch vụ .
- Đánh dấu vào tùy chọn Ẩn tất cả các dịch vụ của Microsoft và nhấp vào nút Tắt tất cả .
- Tiếp theo, chuyển đến Tab Khởi động và nhấp vào liên kết Mở Trình quản lý Tác vụ .
- Trong cửa sổ mở ra, hãy tắt tất cả các chương trình khởi động.
- Lưu tất cả thay đổi và đóng cửa sổ.
- Khởi động lại thiết bị của bạn. Cách khắc phục # 10: Chạy Trình gỡ rối phần cứng và thiết bị
- Nhấn các phím Windows + I để khởi chạy tiện ích Cài đặt .
- Đi tới Cập nhật và bảo mật và chọn Khắc phục sự cố .
- Nhấp đúp vào phần Phần cứng và thiết bị và chọn Chạy Trình khắc phục sự cố .
- Sau khi quá trình này hoàn tất, hãy khởi động lại máy tính của bạn và xem lỗi đã được khắc phục chưa. Cách khắc phục # 11: Yêu cầu Trợ giúp từ Chuyên gia
- Mở File Explorer.
- Vào thanh địa chỉ, nhập đường dẫn này:% HOMEPATH%.
- Nhấn nút Enter để tiếp tục.
- Bây giờ, hãy nhấn vào nút Chọn tất cả trên tab Trang chủ .
- Nhấp vào Sao chép vào button. Nhấn vào tùy chọn Chọn vị trí .
- Chọn vị trí điểm đến ưa thích của bạn.
- Tiếp theo , hãy nhấp vào nút Sao chép .
- Sau đó, lặp lại các bước trên để sao lưu tệp của bạn vào các tài khoản còn lại.
- Sử dụng phương tiện USB khởi động được Windows 10 của bạn.
- Nhấn phím bất kỳ để tiếp tục.
- Trong phần Thiết lập Windows , nhấn vào Tiếp theo .
- Nhấp vào nút Cài đặt ngay bây giờ . Nếu bạn đang cài đặt lại Windows 10, hãy nhấp vào nút Tôi không cài đặt có tùy chọn khóa sản phẩm . Nếu không, hãy cung cấp khóa sản phẩm của bạn.
- Nhấn Tiếp theo và chọn phiên bản Windows 10 của bạn.
- Tiếp tục bằng cách nhấp vào Tiếp theo .
- Sau đó, đồng ý với các điều khoản và điều kiện.
- Nhấp vào Tiếp theo và chọn tùy chọn Tùy chỉnh: Chỉ cài đặt Windows .
- Chọn phân vùng mà bạn đã cài đặt hệ điều hành Windows 10 của mình.
- Nhấn nút Xóa .
- Nhấp vào Có và chọn một ổ đĩa trống.
- Cuối cùng, hãy nhấp vào Tiếp theo .
- Sau khi bạn hoàn thành các bước trên, một bản Windows 10 mới sẽ được cài đặt . Kết luận
Lỗi LiveKernelEvent Code: 141 trong Windows 10 có thể khá đau đầu, đặc biệt nếu bạn không biết phần cứng nào đang gây ra sự cố. Hy vọng rằng bạn có thể sử dụng hướng dẫn trên để thu hẹp thủ phạm và thực hiện một số bước để giải quyết sự cố.
Lần tới khi bạn gặp mã lỗi, hãy thực hiện khắc phục sự cố cơ bản trước. Cài đặt bất kỳ bản cập nhật hệ thống có sẵn nào thông qua tiện ích Windows Update. Nếu nó không hoạt động, hãy cập nhật tất cả các trình điều khiển thiết bị. Bạn cũng có thể thử tắt tạm thời phần mềm chống vi-rút của mình, sau đó bật phần mềm này sau khi loại bỏ lỗi.
Một phương pháp khắc phục sự cố khác mà bạn có thể xem xét là loại bỏ các tệp không mong muốn trên PC của mình. Điều này sẽ cho phép bạn loại bỏ bất kỳ thực thể có hại nào ngụy trang dưới dạng tệp hệ thống và đồng thời, giải phóng dung lượng hệ thống đáng kể.
Bây giờ, nếu việc khắc phục sự cố dường như không hiệu quả, hãy thực hiện kiểm tra đĩa. Đó có thể là trường hợp ổ cứng bị hỏng cần được khắc phục. Bạn cũng có thể thử kiểm tra bộ nhớ để tìm xem máy tính của bạn có thẻ nhớ bị lỗi hay không. Một giải pháp khác mà bạn có thể thử là đặt tốc độ quạt ở mức tối đa. Điều này rất hữu ích nếu bạn nghi ngờ rằng lỗi là do quá nóng.
Nếu vẫn không thành công, bạn có thể thử cài đặt Windows 10 sạch sẽ và hy vọng nó sẽ sửa được lỗi LiveKernelEvent Code: 142.
Video youtube.: Mã LiveKernelEvent: 141 là gì và cách đối phó với nó
08, 2025
Khi bạn bắt đầu khởi động sạch, Windows sẽ chỉ chạy với các tính năng và quy trình tối thiểu . Vì vậy, nếu bạn nghi ngờ rằng ứng dụng của bên thứ ba đang gây ra lỗi hiển thị, bạn có thể nhanh chóng loại trừ khả năng đó.
Để thực hiện khởi động sạch, hãy làm như sau:
Thiết bị Windows 10 của bạn có trình gỡ rối tích hợp mà bạn có thể sử dụng để khắc phục sự cố với các thành phần phần cứng của bạn. Nó sẽ phát hiện bất kỳ vấn đề hiện có và cung cấp các giải pháp thích hợp. Bạn có thể sử dụng nó nếu bạn đang gặp sự cố với lỗi mã livekernelevent.
Đây là cách sử dụng nó:
Nếu bạn đã thử tất cả các giải pháp ở trên nhưng bạn vẫn thấy lỗi phát trực tiếp với mã sản phẩm 0_0 gói dịch vụ, thì bạn có thể thử tìm kiếm sự hỗ trợ từ các chuyên gia. Bạn có thể mang thiết bị của mình đến một kỹ thuật viên hiểu biết hơn về chi tiết và cấu trúc phần cứng của máy tính.
Cách khắc phục # 12: Thực hiện Cài đặt sạchCách khắc phục này là phương án cuối cùng của bạn. Nhưng trước khi tiến hành cài đặt sạch, tốt nhất bạn nên chuẩn bị một bản sao lưu các tệp của mình. Quá trình cài đặt sạch sẽ xóa mọi thứ trên ổ cứng của bạn. Vì vậy, nếu có bất kỳ điều gì xảy ra trong quá trình này, bạn có thể nhanh chóng khôi phục tệp của mình.
Bạn có thể sao lưu các tệp của mình vào thiết bị lưu trữ bên ngoài. Đây là tùy chọn tốt hơn nhiều nếu bạn có một số lượng lớn tệp vì việc đồng bộ hóa chúng với đám mây sẽ mất nhiều thời gian.
Để tạo bản sao lưu vào thiết bị lưu trữ bên ngoài, hãy làm theo các bước sau:
Khi bạn đã chuẩn bị xong tệp sao lưu , bạn có thể tiến hành quá trình cài đặt sạch. Đừng lo lắng vì đây là một quá trình đơn giản. Đây là cách thực hiện:

