Phải làm gì với Microsoft Visual Basic Lỗi không mong muốn (50001) trên Mac (09.15.25)
Microsoft Word có thể không phải là bộ xử lý tài liệu mặc định của macOS, nhưng rất nhiều người dùng Mac thích sử dụng nó để viết và chỉnh sửa tệp của họ. Điều này là do sức mạnh của nó, danh sách tính năng phong phú, dễ sử dụng hoặc bất cứ điều gì.
Bạn cũng cần nó để đọc các tệp cũ hoặc các tài liệu Word khác từ các máy tính khác. Điều này phụ thuộc vào độ phức tạp của các tệp của bạn. Nếu tài liệu của bạn bao gồm nhiều cột, hình ảnh nhúng, phông chữ tùy chỉnh, chú thích cuối trang và các tính năng tương tự, bạn có thể ít nhiều quên sử dụng bất kỳ thứ gì khác. Nhưng nếu tài liệu của bạn là các tệp văn bản đơn giản, thì rất nhiều chương trình sẽ tải chúng.
Tạo, chỉnh sửa, cộng tác và chia sẻ tài liệu bằng Word cho Mac. Giờ đây, việc viết, thiết kế và làm việc liền mạch trên các thiết bị của bạn dễ dàng hơn bao giờ hết & amp; với những người khác. Chia sẻ tệp của bạn và cộng tác trong thời gian thực trong tài liệu hoặc chỉnh sửa tài liệu Office được đính kèm trong email. Nhận các tính năng hỗ trợ thông minh ngay khi chúng được phát hành trong Word, Excel và PowerPoint để bạn luôn làm việc với những tính năng mới nhất. Cho dù bạn là một blogger, nhà văn, nhà báo, người phụ trách chuyên mục, sinh viên hay người quản lý dự án làm việc về tài liệu, Word là ứng dụng cần thiết của bạn để làm việc với các tài liệu.
Bạn có thể thực hiện các tác vụ này và hoàn thành nhiều hơn thế nữa bằng cách sử dụng Visual Basic for Applications (VBA) for Office — một ngôn ngữ lập trình đơn giản nhưng mạnh mẽ mà bạn có thể sử dụng để mở rộng các ứng dụng Office.
Bài viết này dành cho những người dùng Office có kinh nghiệm muốn tìm hiểu về VBA và những người muốn có một số thông tin chi tiết về cách lập trình có thể giúp họ tùy chỉnh Office.
Bộ ứng dụng Office có một bộ tính năng phong phú. Có nhiều cách khác nhau để tạo, định dạng và thao tác tài liệu, email, cơ sở dữ liệu, biểu mẫu, bảng tính và bản trình bày. Sức mạnh tuyệt vời của lập trình VBA trong Office là gần như mọi thao tác mà bạn có thể thực hiện với chuột, bàn phím hoặc hộp thoại cũng có thể được thực hiện bằng cách sử dụng VBA. Hơn nữa, nếu nó có thể được thực hiện một lần với VBA, nó có thể được thực hiện dễ dàng hàng trăm lần. (Trên thực tế, tự động hóa các tác vụ lặp đi lặp lại là một trong những cách sử dụng phổ biến nhất của VBA trong Office.)
Ngoài sức mạnh của kịch bản VBA để tăng tốc các công việc hàng ngày, bạn có thể sử dụng VBA để thêm chức năng mới cho các ứng dụng Office hoặc nhắc và tương tác với người dùng tài liệu của bạn theo những cách cụ thể cho nhu cầu kinh doanh của bạn. Ví dụ: bạn có thể viết một số mã VBA hiển thị thông báo bật lên nhắc nhở người dùng lưu tài liệu vào một ổ đĩa mạng cụ thể trong lần đầu tiên họ cố gắng lưu tài liệu đó.
Tuy nhiên, nhiều người dùng đã gặp phải lỗi Microsoft Visual Basic không mong muốn (50001) trên máy Mac. Lỗi thường xảy ra khi người dùng cố gắng mở tài liệu Word trên máy Mac. Do lỗi này, người dùng không thể sử dụng Microsoft Word để mở, tạo hoặc chỉnh sửa tài liệu trên máy Mac của họ.
Lỗi không mong muốn của Microsoft Visual Basic (50001) trên máy Mac là gì?Nếu trình biên dịch Visual Basic gặp phải lỗi sự cố trong mã, lỗi thời gian biên dịch xảy ra. Trong trình chỉnh sửa mã Visual Studio, bạn có thể dễ dàng xác định dòng mã nào gây ra lỗi vì một đường lượn sóng xuất hiện dưới dòng mã đó. Thông báo lỗi sẽ xuất hiện nếu bạn trỏ vào gạch dưới gợn sóng hoặc mở Danh sách lỗi, danh sách này cũng hiển thị các thông báo khác.
Nếu số nhận dạng có gạch dưới gợn sóng và gạch dưới ngắn xuất hiện dưới ký tự ngoài cùng bên phải, bạn có thể tạo sơ khai cho lớp, hàm tạo, phương thức, thuộc tính, trường hoặc enum. Để biết thêm thông tin, hãy xem Tạo từ cách sử dụng (Visual Studio).
Bằng cách giải quyết các cảnh báo từ trình biên dịch Visual Basic, bạn có thể viết mã chạy nhanh hơn và ít lỗi hơn. Những cảnh báo này xác định mã có thể gây ra lỗi khi ứng dụng được chạy. Ví dụ: trình biên dịch cảnh báo bạn nếu bạn cố gọi một thành viên của biến đối tượng chưa được gán, trả về từ một hàm mà không đặt giá trị trả về hoặc thực thi khối Thử có lỗi trong logic để bắt các ngoại lệ.
Lỗi không mong muốn của Microsoft Visual Basic (50001) trên máy Mac xảy ra khi sử dụng Microsoft Word. Trong hầu hết các trường hợp, lỗi bật lên bất cứ khi nào ứng dụng Word được mở. Cũng có những trường hợp lỗi xuất hiện khi thoát hoặc đóng tài liệu Microsoft Word.
Theo báo cáo, sự cố xảy ra đột ngột và không có dấu hiệu cho thấy có sự cố với ứng dụng Microsoft Office. Microsoft Word dường như đang hoạt động bình thường trước khi xuất hiện lỗi Microsoft Visual Basic Không mong muốn (50001) trên máy Mac. Thậm chí có những bản cài đặt mới của Microsoft Office cũng gặp phải lỗi này, khiến người dùng hoang mang không biết nguyên nhân gây ra lỗi này là gì.
Lỗi Microsoft Visual Basic Không mong muốn (50001) trên Mac cũng không chỉ giới hạn ở Word. Chúng tôi đã thấy rất nhiều khiếu nại và báo cáo về lỗi xuất hiện khi sử dụng các sản phẩm Microsoft Office khác, chẳng hạn như Excel và PowerPoint.
Loại lỗi này sẽ xuất hiện dưới dạng thông báo khó chịu trên màn hình của bạn trừ khi được xử lý và sửa chữa. Lỗi này thường xảy ra mà không có cảnh báo. Thông báo lỗi có thể xuất hiện trên màn hình bất cứ lúc nào Microsoft Word hoặc Excel được chạy. Trên thực tế, thông báo lỗi hoặc một số hộp thoại khác có thể xuất hiện lặp đi lặp lại nếu không được giải quyết sớm.
Lỗi này cũng có thể báo hiệu rằng có các chương trình không tương thích đang chạy đồng thời. Nó cũng có thể xảy ra do sự cố bộ nhớ, trình điều khiển đồ họa kém hoặc nhiễm vi-rút. Dù trường hợp có thể xảy ra là gì, sự cố phải được giải quyết ngay lập tức để tránh các sự cố tiếp theo.
Nguyên nhân nào gây ra Lỗi không mong muốn của Microsoft Visual Basic (50001) trên máy Mac?Lỗi không mong muốn của Microsoft Visual Basic (50001) trên Mac có thể do các yếu tố khác nhau gây ra. Có thể khá khó khăn để xác định lý do chính xác đằng sau nó, nhưng nó sẽ giúp ích rất nhiều khi khắc phục lỗi này. Chúng tôi đã liệt kê bên dưới các yếu tố phổ biến có thể gây ra Lỗi không mong muốn của Microsoft Visual Basic (50001) khi sử dụng Microsoft Word.
- Cài đặt Microsoft Office đã lỗi thời. Yếu tố đầu tiên bạn nên xem xét là cài đặt Microsoft Office. Nếu bạn gặp phải Lỗi không mong muốn của Microsoft Visual Basic (50001) trên nhiều ứng dụng Microsoft Office, thì vấn đề nằm ở việc cài đặt ứng dụng đó.
- MacOS đã lỗi thời. Một lý do khác khiến bạn gặp lỗi với Microsoft Office là vì macOS cũng có thể đã lỗi thời. Khi bạn đang chạy phiên bản hệ điều hành cũ hơn, có thể có vấn đề về khả năng tương thích khi chạy các ứng dụng.
- Quá nhiều ứng dụng đang chạy. Khi có quá nhiều ứng dụng đang chạy trên máy Mac của bạn, bạn có thể gặp phải các vấn đề về hiệu suất và các lỗi khác, chẳng hạn như Lỗi không mong muốn của Microsoft Visual Basic (50001).
- Bộ nhớ cache bị hỏng. Nếu tệp ưu tiên hoặc tệp plist bị hỏng, thì có thể gặp một số sự cố khi sử dụng Microsoft Word hoặc các ứng dụng Microsoft Office khác.
- Bạn có một phần bổ trợ mà rất có thể cần được cập nhật. Bạn có sử dụng Adobe Acrobat hoặc phần mềm khác bổ sung chức năng cho Word không? Nếu vậy, hãy cài đặt các bản cập nhật cho phần bổ trợ của bạn.
Có thể gặp phải lỗi không mong muốn của Microsoft Visual Basic (50001) trên máy Mac của bạn khó chịu, đặc biệt nếu bạn đang sử dụng ứng dụng cho mục đích công việc hoặc học tập. Tuy nhiên, đừng lo lắng vì lỗi này có thể được khắc phục bằng các giải pháp bên dưới:
Cách khắc phục # 1: Thoát tất cả các ứng dụng và khởi động lại Microsoft Office.Bạn càng thiết lập và chạy nhiều ứng dụng và chương trình, thì càng tiêu tốn nhiều dung lượng và bộ nhớ. Do đó, máy Mac của bạn trở nên chậm hơn và các thông báo lỗi ngẫu nhiên có thể xuất hiện.
Mặc dù đây là sự thật hiển nhiên, nhưng nhiều người trong chúng ta vẫn mắc lỗi khi để nhiều ứng dụng chạy ngầm. Có, bạn có thể cần một số ứng dụng này sau này, nhưng nếu bạn không thực sự sử dụng chúng ngay bây giờ, bạn cũng có thể đóng chúng trước để có thêm dung lượng cho các quy trình quan trọng khác. 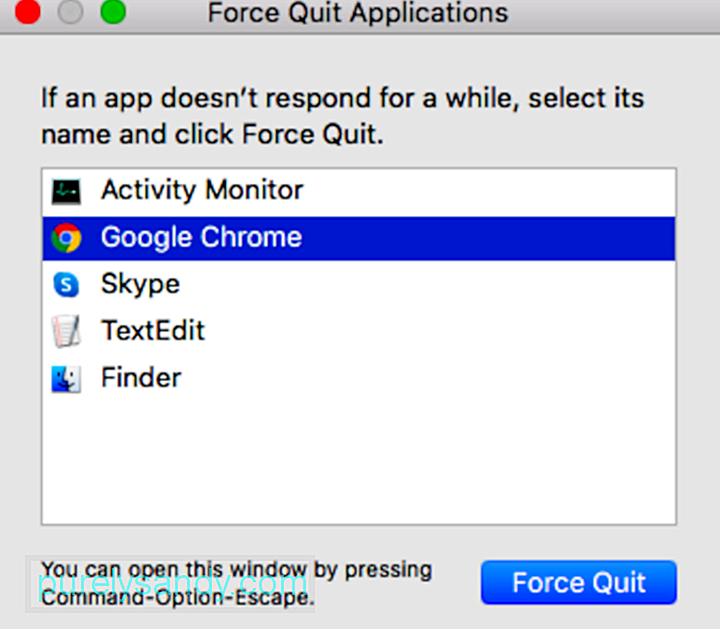
Để thoát các ứng dụng đang hoạt động, bao gồm cả Microsoft Office, hãy làm theo các bước sau:
Lặp lại các bước trước đó cho đến khi bạn thoát khỏi tất cả các ứng dụng đang hoạt động. Khi một ứng dụng buộc phải thoát, mọi thay đổi chưa lưu đối với tài liệu đang mở sẽ không được lưu. Sau khi đóng tất cả các ứng dụng, hãy nhấp vào lối tắt ứng dụng Microsoft Word để mở nó. Nếu lỗi vẫn còn, hãy chuyển sang bước tiếp theo.
Khắc phục # 2: Cập nhật Microsoft Word. Để nhận bản cập nhật, hãy chuyển đến menu Trợ giúp trong Word và chọn Kiểm tra bản cập nhật để khởi chạy Tự động cập nhật. Nếu không, bạn có thể chuyển đến menu Công cụ và chọn Mẫu và Phần bổ trợ và hủy kích hoạt bất kỳ phần bổ trợ nào bạn có. 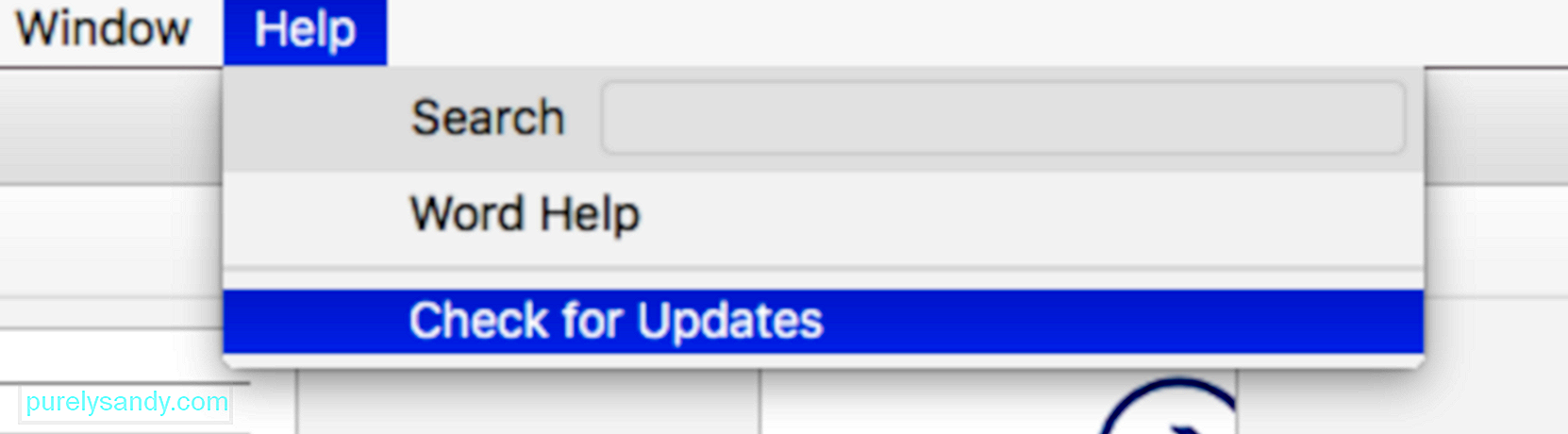
Đôi khi, tải xuống và cài đặt bản cập nhật mới nhất cho Microsoft Office có thể giải quyết sự cố normal.dotm của bạn. Để cập nhật Microsoft Office, hãy thực hiện theo các bước sau:
Nếu gặp bất kỳ lỗi nào, bạn có thể thực hiện chế độ an toàn / khởi động trước trên Mac OS.
Để biết liệu có bản cập nhật hay không, chỉ cần nhấp vào biểu trưng Apple trên Máy tính để bàn của bạn. Và sau đó, nhấp vào App Store . Điều hướng đến tab Cập nhật và kiểm tra xem có bản cập nhật hệ thống nào không. Nếu có bản cập nhật, hãy cài đặt nó. Năm 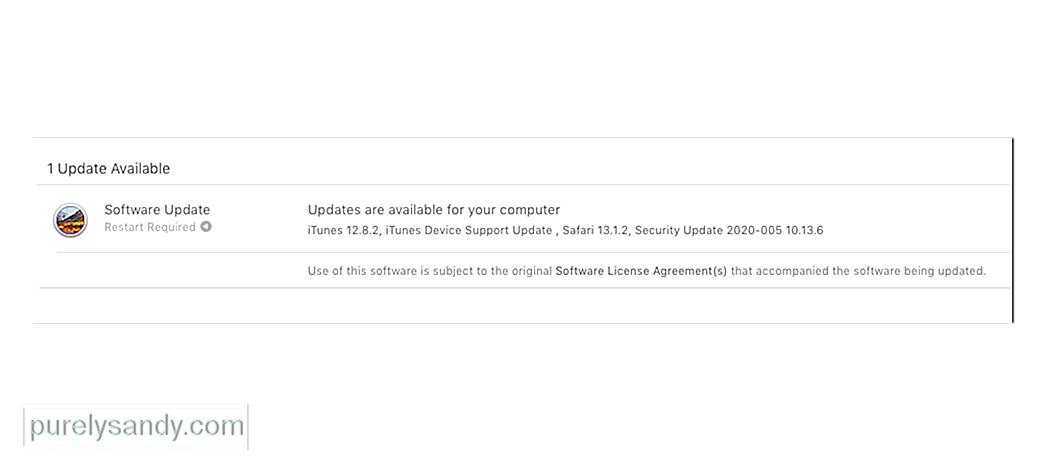
Nếu bạn muốn tự động kiểm tra các bản cập nhật, hãy đi tới Tùy chọn hệ thống và chọn App Store. Hãy chắc chắn rằng tùy chọn Tự động kiểm tra bản cập nhật tùy chọn được chọn.
Khắc phục # 4: Xóa Tùy chọn Từ.Các ứng dụng có thể được tùy chỉnh tùy theo sở thích của người dùng. Điều này có thể được thực hiện thông qua Cài đặt hoặc Tùy chọn. Khi một ứng dụng được tùy chỉnh, các cài đặt sẽ được lưu vào một tệp ưu tiên riêng. Và bất cứ khi nào ứng dụng được khởi chạy, tệp tùy chọn sẽ được định vị và tải.
Các tệp tùy chọn thường nhỏ; do đó, việc xóa chúng sẽ không thực sự có tác động đáng kể đến hiệu suất máy Mac của bạn. Tuy nhiên, khi các tệp này hoạt động sai hoặc bị lỗi thì lại là một câu chuyện khác.
Tại một số điểm, các tệp này có thể bị hỏng, khiến hệ thống của bạn gặp sự cố, chạy chậm hoặc kích hoạt thông báo lỗi.
Nếu lỗi bật lên khi mở Microsoft Word, thì bạn có thể muốn thử xóa tệp tùy chọn của nó. Sau đó, bạn có thể bắt đầu lại từ đầu.
Để xóa tệp tùy chọn, hãy truy cập Trình tìm kiếm và điều hướng đến Trang chủ - & gt; Thư viện - & gt; Sở thích. Tìm tệp ưu tiên bạn muốn xóa và nhấn nút Xóa. Sau đó, khởi chạy lại ứng dụng. Một tệp tùy chọn mới sẽ được tạo vào lúc đó. 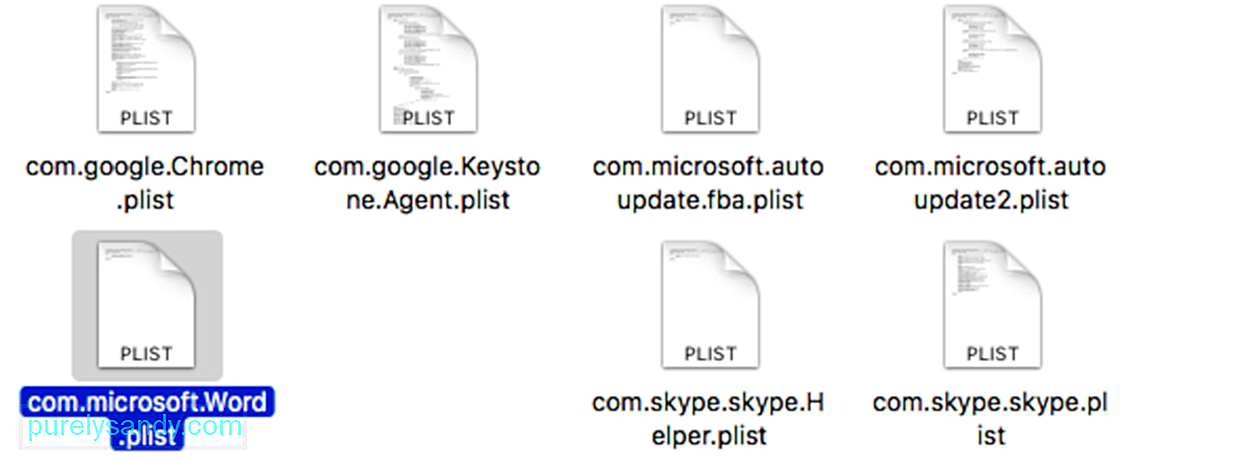
Khởi động Word và kiểm tra xem sự cố vẫn xảy ra. Nếu sự cố dường như đã được giải quyết, bạn có thể chuyển tệp Thường vào thùng rác. Đảm bảo rằng tất cả các tệp đã bị xóa hoàn toàn bằng cách quét hệ thống của bạn bằng trình dọn dẹp Mac.
Cách khắc phục # 5: Cố gắng mở và sửa chữa Microsoft Word.Phần bổ trợ (hoặc phần bổ trợ) là các chương trình bổ sung các tính năng bổ sung cho các ứng dụng Microsoft Office. Có 2 loại bổ trợ: bổ trợ VBA và bổ trợ COM. VBA dễ dàng hơn để xây dựng bổ trợ. COM là viết tắt của Mô hình Đối tượng Thành phần và cho phép một số lượng lớn các tùy chọn để tùy chỉnh các phần bổ trợ.
Nhấp vào Tùy chọn và sau đó nhấp vào Phần bổ trợ trên menu bên trái. Bạn sẽ thấy một danh sách ở cuối trang. Trong danh sách này, hãy nhấp vào phần bổ trợ PowerPoint / phần bổ trợ Excel / phần bổ trợ Word, v.v. và nhấn Bắt đầu.
Để tắt phần bổ trợ trên Microsoft Word, hãy làm theo hướng dẫn bên dưới:
Trong trường hợp bạn không biết, bộ nhớ cache của máy Mac là nơi hệ thống của bạn lưu trữ dữ liệu tạm thời. Dữ liệu này sẽ được kéo lên một cách thuận tiện khi cần thiết.
Mặc dù bộ nhớ đệm này có thể giúp tăng tốc độ truy cập và thời gian tải dữ liệu, nhưng bộ nhớ đệm lớn có thể ảnh hưởng đến hiệu suất hệ thống của bạn. Nó thậm chí có thể khiến máy tính của bạn chạy chậm và kém hiệu quả. Nếu bạn nhận thấy rằng một ứng dụng nào đó đang bắt đầu bị lag hoặc máy tính của bạn có vẻ đang gặp sự cố, thì đó là dấu hiệu nghiêm trọng cho thấy bạn cần phải xóa bộ nhớ cache của mình.
Hãy thử xóa bộ nhớ cache của các ứng dụng Office để xem nó có hoạt động không:
Nếu bạn nghi ngờ rằng nguyên nhân gây ra lỗi là do tệp normal.dotm bị hỏng, việc xóa tệp đó có thể giải quyết được sự cố. Bất cứ khi nào bạn khởi chạy Microsoft Word, nó sẽ tự động tìm kiếm tệp này. Nhưng nếu nó không tìm thấy nó, thì nó sẽ tự động tạo ra một cái mới. Vì vậy, việc xóa tệp normal.dotm bị hỏng hoàn toàn không gây hại cho Word hoặc hệ thống của bạn.
Làm theo hướng dẫn bên dưới để xóa tệp normal.dotm:
Như đã liệt kê ở trên, tài khoản người dùng bị hỏng có thể gây ra lỗi normal.dotm bề mặt. Vì vậy, hãy thử tạo tài khoản người dùng mới và xem sự cố còn tiếp diễn hay không.
Đây là cách bạn có thể tạo tài khoản người dùng mới trên Microsoft Office:
Bạn có thể dễ dàng gỡ cài đặt Office cho Mac các ứng dụng như Word, Excel, PowerPoint, OneNote và Outlook bằng cách sử dụng các hướng dẫn này. Bạn phải đăng nhập với tư cách quản trị viên trên Mac hoặc cung cấp tên và mật khẩu quản trị viên để hoàn thành các bước này.
Xóa các ứng dụng Office dành cho Mac
Xóa tệp khỏi thư mục Thư viện người dùng của bạn
- com.microsoft.errorreporting
- com.microsoft.Excel
- com.microsoft.netlib.shipassertprocess
- com.microsoft. Office365ServiceV2
- com.microsoft.Outlook
- com.microsoft.Powerpoint
- com.microsoft.RMS-XPCService
- com.microsoft. Word
- com.microsoft.onenote.mac
- UBF8T346G9.ms
- UBF8T346G9.Office
- UBF8T346G9.OfficeOsfWebHost
Xóa khỏi Dock và khởi động lại
Sau khi đã xóa hoàn toàn Microsoft Office khỏi máy tính, bạn có thể cài đặt một bản sao mới để xem lỗi đã được khắc phục chưa.
Lỗi không mong muốn của Microsoft Visual Basic (50001) trên máy Mac là một tác nhân gây hại năng suất lớn nếu không được giải quyết càng sớm càng tốt. Điều này đúng đối với nhân viên và sinh viên dựa vào các ứng dụng của Microsoft để tạo, chỉnh sửa và mở tài liệu của họ. Mặc dù có các lựa chọn thay thế cho Microsoft Word và các ứng dụng Office khác, có thể có vấn đề về khả năng tương thích do mở tệp bằng nền tảng khác. Các bước trên sẽ giúp bạn sửa lỗi Microsoft Visual Basic Không mong muốn (50001) càng sớm càng tốt để bạn có thể quay lại công việc đang làm.
Video youtube.: Phải làm gì với Microsoft Visual Basic Lỗi không mong muốn (50001) trên Mac
09, 2025

