Chuyển hướng Tìm kiếm PopStop (08.31.25)
Chuyển hướng Tìm kiếm PopStop là gì?Tội phạm mạng ngày càng trở nên thông minh hơn và ngày càng thông minh hơn. Họ luôn tìm cách khai thác các cơ hội, đặc biệt là tấn công những người dùng không quen biết. Một phương pháp mà họ thực hành liên quan đến việc sử dụng vi rút như Tìm kiếm PopStop. Điều đáng báo động về những thực thể này là bạn sẽ không nhận ra sự hiện diện của chúng cho đến khi bạn bắt đầu thấy vô số cửa sổ bật lên và quảng cáo trên PC của mình.
PopStop là một kẻ xâm nhập trình duyệt gây ra những thay đổi không mong muốn trên trình duyệt của người dùng. Nó hoạt động như một tiện ích mở rộng trên Cửa hàng Google Chrome trực tuyến. Nó được kích hoạt bởi các chương trình không mong muốn tiềm ẩn (PUP) chạy trong nền PC của bạn. Bạn sẽ nhận thấy sự hiện diện của nó khi các tìm kiếm của bạn liên tục được chuyển hướng đến Search-7.com.
PopStop Search có tác dụng gì?PopStop xâm nhập lén lút vào hệ thống máy tính và thực hiện các thay đổi bất lợi trong công cụ tìm kiếm của trình duyệt và khởi động mặc định trang. Mục đích của Tìm kiếm PopStop là đẩy quảng cáo và cửa sổ bật lên, đồng thời theo dõi thói quen trực tuyến của người dùng.
Dưới đây là những việc khác mà vi-rút PopStop thực hiện:
- Nó thay đổi cài đặt trình duyệt và biến Search-7.com trở thành công cụ tìm kiếm mặc định.
- Nó chuyển hướng tìm kiếm kết quả đến Search-7.com.
- Nó tấn công các tìm kiếm và máy tính của bạn bằng các quảng cáo, biểu ngữ và cửa sổ bật lên đáng ngờ.
- Nó chuyển hướng các tìm kiếm đến lừa đảo, khiêu dâm, mờ ám, đáng nghi vấn hoặc các trang web của bên thứ ba.
- Nó đánh lừa người dùng tải xuống hoặc cài đặt các ứng dụng có khả năng không mong muốn (PUA).
- Nó phát tán phần mềm quảng cáo trong máy tính của bạn.
- Nó làm hỏng các ứng dụng và chức năng chính của máy tính của bạn.
- Nó đánh cắp thông tin nhạy cảm và chia sẻ chúng với bọn tội phạm và các công ty quảng cáo.
PopStop Search và những kẻ xâm nhập trình duyệt phần mềm độc hại khác (hoặc PUP) xâm nhập vào PC thông qua các phương tiện đáng ngờ, bao gồm:
- Phần mềm miễn phí đi kèm
- Quảng cáo lừa đảo
- Quảng cáo bởi phần mềm quảng cáo
- Các liên kết và trang web nổi tiếng
Hơn nữa, chúng chặn mọi nỗ lực bị xem trên PC và ngăn người dùng kiểm tra các chi tiết liên quan. PopStop không có bất kỳ thông tin tệp nào đã biết và không có biểu tượng hiển thị, có nghĩa là người dùng đã cài đặt nó sẽ gặp khó khăn khi xác định nó. Ngoài ra, tiện ích có thể được lưu thông qua một tên khác để tránh bị phát hiện.
Nếu bạn nghi ngờ rằng hệ thống của mình có phần mềm độc hại PopStop Search này, bạn nên xóa nó khỏi PC ngay lập tức.
Cách thực hiện. để xóa Tìm kiếm PopStopBạn có thể sử dụng hai phương pháp để xóa Tìm kiếm PopStop:
Lưu ý:
Chúng tôi khuyên bạn nên sử dụng phần mềm chống vi-rút để xóa Tìm kiếm PopStop vì quá trình này rất dễ dàng và đơn giản. Chương trình chống vi-rút có thể nhanh chóng xác định và loại bỏ các chương trình ẩn, nguy hiểm khác trên PC của bạn và các tiện ích mở rộng trình duyệt xấu khác. Bạn cũng có thể sử dụng nó để tiến hành quét toàn bộ hệ thống và đạt được kết quả tốt hơn. Cuối cùng, nó có thể được sử dụng để kiểm tra các bộ phận khác nhau của PC và loại bỏ mọi tệp độc hại.
Hướng dẫn xóa PopStop bằng tay.Dưới đây là các bước cần thực hiện để xóa tiện ích mở rộng trình duyệt PopStop Search khỏi hệ thống và trình duyệt của bạn :
Sau khi hoàn tất, hãy khởi động lại máy của bạn để các thay đổi có hiệu lực.
Để xóa hoàn toàn Chuyển hướng tìm kiếm PopStop khỏi máy tính của mình, bạn cần đảo ngược tất cả các thay đổi trên Google Chrome, gỡ cài đặt các tiện ích mở rộng đáng ngờ, plug- trong và các tiện ích bổ sung đã được thêm vào mà không có sự cho phép của bạn.
Làm theo hướng dẫn bên dưới để xóa Chuyển hướng Tìm kiếm PopStop khỏi Google Chrome:
1. Xóa các plugin độc hại. Khởi chạy ứng dụng Google Chrome, sau đó nhấp vào biểu tượng menu ở góc trên bên phải. Chọn Công cụ khác & gt; Tiện ích mở rộng. Tìm Chuyển hướng Tìm kiếm PopStop và các tiện ích mở rộng độc hại khác. Đánh dấu các tiện ích mở rộng này mà bạn muốn gỡ cài đặt, sau đó nhấp vào Xóa để xóa chúng. 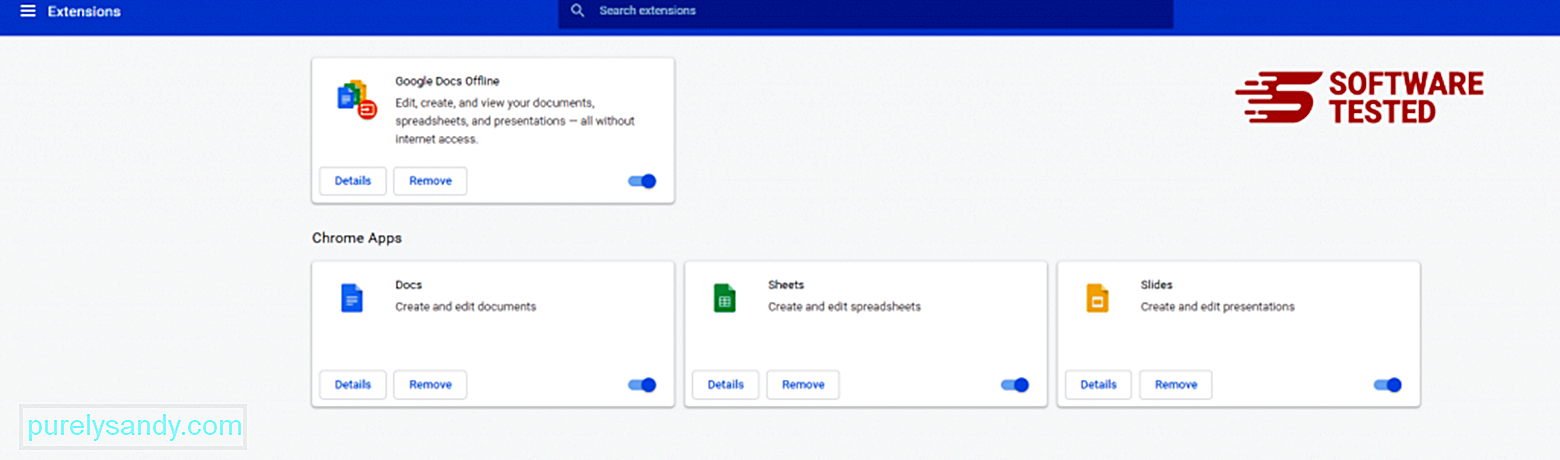
Nhấp vào biểu tượng trình đơn của Chrome và chọn Cài đặt . Nhấp vào Khi khởi động , sau đó đánh dấu chọn Mở một trang hoặc tập hợp các trang cụ thể . Bạn có thể thiết lập một trang mới hoặc sử dụng các trang hiện có làm trang chủ của mình. 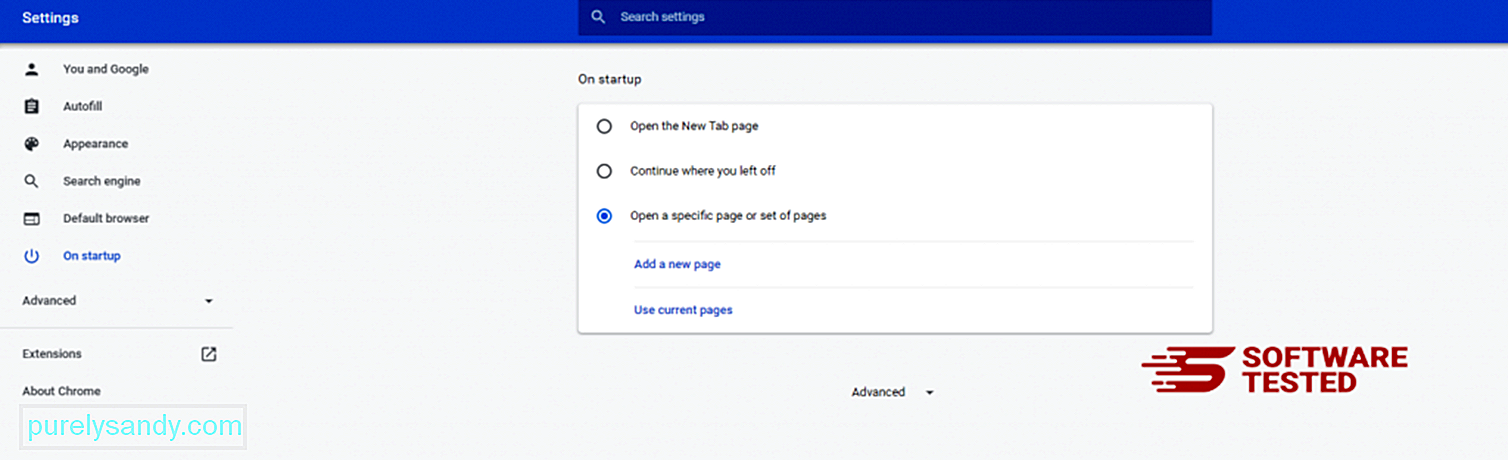
Quay lại biểu tượng trình đơn của Google Chrome và chọn Cài đặt & gt; Công cụ tìm kiếm , sau đó nhấp vào Quản lý công cụ tìm kiếm . Bạn sẽ thấy danh sách các công cụ tìm kiếm mặc định có sẵn cho Chrome. Xóa bất kỳ công cụ tìm kiếm nào mà bạn cho là đáng ngờ. Nhấp vào trình đơn ba chấm bên cạnh công cụ tìm kiếm và nhấp vào Xóa khỏi danh sách. 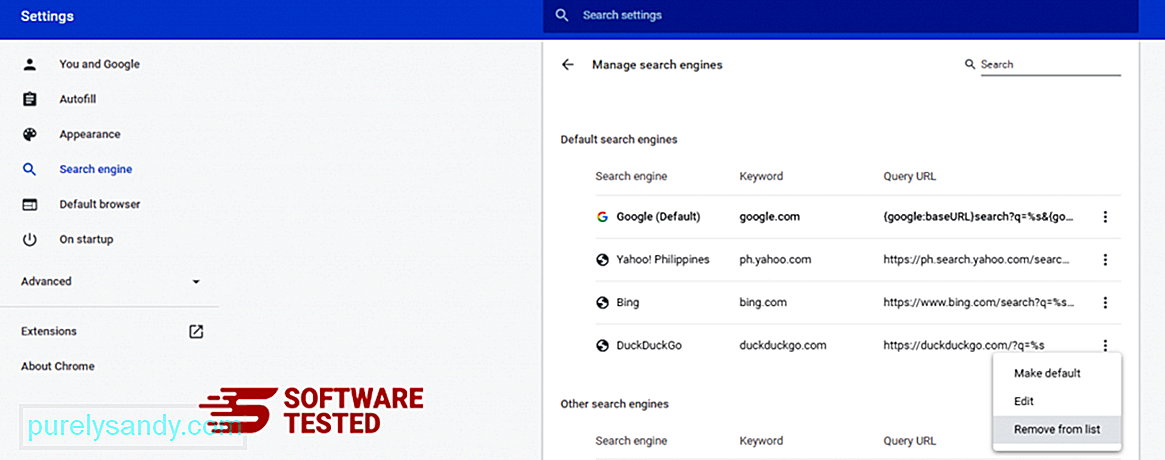
Nhấp vào biểu tượng trình đơn nằm ở trên cùng bên phải của trình duyệt và chọn Cài đặt . Cuộn xuống cuối trang, sau đó nhấp vào Khôi phục cài đặt về mặc định ban đầu trong Đặt lại và dọn dẹp. Nhấp vào nút Đặt lại Cài đặt để xác nhận hành động. 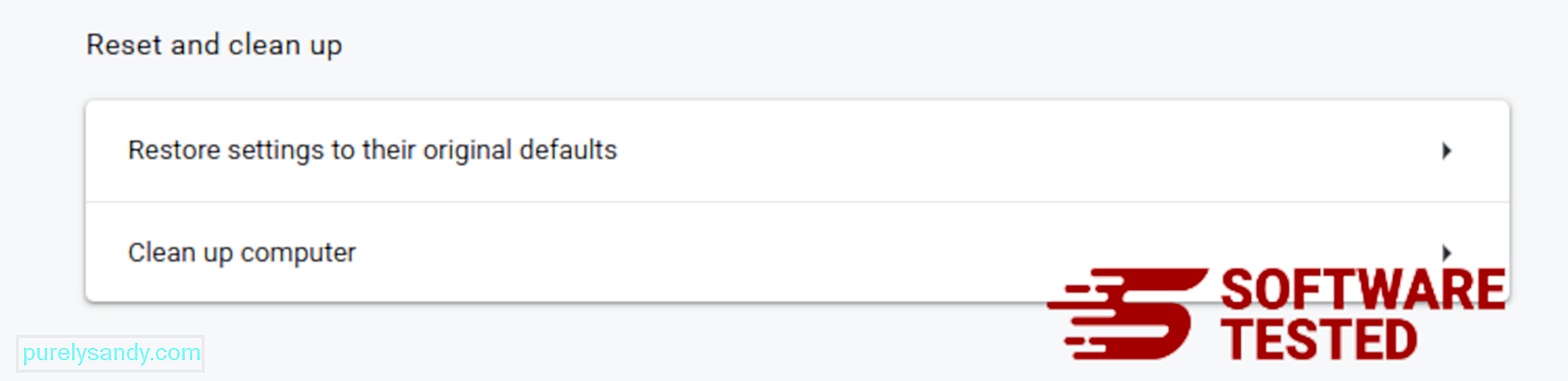
Bước này sẽ đặt lại trang khởi động, tab mới, công cụ tìm kiếm, tab được ghim và tiện ích mở rộng. Tuy nhiên, dấu trang, lịch sử trình duyệt và mật khẩu đã lưu của bạn sẽ được lưu.
Cách xóa Chuyển hướng Tìm kiếm PopStop khỏi Mozilla FirefoxCũng giống như các trình duyệt khác, phần mềm độc hại cố gắng thay đổi cài đặt của Mozilla Firefox. Bạn cần hoàn tác những thay đổi này để xóa tất cả dấu vết của Chuyển hướng Tìm kiếm PopStop. Làm theo các bước bên dưới để xóa hoàn toàn Chuyển hướng Tìm kiếm PopStop khỏi Firefox:
1. Gỡ cài đặt các tiện ích mở rộng nguy hiểm hoặc không quen thuộc.Kiểm tra Firefox để tìm bất kỳ tiện ích mở rộng lạ nào mà bạn không nhớ là đã cài đặt. Rất có thể những tiện ích mở rộng này đã bị phần mềm độc hại cài đặt. Để thực hiện việc này, hãy khởi chạy Mozilla Firefox, nhấp vào biểu tượng menu ở góc trên cùng bên phải, sau đó chọn Tiện ích bổ sung & gt; Tiện ích mở rộng .
Trong cửa sổ Tiện ích mở rộng, chọn Chuyển hướng tìm kiếm PopStop và các plugin đáng ngờ khác. Nhấp vào trình đơn ba chấm bên cạnh tiện ích mở rộng, sau đó chọn Xóa để xóa các tiện ích mở rộng này. 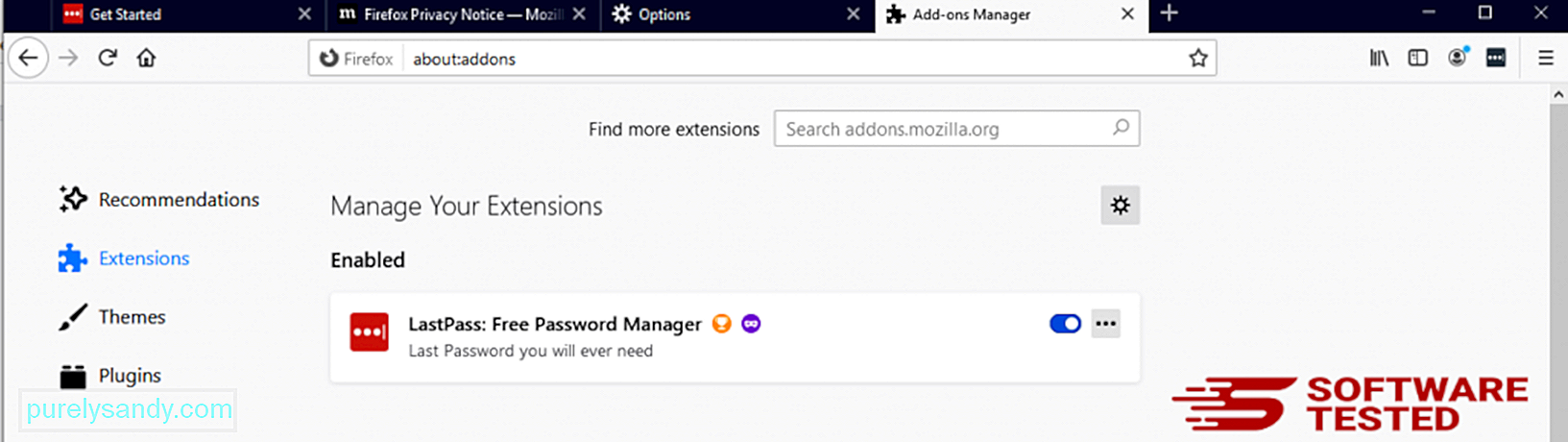
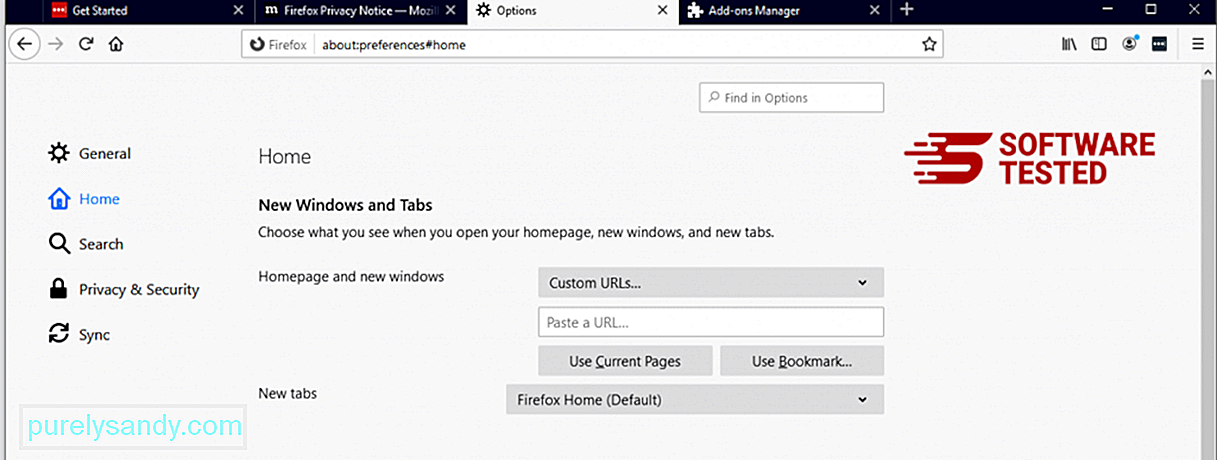
Nhấp vào trình đơn Firefox ở góc trên bên phải của trình duyệt, sau đó chọn Tùy chọn & gt; Chung. Xóa trang chủ độc hại và nhập URL ưa thích của bạn. Hoặc bạn có thể nhấp vào Khôi phục để chuyển sang trang chủ mặc định. Nhấp vào OK để lưu cài đặt mới.
3. Đặt lại Mozilla Firefox. Đi tới trình đơn Firefox, sau đó nhấp vào dấu chấm hỏi (Trợ giúp). Chọn Thông tin gỡ rối. Nhấn nút Làm mới Firefox để khởi động lại trình duyệt của bạn. 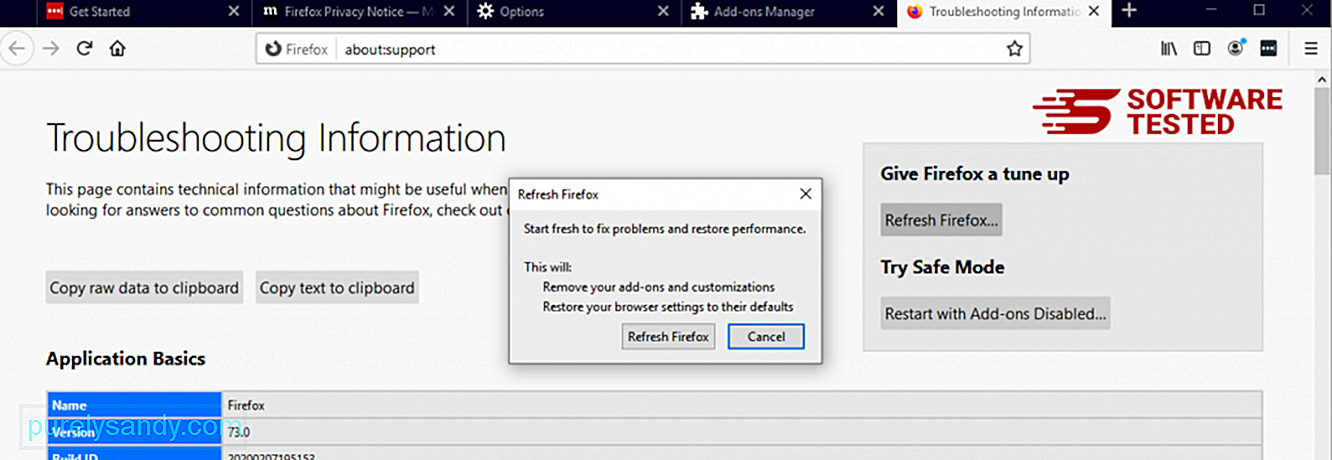
Khi bạn đã hoàn tất các bước trên, Chuyển hướng Tìm kiếm PopStop sẽ hoàn toàn biến mất khỏi trình duyệt Mozilla Firefox của bạn.
Cách thoát khỏi Chuyển hướng Tìm kiếm PopStop từ Internet ExplorerĐể đảm bảo rằng phần mềm độc hại tấn công trình duyệt của bạn đã biến mất hoàn toàn và tất cả các thay đổi trái phép đều được hoàn nguyên trên Internet Explorer, hãy làm theo các bước được cung cấp bên dưới:
1. Loại bỏ các tiện ích bổ sung nguy hiểm. Khi phần mềm độc hại xâm nhập trình duyệt của bạn, một trong những dấu hiệu rõ ràng là khi bạn thấy các tiện ích bổ sung hoặc thanh công cụ đột nhiên xuất hiện trên Internet Explorer mà bạn không biết. Để gỡ cài đặt các tiện ích bổ sung này, hãy khởi chạy Internet Explorer , nhấp vào biểu tượng bánh răng ở góc trên cùng bên phải của trình duyệt để mở trình đơn, sau đó chọn Quản lý tiện ích bổ sung. 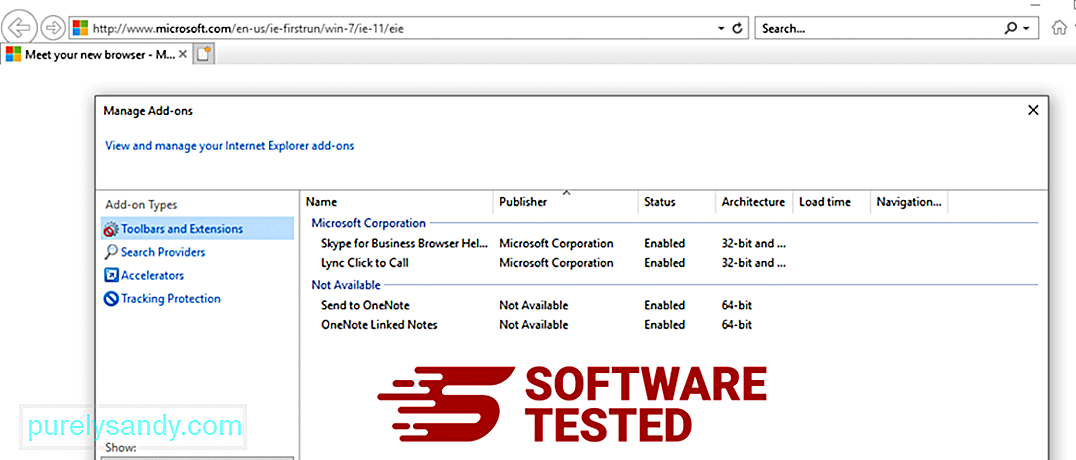
Khi bạn nhìn thấy cửa sổ Quản lý tiện ích bổ sung, hãy tìm (tên của phần mềm độc hại) và các plugin / tiện ích bổ sung đáng ngờ khác. Bạn có thể tắt các plugin / tiện ích bổ sung này bằng cách nhấp vào Tắt . 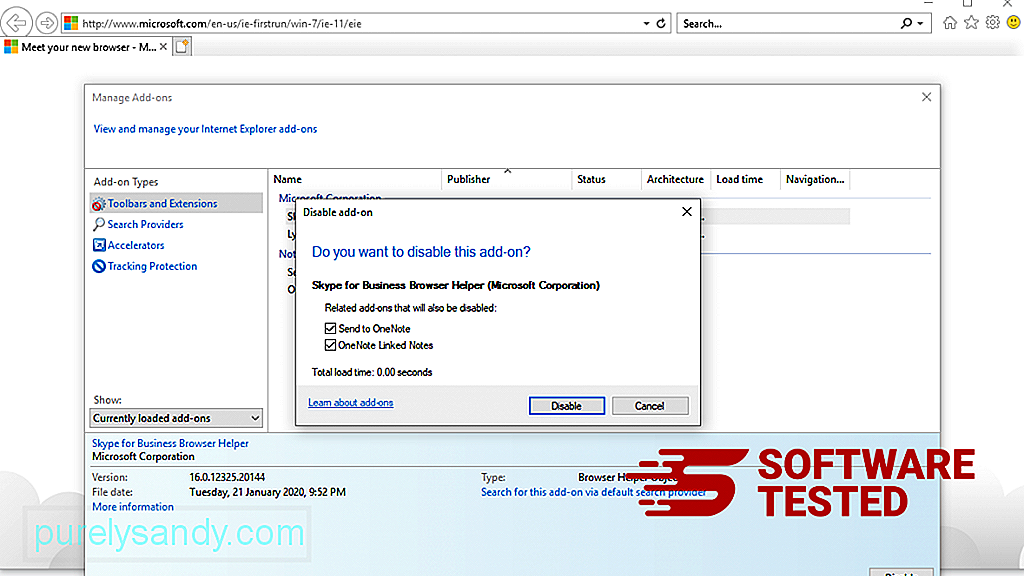
Nếu bạn đột nhiên có một trang bắt đầu khác hoặc công cụ tìm kiếm mặc định của bạn đã bị thay đổi, bạn có thể thay đổi lại nó thông qua cài đặt của Internet Explorer. Để thực hiện việc này, hãy nhấp vào biểu tượng bánh răng ở góc trên bên phải của trình duyệt, sau đó chọn Tùy chọn Internet . 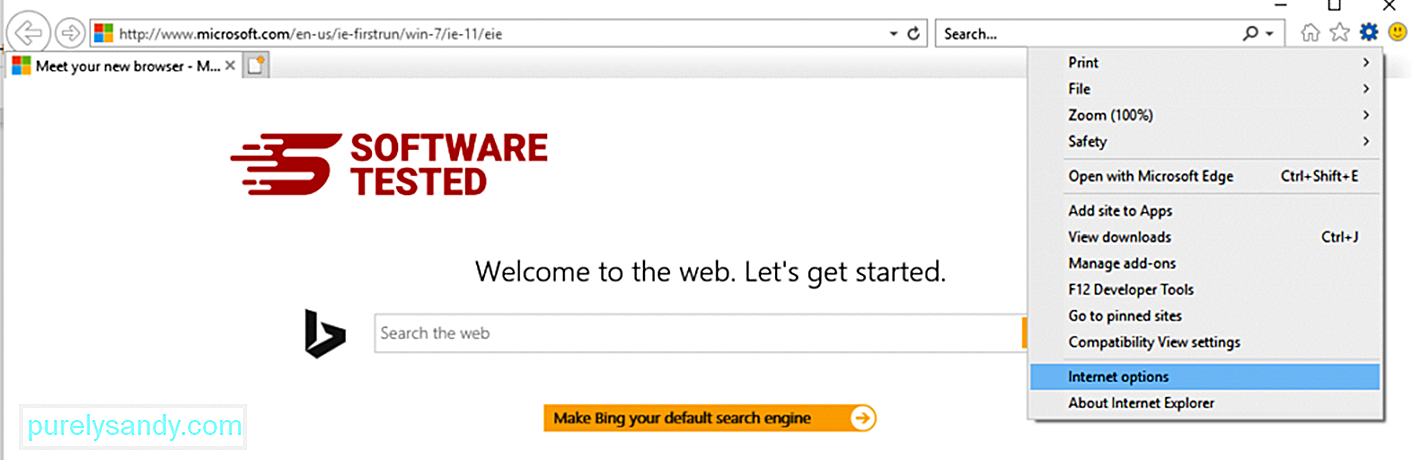
Trong tab Chung , xóa URL trang chủ và nhập trang chủ ưa thích của bạn. Nhấp vào Áp dụng để lưu cài đặt mới. 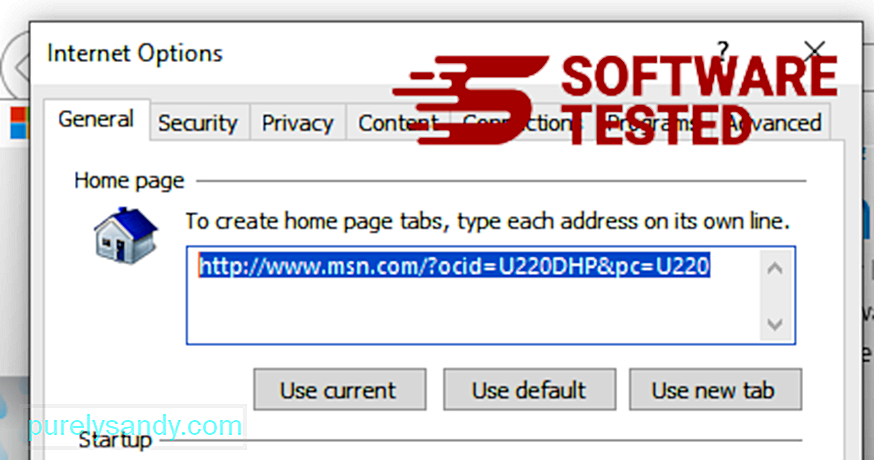
Từ trình đơn Internet Explorer (biểu tượng bánh răng ở trên cùng), chọn Tùy chọn Internet . Nhấp vào tab Nâng cao , sau đó chọn Đặt lại . 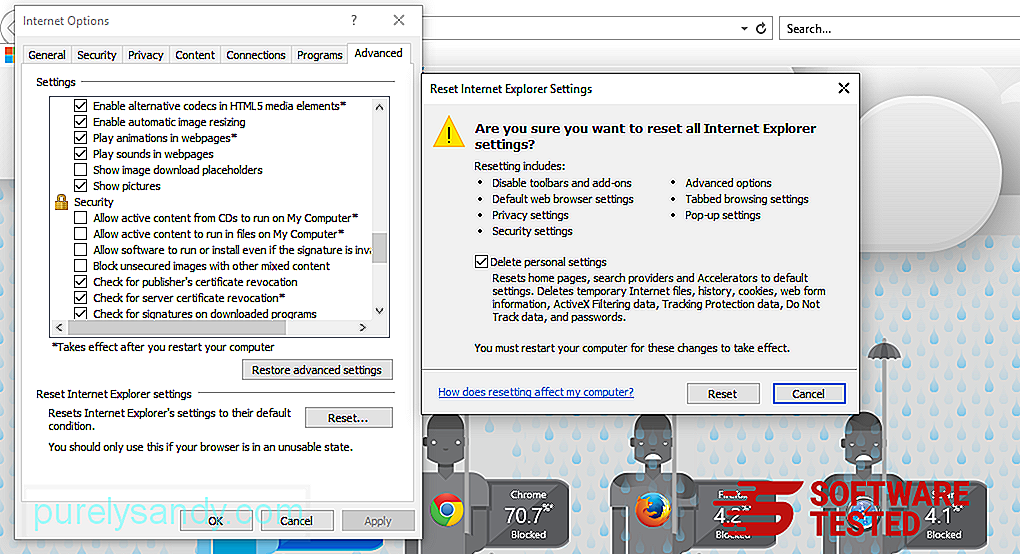
Trong cửa sổ Đặt lại, đánh dấu chọn mục Xóa cài đặt cá nhân và nhấp vào nút Đặt lại một lần nữa để xác nhận hành động.
Cách Gỡ cài đặt Chuyển hướng Tìm kiếm PopStop trên Microsoft EdgeNếu bạn nghi ngờ máy tính của mình đã bị nhiễm phần mềm độc hại và bạn cho rằng trình duyệt Microsoft Edge của mình đã bị ảnh hưởng, điều tốt nhất cần làm là đặt lại trình duyệt của bạn.
Có hai cách để đặt lại cài đặt Microsoft Edge của bạn nhằm xóa hoàn toàn tất cả các dấu vết của phần mềm độc hại trên máy tính của bạn. Tham khảo hướng dẫn bên dưới để biết thêm thông tin.
Phương pháp 1: Đặt lại qua Cài đặt Edge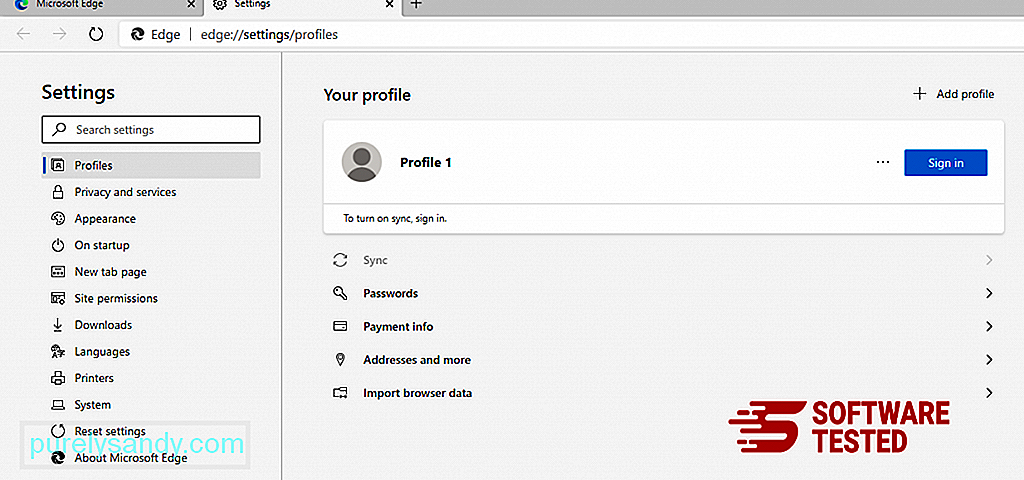
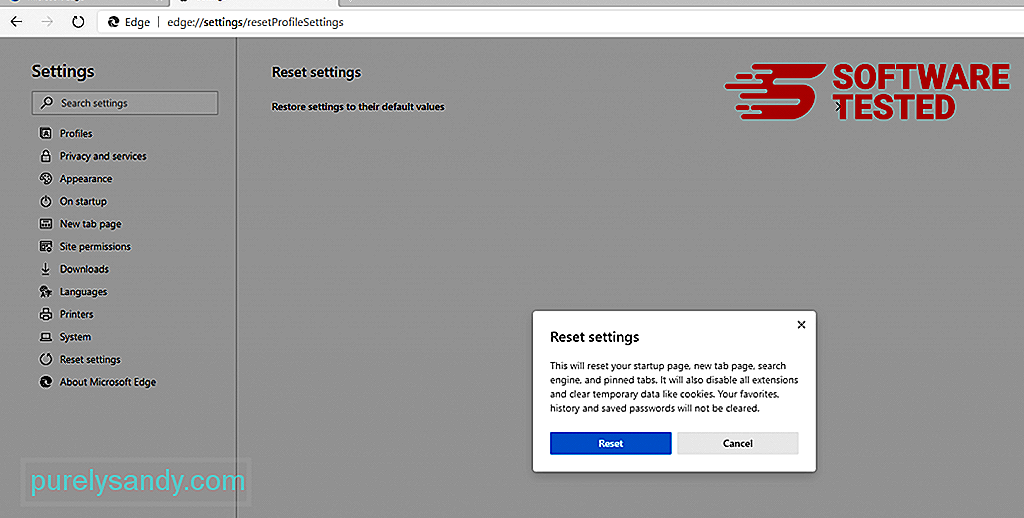
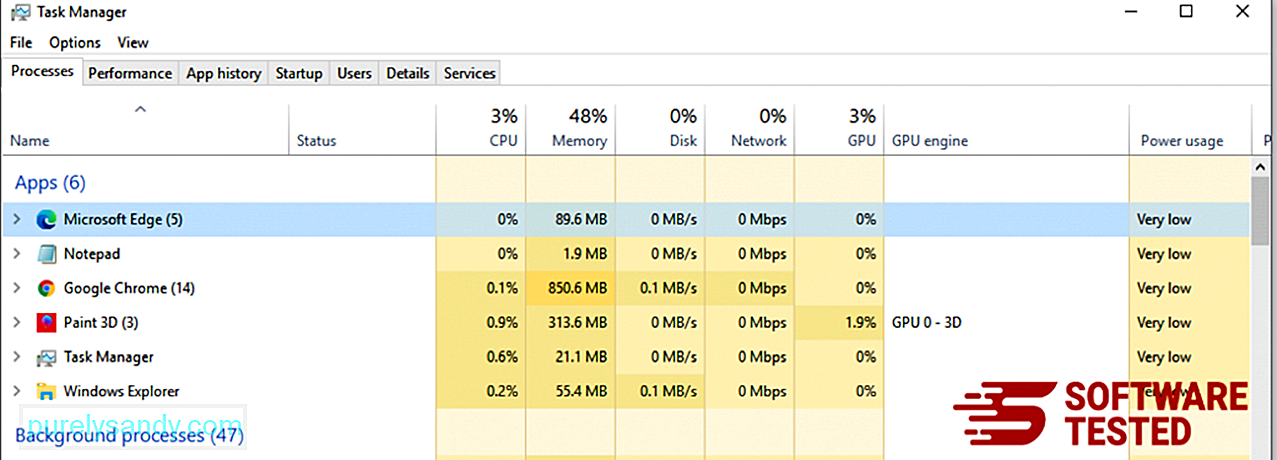
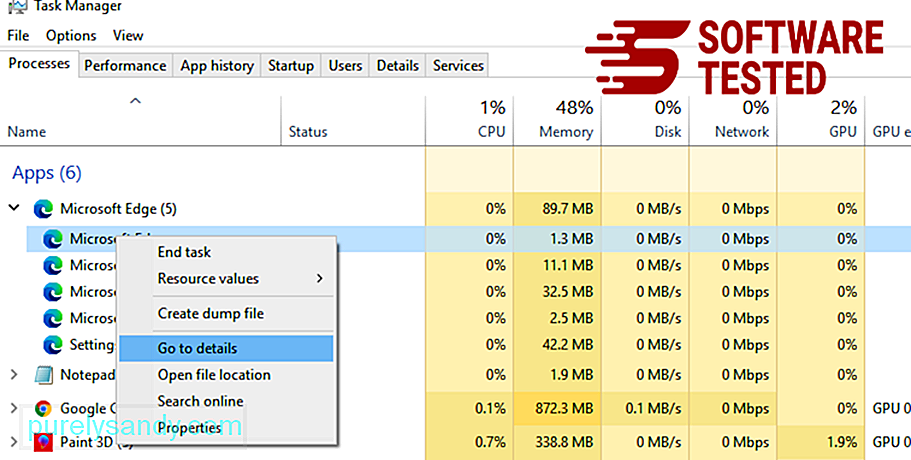
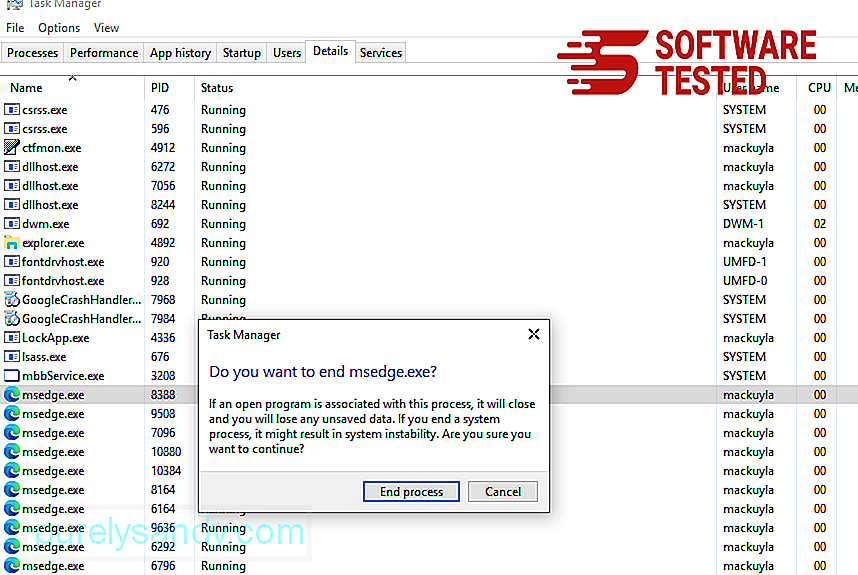
Một cách khác để đặt lại Microsoft Edge bằng cách sử dụng các lệnh. Đây là một phương pháp nâng cao cực kỳ hữu ích nếu ứng dụng Microsoft Edge của bạn liên tục gặp sự cố hoặc hoàn toàn không mở. Đảm bảo sao lưu dữ liệu quan trọng của bạn trước khi sử dụng phương pháp này.
Dưới đây là các bước để thực hiện việc này:
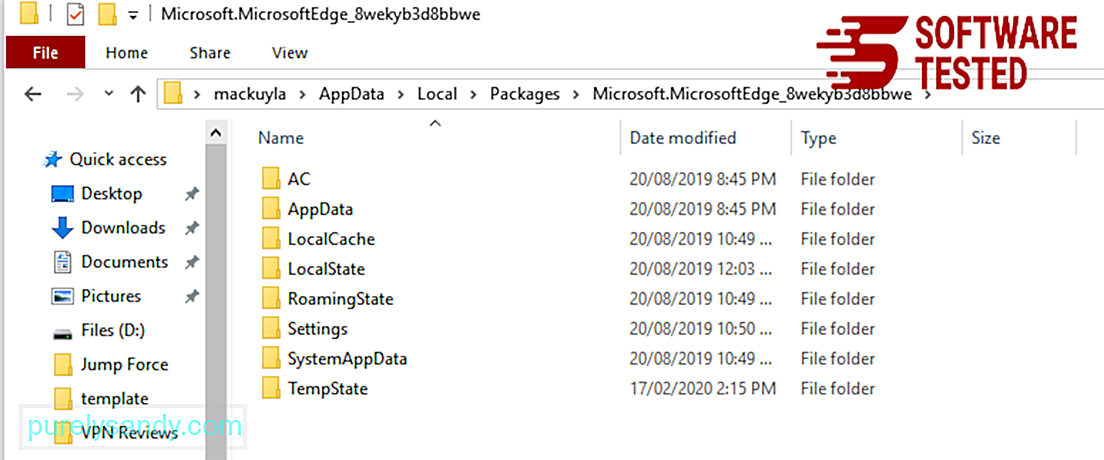
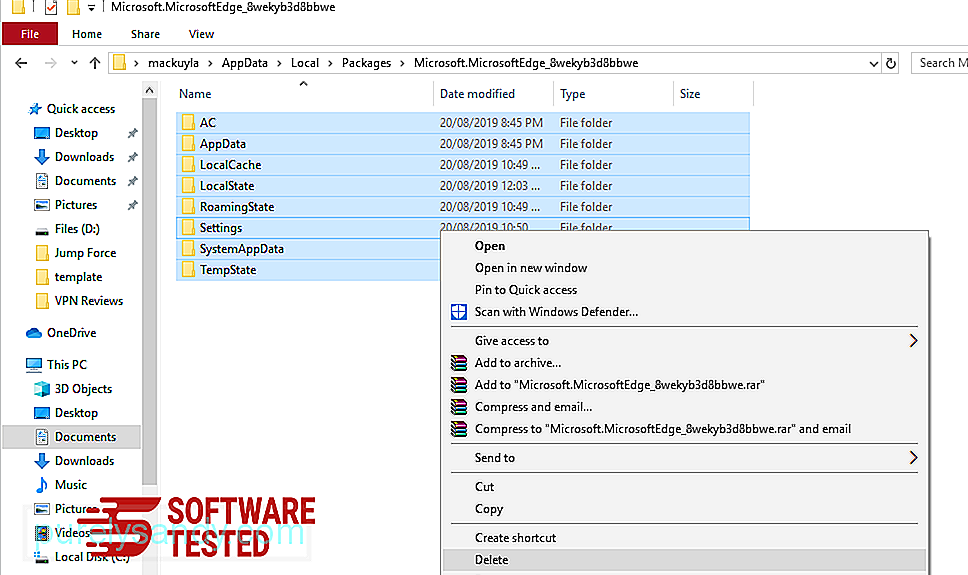
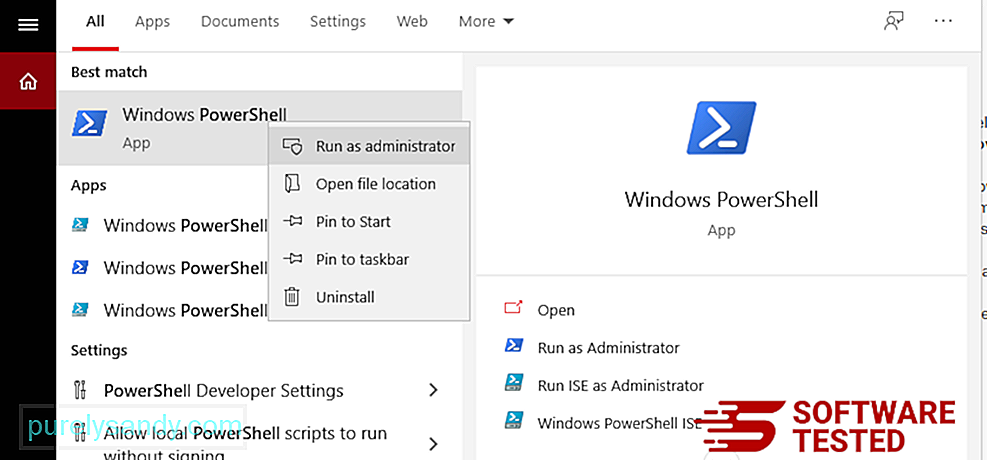
Get-AppXPackage -AllUsers -Tên Microsoft.MicrosoftEdge | Foreach {Add-AppxPackage -DisableDevelopmentMode -Register $ ($ _. InstallLocation) \ AppXManifest.xml -Verbose} 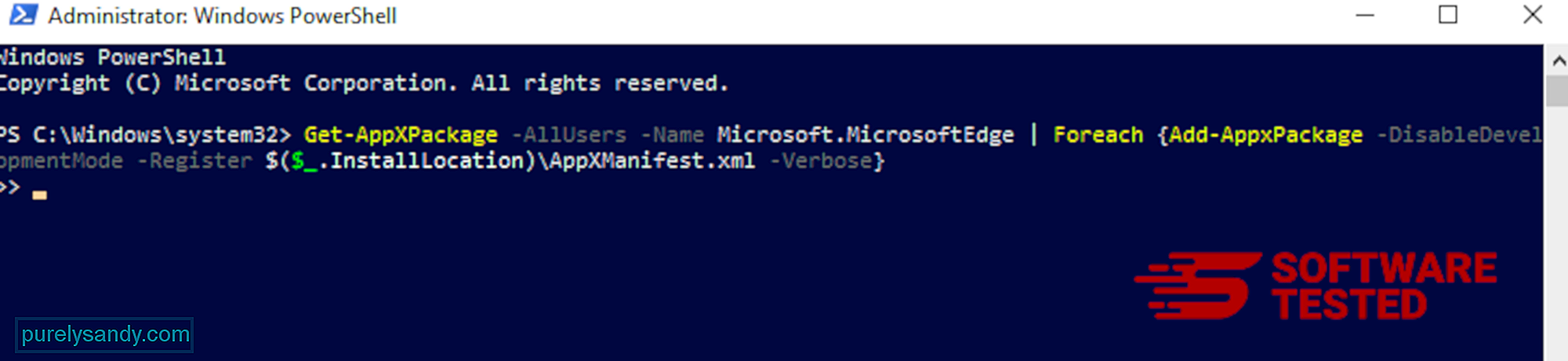
Trình duyệt của máy tính là một trong những mục tiêu chính của phần mềm độc hại - thay đổi cài đặt, thêm tiện ích mở rộng mới và thay đổi công cụ tìm kiếm mặc định. Vì vậy, nếu bạn nghi ngờ Safari của mình bị nhiễm tính năng Chuyển hướng tìm kiếm PopStop, bạn có thể thực hiện theo các bước sau:
1. Xóa các tiện ích mở rộng đáng ngờ Khởi chạy trình duyệt web Safari và nhấp vào Safari từ trình đơn trên cùng. Nhấp vào Tùy chọn từ trình đơn thả xuống. 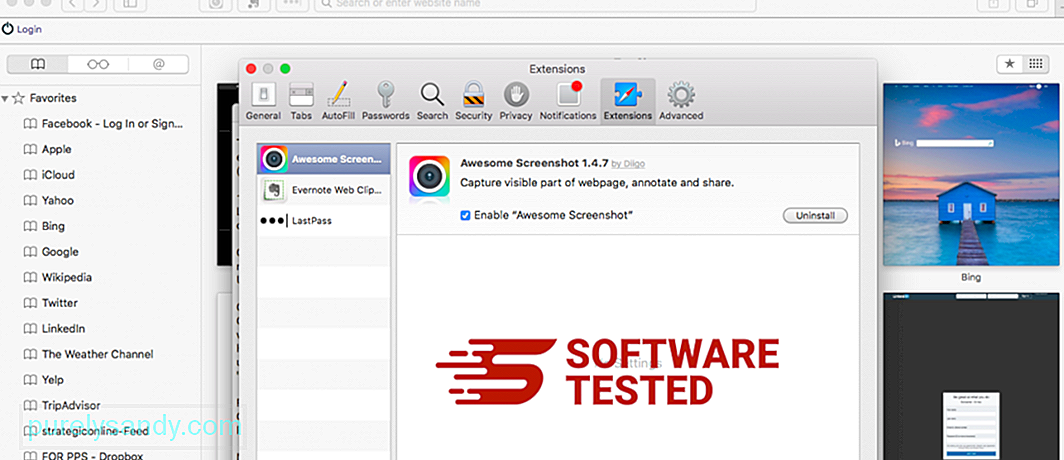
Nhấp vào tab Tiện ích mở rộng ở trên cùng, sau đó xem danh sách các tiện ích mở rộng hiện được cài đặt trên menu bên trái. Tìm PopStop Search Redirect hoặc các tiện ích mở rộng khác mà bạn không nhớ là đã cài đặt. Nhấp vào nút Gỡ cài đặt để xóa tiện ích mở rộng. Làm điều này cho tất cả các tiện ích mở rộng bị nghi ngờ độc hại của bạn.
2. Hoàn nguyên các thay đổi cho trang chủ của bạnMở Safari, sau đó nhấp vào Safari & gt; Sở thích. Nhấp vào Chung . Kiểm tra trường Trang chủ và xem trường này đã được chỉnh sửa chưa. Nếu trang chủ của bạn đã bị thay đổi bởi Chuyển hướng Tìm kiếm PopStop, hãy xóa URL và nhập trang chủ bạn muốn sử dụng. Đảm bảo bao gồm http: // trước địa chỉ của trang web.
3. Đặt lại Safari100301
Mở ứng dụng Safari và nhấp vào Safari từ trình đơn ở phía trên bên trái của màn hình. Nhấp vào Đặt lại Safari. Một cửa sổ hộp thoại sẽ mở ra, nơi bạn có thể chọn các phần tử bạn muốn đặt lại. Tiếp theo, nhấp vào nút Đặt lại để hoàn tất tác vụ.
Lưu ý:
Khi tất cả các quy trình này hoàn tất, hãy làm mới (các) trình duyệt của bạn và khởi động lại hệ thống của bạn.
Kết luận.Xóa phần mềm độc hại của tiện ích mở rộng PopStop Search khỏi máy của bạn là chưa đủ. Hệ thống của bạn vẫn dễ bị tấn công bởi nhiều mối đe dọa trực tuyến nếu bạn không thực hiện các biện pháp bảo vệ đề phòng. Đảm bảo rằng bạn đã cài đặt phần mềm chống vi-rút đã được kích hoạt và cập nhật trên PC của mình để chặn cài đặt phần mềm độc hại và các PUP khác. Tránh phần mềm miễn phí, nhưng nếu bạn phải cài đặt chúng, hãy chọn tùy chọn cài đặt nâng cao hoặc tùy chỉnh thay vì cài đặt được đề xuất. Điều này sẽ giúp bạn tránh cài đặt các chương trình phần mềm độc hại đi kèm.
Video youtube.: Chuyển hướng Tìm kiếm PopStop
08, 2025

