Việc cần làm về Lỗi ERR_CONNECTION_REFUSED trong Chrome (09.15.25)
Nếu bạn đang sử dụng máy Mac, thì bạn có thể sử dụng trình duyệt web mặc định, Safari, hầu hết thời gian. Và nếu bạn là người dùng Windows, bạn có thể thích trình duyệt Microsoft Edge được tích hợp sẵn.
Nhưng mặc dù các trình duyệt này là mặc định cho các hệ điều hành tương ứng của chúng, thì không có gì đánh bại được Google Chrome. Đây là trình duyệt web phổ biến nhất có thể được sử dụng trên cả Mac và PC, cũng như các thiết bị di động.
Chrome là trình duyệt web miễn phí được Google chính thức giới thiệu vào ngày 11 tháng 12 năm 2008. Đây là một tính năng - trình duyệt đóng gói được thiết kế cho tốc độ và chức năng. Các tính năng của nó bao gồm đồng bộ hóa với tất cả các dịch vụ và tài khoản Google của bạn, dịch tự động, duyệt theo thẻ và kiểm tra chính tả các trang web. Nó cũng có một thanh địa chỉ hoặc thanh tìm kiếm tích hợp, được gọi là omnibox, để tìm kiếm không gặp rắc rối.
Chrome hoạt động liền mạch với các trang web và dịch vụ của Google, chẳng hạn như YouTube, Google Drive và Gmail. Nó cũng xử lý các reimgs hệ thống của nó khác so với các trình duyệt khác. Nó được trang bị một công cụ JavaScript V8 được phát triển từ đầu bởi Google. Công nghệ này cải thiện trải nghiệm người dùng trên các trang web và ứng dụng có tập lệnh nặng. Đó là lý do tại sao những việc bạn làm trên internet nhanh hơn.
Mẹo chuyên nghiệp: Quét PC của bạn để tìm các vấn đề về hiệu suất, tệp rác, ứng dụng có hại và các mối đe dọa bảo mật
có thể gây ra sự cố hệ thống hoặc hiệu suất chậm.
Ưu đãi đặc biệt. Giới thiệu về Outbyte, hướng dẫn gỡ cài đặt, EULA, Chính sách quyền riêng tư.
Google Chrome cung cấp các tùy chọn tùy chỉnh mở rộng, cho phép người dùng kiểm soát trải nghiệm người dùng của họ ở mức mà hầu hết các trình duyệt khác không có. Điều này phần lớn là nhờ vào các tiện ích mở rộng của Chrome. Tiện ích mở rộng hoặc tiện ích bổ sung của Google Chrome là một công cụ sửa đổi phần mềm có thể làm được nhiều việc cho bạn. Nó có thể chặn quảng cáo, quản lý chủ đề của trình duyệt, dịch ngôn ngữ và hơn thế nữa.
Bề ngoài Chrome có thể giống như một trình duyệt đơn giản, nhưng nó có thể là một công cụ mạnh mẽ và dễ sử dụng một lần bạn tùy chỉnh nó bằng các tiện ích mở rộng.
Nếu bạn muốn đặt Google Chrome làm trình duyệt mặc định trên máy tính Windows của mình, đây là những gì bạn cần làm:
Hướng dẫn đặt Google Chrome làm trình duyệt mặc định của máy tính của bạn sẽ hơi khác tùy thuộc vào phiên bản Windows bạn đang sử dụng.
Đối với những người sử dụng Windows 8 trở lên:Có nhiều loại lỗi trình duyệt Google Chrome khác nhau xảy ra khi người dùng đang kết nối Internet. Một trong những lỗi phổ biến hơn mà người dùng thường gặp phải là sự cố đóng kết nối bật lên trong trình duyệt với thông báo “Err_Connection_Closed” hoặc “Err_Connection_Refused”.
Sự cố này thường xảy ra trong Chrome khi có cấu hình không hợp lệ trong thiết bị mạng hoặc có chứng chỉ máy chủ không khớp gây ra lỗi này. May mắn thay, có một số cách để khắc phục lỗi kết nối bị từ chối bằng cách làm theo hướng dẫn các bước đơn giản được liệt kê trong bài viết này.
Chrome hiển thị thông báo lỗi “Err_Connection_Refused”, cho biết rằng không thể truy cập trang web do nhiều lý do. Bạn sẽ không thể tiếp tục công việc đang làm khi thông báo này xuất hiện trên trình duyệt.
Khi bạn truy cập một trang web bằng trình duyệt Google Chrome và gặp phải thông báo lỗi này, điều đó cho thấy rằng nỗ lực kết nối của bạn đã bị từ chối. Thông báo lỗi này cũng xuất hiện trong các trình duyệt khác nhưng ở các dạng khác nhau.
Bạn có thể gặp một thông báo tương tự cho biết lỗi “DNS_PROBE_FINISHED_NXDOMAIN” trên Chrome, một lỗi DNS báo hiệu tên miền được yêu cầu không tồn tại.
Điều này cũng xảy ra trên Mozilla Firefox, nhưng bạn sẽ thấy lỗi “Firefox không thể thiết lập kết nối với máy chủ tại domain.com”. Trong Microsoft Edge, nó sẽ chỉ hiển thị là “Hmmm… không thể truy cập trang này. Đảm bảo rằng bạn có địa chỉ web phù hợp: domain.com. ” Điều này không hữu ích lắm.
Nguyên nhân gây ra lỗi ERR_CONNECTION_REFUSED trong ChromeLỗi ERR_CONNECTION_REFUSED có thể do nhiều yếu tố gây ra. Đôi khi nó có thể do sự cố liên quan đến máy chủ, thay vì sự cố do bạn cố gắng kết nối. Điều này thường không có gì nghiêm trọng và có thể dễ dàng khắc phục bằng cách tải lại trang web. Nó cũng có thể đơn giản là kết quả của cài đặt máy chủ hoặc tường lửa không chính xác. Trong một số trường hợp hiếm hoi, đó có thể là dấu hiệu cho thấy đã xảy ra sự cố nghiêm trọng, chẳng hạn như nhiễm phần mềm độc hại hoặc thời gian ngừng hoạt động không mong muốn. Nhưng hầu hết thời gian, kết nối Internet không đáng tin cậy thường là thủ phạm gây ra lỗi này.
Giống như hầu hết các thông báo lỗi, thông báo ERR_CONNECTION_REFUSED cho người dùng biết rằng đã xảy ra sự cố mà không cần phải giải thích lý do tại sao. đã xảy ra. Điều này có nghĩa là người dùng có quyền tìm và giải quyết vấn đề gốc.
Vì vậy, nếu bạn là một trong những người dùng không may gặp phải lỗi này, chúng tôi đã liệt kê các bước để giúp bạn dễ dàng hơn bạn có thể gỡ rối.
Cách khắc phục lỗi ERR_CONNECTION_REFUSED trong ChromeMặc dù phạm vi kích hoạt tiềm ẩn của lỗi này có thể khiến việc khắc phục sự cố khá phức tạp, nhưng chắc chắn có thể giải quyết được lỗi ERR_CONNECTION_REFUSED. Chúng tôi sẽ hướng dẫn bạn một số bước bạn có thể thực hiện, bắt đầu với các phương pháp có nhiều khả năng hiệu quả nhất.
Cách khắc phục # 1: Kiểm tra xem trang web có bị lỗi hay không. 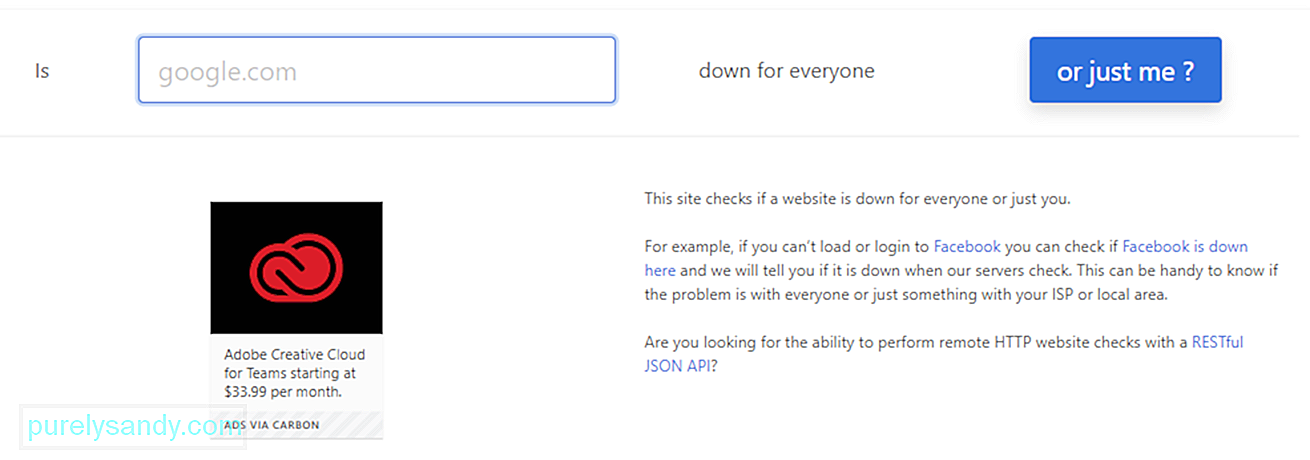 Điều đầu tiên bạn nên làm là kiểm tra trạng thái của trang web bạn đang cố gắng truy cập. Như đã đề cập trước đó, sự cố ERR_CONNECTION_REFUSED đôi khi có thể do máy chủ của trang web gây ra, thay vì kết nối internet của chính bạn.
Điều đầu tiên bạn nên làm là kiểm tra trạng thái của trang web bạn đang cố gắng truy cập. Như đã đề cập trước đó, sự cố ERR_CONNECTION_REFUSED đôi khi có thể do máy chủ của trang web gây ra, thay vì kết nối internet của chính bạn.
Một cách dễ dàng để kiểm tra xem đây có phải là trường hợp hay không là xem một trang web khác. Nếu bạn thấy cùng một thông báo lỗi, thì rất có thể sự cố bắt nguồn từ phía bạn. Nếu trang khác tải tốt, thì có thể trang web đầu tiên đã bị lỗi.
Bạn cũng có thể sử dụng trang web Xuống Vì Mọi Người Hoặc Chỉ Mình Tôi để kiểm tra. Chỉ cần nhập địa chỉ của trang được đề cập, sau đó nhấp vào nút Hoặc chỉ tôi? . Sau đó, công cụ này sẽ kiểm tra xem trang hoặc trang web đang ngoại tuyến hay trực tuyến. Nếu trang bị lỗi, điều duy nhất bạn có thể làm là đợi quản trị viên web khắc phục sự cố. Nhưng nếu trang đã khởi động và vẫn không hoạt động với bạn, bạn cần thực hiện thêm một số cách khắc phục sự cố.
Khắc phục # 2: Khởi động lại bộ định tuyến của bạn.Bước tiếp theo là một phương pháp đã thử và đã thử nghiệm để giải quyết nhiều vấn đề liên quan đến internet. Cố gắng khởi động lại kết nối internet của bạn bằng cách tắt và bật lại bộ định tuyến. Hãy nhớ rằng việc khởi động lại bộ định tuyến tại nhà hoặc văn phòng của bạn có thể hoạt động hoặc có thể không hoạt động, nhưng quá trình này chỉ mất vài phút nên không có vấn đề gì lớn. Thật đáng thử khi bạn gặp phải sự cố kết nối Internet tiềm ẩn.
Để thực hiện việc này, bạn cần ngắt kết nối thực tế nguồn điện cho bộ định tuyến của mình. Rút phích cắm khỏi nguồn điện và đợi khoảng 30 giây hoặc một phút trước khi cắm lại. Sau khi bộ định tuyến khởi động lại, hãy thử truy cập trang trả lại lỗi bằng trình duyệt của bạn. Nếu nó tải, thì tốt cho bạn. Nếu không, rất có thể có một yếu tố khác đang diễn ra.
Cách khắc phục # 3: Xóa bộ nhớ cache của trình duyệt.Giống như bất kỳ trình duyệt internet nào khác, Google Chrome lưu trữ thông tin trong bộ nhớ cache của nó trên thiết bị của bạn. Dữ liệu được lưu trữ bao gồm lịch sử duyệt web, chi tiết đăng nhập đã lưu và cookie. Tất cả những thứ này đều được lưu để tải trang web nhanh hơn vào lần sau khi bạn truy cập chúng.
Bộ nhớ cache của trình duyệt rất hữu ích, nhưng chúng có thể gây ra nhiều vấn đề khi chúng trở nên lỗi thời. Điều này là do phiên bản đã lưu trong bộ nhớ cache của trang bạn đã truy cập có thể không còn khớp với phiên bản hiện tại. Bạn có thể dễ dàng khắc phục sự cố này bằng cách xóa bộ nhớ cache.
Nhưng trước khi tiếp tục, trước tiên bạn cần kiểm tra xem đó có thực sự là sự cố bộ nhớ cache của trình duyệt hay không. Bạn có thể thực hiện việc này bằng cách khởi chạy trình duyệt của mình ở chế độ ẩn danh. Hoặc có thể thử một trình duyệt khác. Nếu bạn vẫn gặp phải lỗi tương tự, thì bạn có thể tiếp tục xóa bộ nhớ cache của mình.
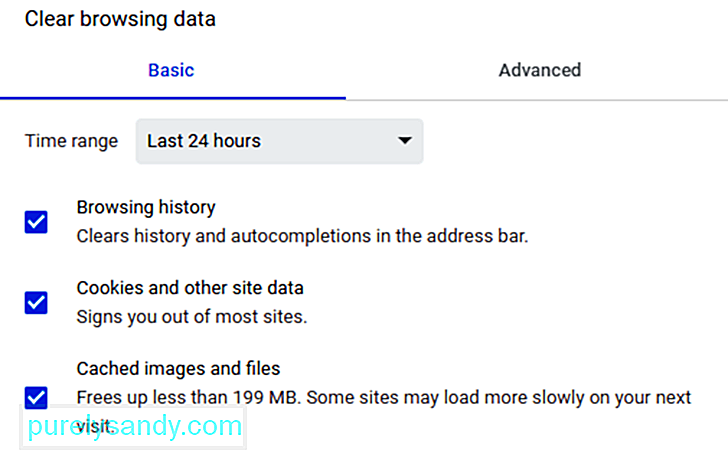 Để xóa bộ nhớ cache của trình duyệt, hãy làm theo các bước sau đây:
Để xóa bộ nhớ cache của trình duyệt, hãy làm theo các bước sau đây:
Một phương pháp xóa bộ nhớ cache khác là sao chép và dán URL sau vào thanh địa chỉ của bạn: chrome: // settings / clearBrowserData
Màn hình tiếp theo sẽ cung cấp cho bạn quyền truy cập vào các tùy chọn tương tự mà chúng tôi đã đề cập ở trên.
Khắc phục # 4. Chỉnh sửa cài đặt proxy của bạn.Với các mối đe dọa bảo mật trực tuyến luôn gia tăng, ngày càng nhiều người dùng hiện đang chuyển sang các giải pháp riêng lẻ để bảo vệ thông tin nhạy cảm của họ. Và một phương pháp phổ biến để đảm bảo an ninh trực tuyến là sử dụng máy chủ proxy.
Proxy cho phép người dùng truy cập trực tuyến bằng một địa chỉ IP khác. Proxy hoạt động như một trung gian giữa trình duyệt của bạn và các trang web bạn truy cập. Nó cũng giữ cho địa chỉ IP của bạn ở chế độ riêng tư và lọc dữ liệu bộ nhớ cache cũng như thông tin liên lạc của máy chủ.
Cũng giống như bộ nhớ đệm, sử dụng máy chủ proxy có những lợi ích của nó, nhưng nó cũng có thể gây ra sự cố ERR_CONNECTION_REFUSED. Ví dụ: máy chủ web bạn đang cố gắng truy cập có thể từ chối địa chỉ IP do máy chủ proxy cung cấp, khiến máy chủ từ chối yêu cầu kết nối.
Cũng có thể proxy ngoại tuyến hoặc được định cấu hình không chính xác. Vì vậy, nếu thông báo lỗi được đề cập xảy ra, bạn nên kiểm tra cài đặt proxy của mình.
Google Chrome có phần proxy riêng, giúp bước này trở thành một quá trình rất đơn giản. Sau cùng, bạn không muốn mất quá nhiều thời gian để tìm kiếm các công cụ phù hợp trong trình duyệt của mình. 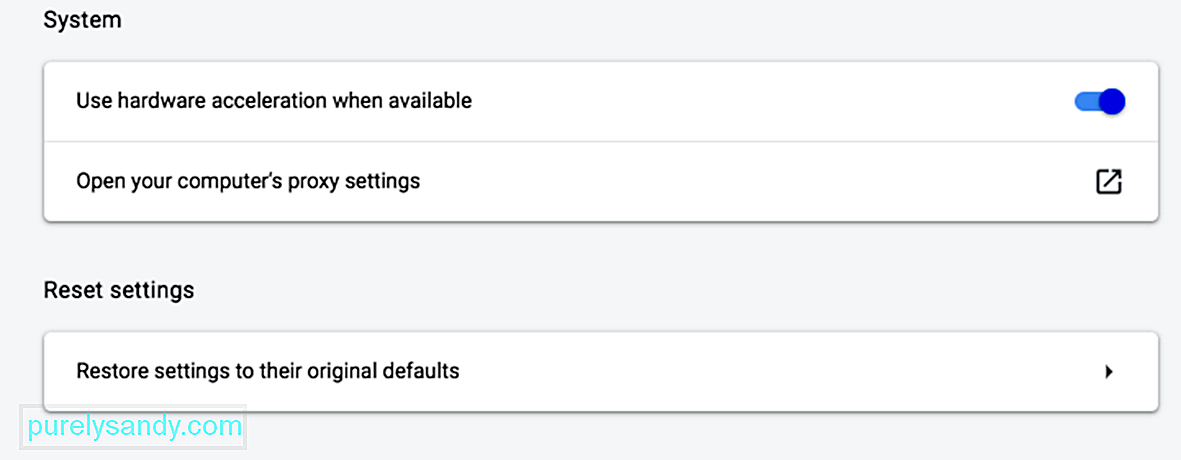
Để bắt đầu, hãy mở menu Cài đặt trong trình duyệt Chrome của bạn bằng cách nhấp vào ba chấm dọc ở góc trên bên phải của màn hình. Điều này sẽ mở ra menu tùy chọn đầy đủ. Nhấp vào Nâng cao từ trình đơn bên trái của trang Cài đặt.
Nhấp vào phần Hệ thống từ trình đơn ngữ cảnh, sau đó nhấp vào Mở cài đặt proxy trên máy tính của bạn. Nếu bạn đang sử dụng máy Mac, bạn sẽ thấy cửa sổ này mở ra:
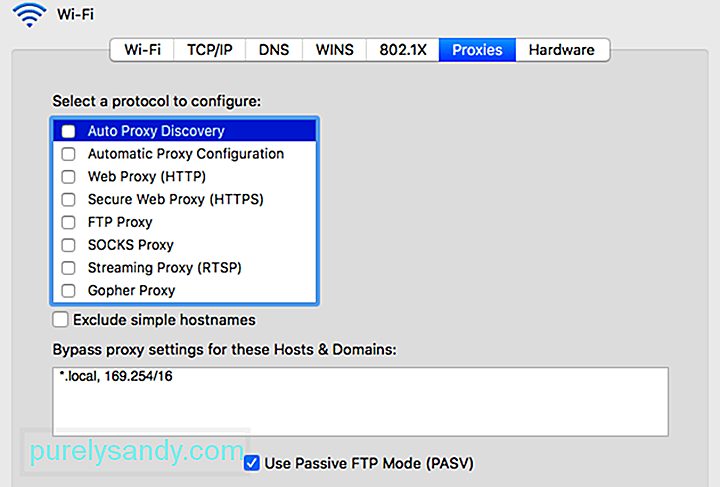 Nếu bạn đang sử dụng Windows, đây là những gì bạn sẽ thấy:
Nếu bạn đang sử dụng Windows, đây là những gì bạn sẽ thấy:
Bước tiếp theo tùy thuộc vào hệ điều hành mà máy tính của bạn hiện đang sử dụng.
Đối với người dùng Windows:
Đối với người dùng Mac, bạn nên tìm thấy chính mình ngay lập tức trong menu có liên quan. Tiếp theo, bỏ chọn tất cả các giao thức proxy có sẵn, sau đó lưu cài đặt mới của bạn. Sau đó, hãy kiểm tra xem thông báo ERR_CONNECTION_REFUSED đã được sửa chưa.
Khắc phục # 5. Tạm thời tắt Tường lửa và Chống vi-rút.Tường lửa và chương trình chống vi-rút được thiết kế để bảo vệ người dùng và hệ thống của họ. Chúng quét máy tính của bạn thường xuyên và tự động dừng hoặc chặn các hoạt động đáng ngờ. Tuy nhiên, đôi khi loại bảo mật nâng cao này có thể dẫn đến sự cố kết nối.
Điều này là do tường lửa hoạt động bằng cách chặn kết nối đến các trang mà bạn không cần đến hoặc chặn nội dung hoàn toàn không an toàn. Để tìm hiểu xem đây có phải là trường hợp của bạn hay không, hãy thử tắt tạm thời tường lửa và phần mềm chống vi-rút trong khi bạn đang cố gắng khắc phục sự cố. Tất nhiên, điều này chỉ được khuyến nghị nếu bạn biết chắc chắn rằng trang web bạn đang cố gắng truy cập là an toàn. Nếu bạn không chắc chắn về sự an toàn của trang web mà bạn đang cố truy cập, thì tốt hơn hết bạn nên bỏ qua bước này và chuyển sang phương pháp tiếp theo.
Và quan trọng hơn, bạn chỉ nên tạm thời vô hiệu hóa phần mềm bảo mật của bạn. Đừng quên bật lại tính năng này sau khi bạn kiểm tra xong để xem sự cố đã được giải quyết hay chưa, để máy tính của bạn không dễ bị tấn công bởi các mối đe dọa trực tuyến. Nếu tiếp tục gặp lỗi do tường lửa hoặc chương trình chống vi-rút, bạn có thể cân nhắc sửa đổi cài đặt tường lửa hoặc chuyển sang một phần mềm bảo mật khác.
Khắc phục # 6: Xóa DNS Cache của bạn.Bước này là một phần mở rộng của các bước khắc phục sự cố trước đó. Nếu các phương pháp trước đó không giải quyết được sự cố cho bạn, thì nhiệm vụ tiếp theo của bạn là xóa bộ nhớ cache DNS. Hầu hết người dùng đều biết rằng trình duyệt của họ tạo bộ nhớ cache, nhưng không nhiều người biết rằng các hệ điều hành, chẳng hạn như Windows và macOS, cũng làm điều tương tự.
Ví dụ: bộ nhớ cache DNS của bạn có thể chứa tất cả các thông tin bạn đã nhập cho các trang mà bạn đã truy cập bằng trình duyệt của mình. Các mục nhập này bao gồm thông tin chính liên quan đến tên miền và URL của các trang bạn đã truy cập. Mục đích của loại bộ nhớ cache này tương tự như mục đích của những loại khác. Nó được thiết kế để tăng tốc quá trình tải trình duyệt của bạn, vì nó loại bỏ nhu cầu kết nối liên tục với máy chủ DNS của trang web. Điều này giúp bạn tiết kiệm thời gian về lâu dài. Vấn đề là bạn có thể gặp phải một số sự cố ngắn hạn, bao gồm cả lỗi ERR_CONNECTION_REFUSED.
Nếu mục nhập được lưu trữ không khớp với phiên bản hiện tại của trang web mà nó cố gắng kết nối, các vấn đề kỹ thuật như lỗi ERR_CONNECTION_REFUSED không phải là bất thường. May mắn thay, việc xóa bộ nhớ cache DNS của bạn sẽ thực hiện thủ thuật. Một lần nữa, quá trình xóa bộ nhớ cache phụ thuộc vào hệ điều hành của bạn.
Đối với Windows:
- ipconfig / flushdns
- ipconfig flush dns
- ipconfig / flushdns
Sau khi hoàn tất, bạn sẽ thấy xác nhận rằng hệ thống đã xóa thành công bộ nhớ cache của trình phân giải DNS.
Đối với macOS: 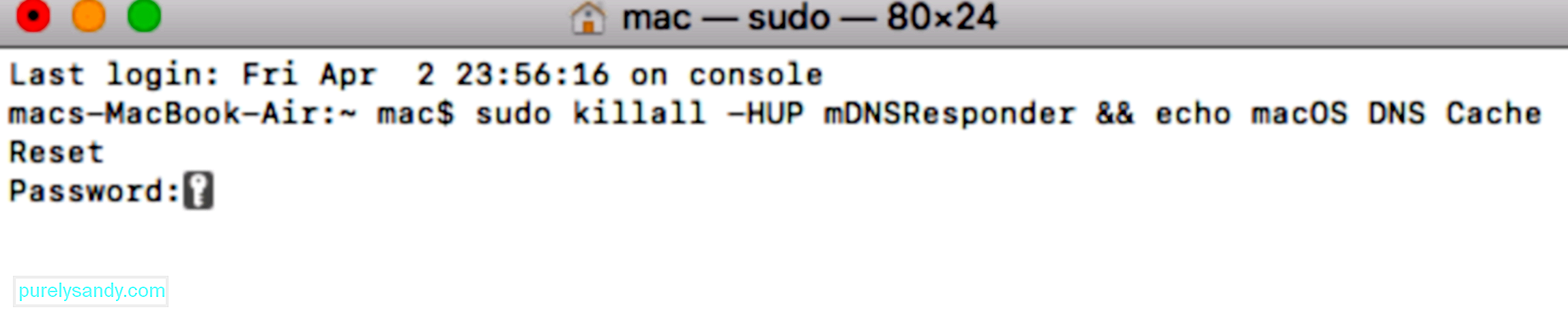
- sudo killall -HUP mDNSResponder & amp; & amp; echo macOS DNS Cache Reset
- Xóa DNS cache Mac
- Xóa DNS cache Mac
Khi bạn đã hoàn thành việc đó, hãy thử truy cập lại vào trang web có vấn đề để xem liệu nó có đang hoạt động hay không. Nếu không, DNS của bạn có thể cần được chú ý thêm.
Cách khắc phục # 7: Chỉnh sửa địa chỉ DNS của bạn.Như đã đề cập ở trên, mục nhập bộ nhớ cache DNS đã lỗi thời có thể là nguyên nhân gây ra nhiều sự cố khác nhau, bao gồm cả thông báo ERR_CONNECTION_REFUSED. Nhưng bản thân địa chỉ DNS cũng có thể là thủ phạm gây ra những loại vấn đề này. Điều này là do địa chỉ có thể dễ dàng trở nên quá tải hoặc thậm chí hoàn toàn ngoại tuyến.
Trong hầu hết các trường hợp, địa chỉ máy chủ DNS được nhà cung cấp internet chỉ định tự động. Tuy nhiên, bạn có tùy chọn để thay đổi nó nếu được yêu cầu. Cách bạn thực hiện điều này một lần nữa sẽ phụ thuộc vào hệ điều hành máy tính của bạn.
Hãy xem cách bạn có thể chỉnh sửa địa chỉ DNS của mình trên máy Mac.
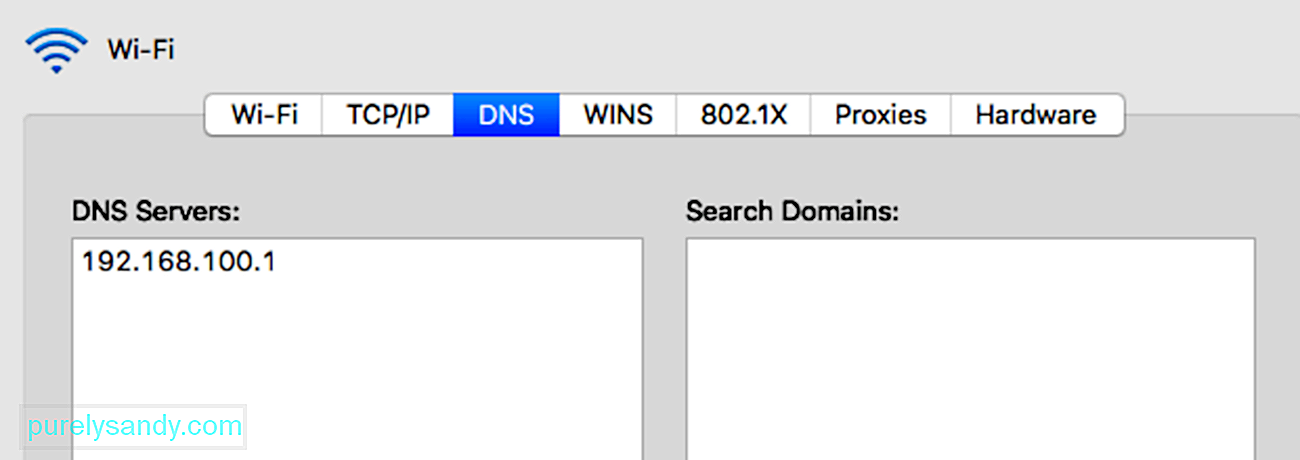
Một số người dùng thích sử dụng DNS công cộng của Google (8.8.8.8 và 8.8. 4.4) vĩnh viễn vì chúng đáng tin cậy hơn. Các tùy chọn khác bao gồm DNS an toàn và miễn phí của Cloudflare (1.1.1.1 và 1.0.0.1).
Nếu bạn đang sử dụng Windows, có ba phương pháp để thay đổi cài đặt DNS.
Sử dụng Bảng điều khiểnBạn cũng có thể sử dụng Cloudflare, Google Public DNS hoặc Cisco OpenDNS bằng cách nhập các địa chỉ sau:
- Cloudflare: 1.1. 1.1 và 1.0.0.1
- Google Public DNS: 8.8.8.8 và 8.8.4.4
- OpenDNS: 208.67.222.222 và 208.67.220.220
Khi bạn đã hoàn tất các bước, PC của bạn sẽ ngay lập tức khởi động lại bằng cài đặt DNS mới mà bạn đã chỉ định.
Sử dụng Cài đặtSau khi hoàn thành các bước này, PC của bạn sẽ khởi động lại bằng cách sử dụng địa chỉ máy chủ DNS mới để giải quyết vấn đề.
Nhưng nếu bạn đang sử dụng máy chủ DNS miễn phí khi gặp những sự cố này, thì việc xóa chúng và đặt mặc định trở lại máy chủ DNS của ISP đôi khi có thể khắc phục được sự cố. Máy chủ DNS miễn phí không phải lúc nào cũng hoàn hảo và việc chuyển đổi trở lại có thể giải quyết vấn đề. Sau đó, bạn có thể thử truy cập lại vào trang web.
Khắc phục # 8: Tắt tiện ích mở rộng trình duyệt Chrome của bạn.Cài đặt tiện ích mở rộng có thể góp phần mang lại trải nghiệm Google Chrome toàn diện và thoải mái hơn. Các tiện ích mở rộng khác nhau có thể thêm các tính năng chính và giúp tự động hóa các quy trình phức tạp.
Tuy nhiên, hầu hết các tiện ích mở rộng có sẵn cho Google Chrome không thực sự do nhà phát triển của trình duyệt phát triển. Chúng thường được tạo bởi các nhà phát triển bên thứ ba cho trình duyệt Chrome. Điều này có nghĩa là không có gì đảm bảo rằng chúng sẽ hoạt động như dự kiến hoặc chúng sẽ được cập nhật thường xuyên theo thời gian. 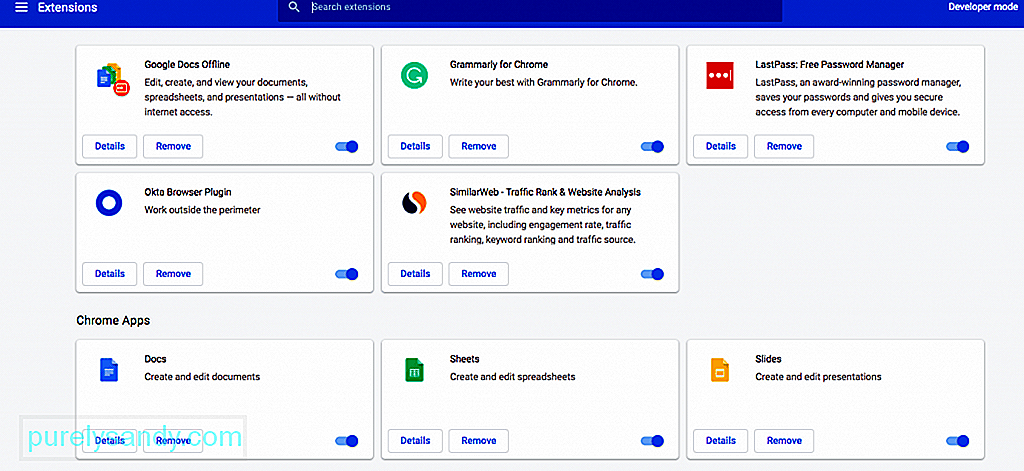
Các tiện ích mở rộng bị lỗi hoặc lỗi thời có nhiều khả năng gây ra nhiều vấn đề khác nhau, bao gồm cả lỗi ERR_CONNECTION_REFUSED. Vì lý do này, điều quan trọng là phải thường xuyên kiểm tra các tiện ích mở rộng được cài đặt trên trình duyệt của bạn.
Để làm điều đó, trước tiên hãy mở trình đơn Tiện ích mở rộng bằng cách nhấp vào trình đơn trình duyệt Chrome, sau đó chọn Công cụ khác & gt; Các phần mở rộng. Xem xét từng tiện ích mở rộng đã cài đặt và bắt đầu cân nhắc xem bạn có thực sự cần từng tiện ích mở rộng hay không. Nếu tiện ích mở rộng không được sử dụng hoặc không còn cần thiết, bạn có thể xóa tiện ích đó.
Tiếp theo, hãy xác định xem từng tiện ích mở rộng bạn muốn giữ có được cập nhật hay không. Tốt nhất, mọi tiện ích mở rộng phải được cập nhật trong vòng ba tháng qua. Nếu dài hơn thế, tiện ích mở rộng có thể bị các nhà phát triển bỏ qua. Bạn sẽ muốn xóa những tiện ích mở rộng bị bỏ quên đó và thay thế chúng bằng những tiện ích thay thế tốt hơn.
Nếu tiện ích mở rộng của bạn đang gây ra sự cố mặc dù đã được cập nhật, bạn cần tìm tiện ích nào đang gây ra lỗi. Bắt đầu bằng cách tắt tất cả các tiện ích, sau đó tải trang web có vấn đề mà bạn đang cố truy cập. Nếu nó tải sau khi thực hiện việc này, thì ít nhất một trong số chúng bị lỗi. Kích hoạt lại mỗi lần một tiện ích cho đến khi bạn thu hẹp được thủ phạm.
9. Cài đặt lại trình duyệt Chrome. Như với bất kỳ ứng dụng nào khác, bản thân Google Chrome sẽ không bao giờ trở nên hoàn hảo. Việc cài đặt trình duyệt có thể gây ra nhiều vấn đề khác nhau, đặc biệt nếu ứng dụng đã không được cập nhật trong một thời gian. Hơn nữa, các vấn đề giữa trình duyệt và hệ điều hành rất phổ biến. 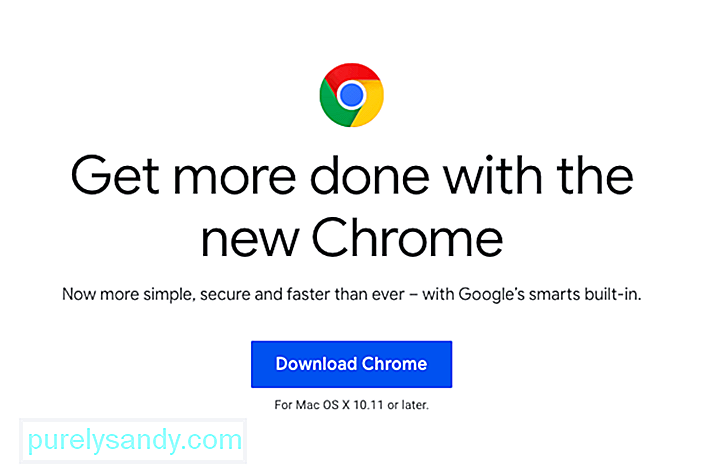
Vì điều này, đôi khi giải pháp duy nhất là xóa cài đặt của bạn và sau đó cài đặt lại Chrome. Sau khi xóa hoàn toàn ứng dụng khỏi máy tính của mình, bạn có thể tải xuống phiên bản mới nhất của trình duyệt bằng cách truy cập trang web chính thức của Chrome.
Nếu Không có giải pháp nào trong số này hoạt độngNếu không có bản sửa lỗi nào mà chúng tôi đã nêu ở trên hoạt động, thì đó có thể là dấu hiệu cho thấy có điều gì đó nghiêm trọng hơn đã xảy ra trên máy chủ hoặc chính trang web. Nếu rơi vào trường hợp này, điều duy nhất bạn có thể làm là kiên nhẫn. Có thể các quản trị viên của trang web đang làm việc để giải quyết vấn đề.
Tóm tắtCác lỗi kết nối có thể gây khó chịu vô cùng, nhưng điều quan trọng cần nhớ là chúng có thể được giải quyết dễ dàng bằng các bước ở trên. Cổng gọi đầu tiên của bạn phải xác định xem vấn đề nằm ở chính trang web hay do kết nối của bạn. Nếu là thứ hai, bạn không thể làm gì khác ngoài việc chờ đợi. Nhưng nếu vấn đề là do kết nối của chính bạn, thì tất cả những gì bạn cần làm là cố gắng thực hiện một chút để mọi thứ trở lại và chạy.
Video youtube.: Việc cần làm về Lỗi ERR_CONNECTION_REFUSED trong Chrome
09, 2025

