Cách lấy lại các tệp hệ thống đã xóa khỏi MacOS (08.19.25)
Là người dùng Mac, bạn có thể chia sẻ cảm giác tội lỗi này với những người dùng khác: xóa tệp hệ thống. Cho dù tình cờ hay không, đây thực sự là một điều thường xảy ra. Đó không hẳn là một điều tốt, nhưng nó sẽ xảy ra. Và bởi vì nó xảy ra với rất nhiều người dùng, một cách tự nhiên, các giải pháp cho vấn đề đã được tìm thấy. Vì vậy, nếu bạn đang tự hỏi làm thế nào để khôi phục các tệp đã xóa, chủ yếu là các tệp hệ thống và thư mục đã bị xóa khỏi máy Mac, thì bài viết này có tất cả thông tin bạn cần.
Tệp Hệ thống là gì và Làm thế nào để Người ta Xóa trên Mac?Nói một cách đơn giản, tệp hệ thống là bất kỳ tệp nào có thuộc tính hệ thống. Khi thuộc tính hệ thống được bật trong một tệp, điều đó có nghĩa là tệp này rất quan trọng đối với chức năng và hiệu suất tổng thể của hệ điều hành. Với tầm quan trọng của nó, các Tập tin Hệ thống đương nhiên nên được để một mình. Thay đổi, di chuyển và xóa chúng có thể gây ra sự bất ổn định nếu không muốn nói là hỏng toàn bộ hệ thống. Thật không may, việc xóa các tệp này trên máy Mac là điều dễ hiểu. Nếu bạn không nhớ đã xóa một cái nhưng nhận thấy các vấn đề có thể do hành động này gây ra, thì có thể bạn hoặc ai đó đã sử dụng máy Mac của bạn đã vô tình làm vậy.
Thông thường, các thư mục Hệ thống có thể dễ dàng truy cập trong Finder. Một số người dùng thường nhầm thư mục Thư viện Hệ thống với thư mục Thư viện (và ngược lại). Khi mở thư mục Thư viện Hệ thống, người dùng có thể nghĩ rằng các tệp không quen thuộc là tệp rác hoặc tệp tạm thời, vì vậy họ xóa chúng để giải phóng dung lượng lưu trữ và giảm các tệp không cần thiết trong máy Mac của họ. Một cách khác để truy cập tệp hệ thống là thông qua dòng lệnh, yêu cầu chuyển đến thư mục gốc của hệ thống tệp Mac. Những người dùng nâng cao hơn có xu hướng cảm thấy hơi mạo hiểm có thể kết thúc việc xóa các tệp mà họ không nên can thiệp ngay từ đầu. Sau đó, một lần nữa, những gì đã làm là xong. Dưới đây là các phương pháp khôi phục tệp Mac mà bạn nên thử để hệ thống của mình hoạt động bình thường và trơn tru trở lại.
Phương pháp 1: Truy xuất từ Thùng rác. 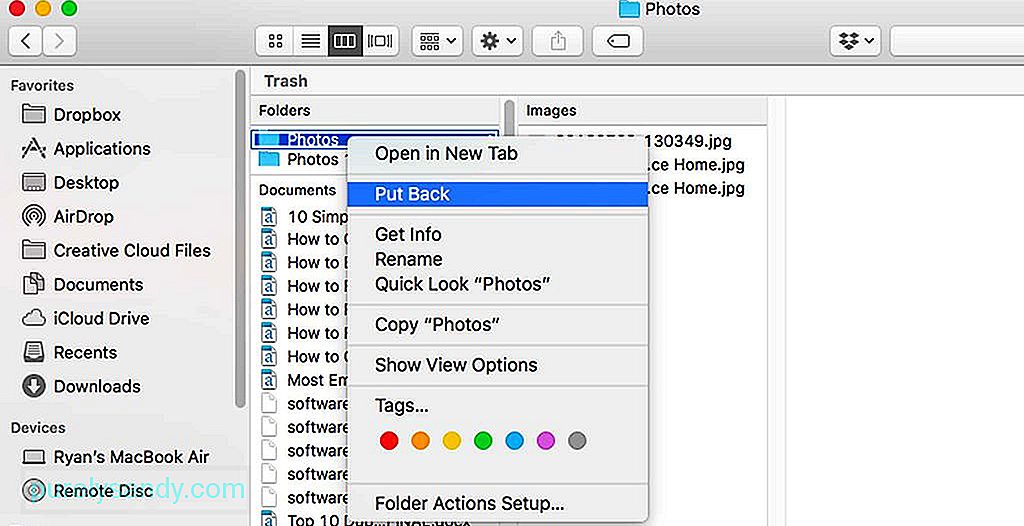
Nơi đầu tiên cần kiểm tra để khôi phục các tệp đã xóa trên Mac là Thùng rác. Cũng như các mục khác mà bạn xóa, các tệp hệ thống cũng có khả năng bị đưa vào Thùng rác. Nếu bạn vẫn chưa dọn sạch vĩnh viễn Thùng rác, rất có thể các tệp hệ thống mà bạn vô tình xóa vẫn còn ở đó.
- Mở biểu tượng Thùng rác.
- Tìm tệp hệ thống đã xóa / s hoặc thư mục / s. Thông thường, nó sẽ có một tên tệp trông giống như kỹ thuật.
- Nhấp chuột phải vào tệp hoặc thư mục, sau đó chọn Đặt lại.
Hy vọng rằng phương pháp này sẽ khôi phục các tệp đã xóa trở lại vị trí của chúng.
Phương pháp 2: Khôi phục các tệp riêng lẻ từ Cỗ máy thời gian. 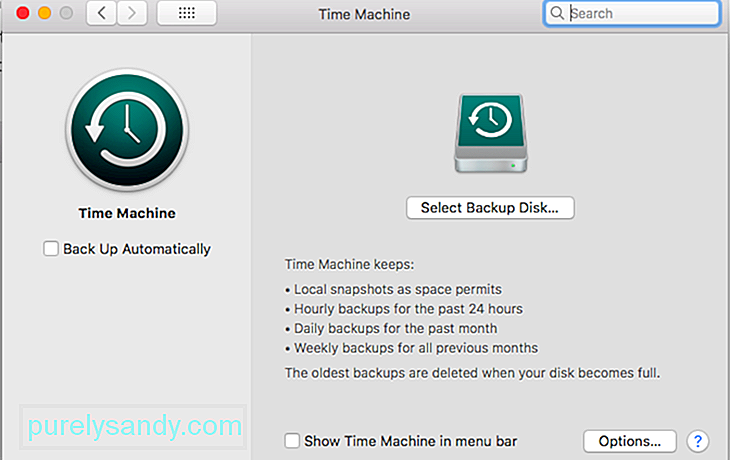
Time Machine là tiện ích sao lưu tích hợp của Mac. Nó cho phép bạn sao lưu nội dung của máy Mac vào thiết bị lưu trữ bên ngoài, cho phép bạn khôi phục dữ liệu khi cần sau này. Bạn có thể sao lưu toàn bộ máy Mac của mình, bao gồm tất cả các tệp và chương trình, nhưng bạn cũng có thể lựa chọn nhiều hơn về những gì cần sao lưu hay không. Khi được bật, Cỗ máy thời gian có thể sao lưu máy Mac của bạn vào một thời điểm cụ thể. Nó có thể là hàng giờ, hàng ngày hoặc hàng tuần. Bạn có thể thử khôi phục từ bản sao lưu Time Machine để khôi phục tất cả các tệp bao gồm cả tệp hệ thống. Hy vọng rằng bản sao lưu gần đây nhất đã được tạo trước khi bạn xóa tệp hệ thống hoặc thư mục được đề cập.
- Nhấp vào Cỗ máy thời gian trên thanh Dock hoặc chọn Nhập Cỗ máy thời gian trong menu.
- Tìm / s tệp để khôi phục. Bạn có thể sử dụng trường tìm kiếm nếu bạn biết tên tệp. Di chuyển qua các tệp cho đến khi bạn tìm thấy thứ mình đang tìm.
- Nhấn Dấu cách để xem trước tệp để đảm bảo rằng đó là tệp bạn cần khôi phục.
- Sau khi bạn tìm thấy tệp, hãy chọn nó và nhấp vào Khôi phục.
Nếu bạn không chắc chắn tệp cụ thể nào đã bị xóa, thì tốt nhất là bạn có thể làm là khôi phục máy Mac về trạng thái trước khi bạn vô tình làm hỏng các tệp hệ thống của nó. Điều này sẽ liên quan đến việc khôi phục bản sao lưu đầy đủ từ Cỗ máy thời gian.
- Khởi động lại máy Mac của bạn. Sau khi bạn nghe thấy âm thanh khởi động đầu tiên, hãy nhấn giữ đồng thời phím COMMAND + R.
- Không nhả cho đến khi bạn nhìn thấy cửa sổ MacOS Utilities.
- Nếu bạn có bản sao lưu Time Machine, tùy chọn để chọn “Khôi phục từ bản sao lưu máy thời gian” sẽ ở đó. Chọn nó.
- Làm theo hướng dẫn trên màn hình để hoàn tất quá trình khôi phục sao lưu. Có thể mất thời gian để hoàn thành, vì vậy hãy đảm bảo máy Mac của bạn được cắm trực tiếp vào ổ cắm điện.
Nếu gần đây bạn đã dọn sạch Thùng rác hoặc không bật Cỗ máy thời gian, bạn có thể thử sử dụng phần mềm khôi phục tệp Mac. Quá trình khôi phục chính xác sẽ khác nhau giữa các ứng dụng, nhưng thông thường, nó sẽ bao gồm việc quét đĩa khởi động của bạn để tìm các tệp và thư mục hệ thống đã xóa, tìm kiếm các mục vẫn có thể khôi phục được. Sau đó, ứng dụng sẽ cho phép bạn xem lại các tệp và lưu chúng vào một vị trí mới.
Lời kết.Không ai cố tình xóa các tệp hệ thống, vì vậy đừng quá khắt khe với bản thân khi bạn vô tình làm như vậy. Nếu bạn đã mắc lỗi trong quá trình dọn rác Mac của mình, thì chúng tôi khuyên bạn chỉ cần sử dụng một ứng dụng chẳng hạn như ứng dụng sửa chữa Mac. Ứng dụng này được thiết kế để quét các tệp của bạn và loại bỏ rác, và cuối cùng giúp tăng hiệu suất tổng thể của máy Mac.
Video youtube.: Cách lấy lại các tệp hệ thống đã xóa khỏi MacOS
08, 2025

