Phải làm gì khi Trình bảo vệ màn hình biến mất trên macOS Mojave (09.15.25)
Một trong những cách dễ nhất để cá nhân hóa máy Mac của bạn là sử dụng ảnh của bạn làm trình bảo vệ màn hình. Bạn có thể chọn từ bộ sưu tập ảnh của Apple hoặc bạn có thể sử dụng ảnh của riêng mình được lưu trữ trong ứng dụng Ảnh.
Trình bảo vệ màn hình xoay qua album ảnh của bạn, mang đến cho máy Mac của bạn nét cá nhân hơn. Sẽ tốt hơn nếu bạn xem những bức ảnh vui nhộn trong kỳ nghỉ ở nước ngoài hoặc những bức ảnh dễ thương về thú cưng của bạn, thay vì những trình bảo vệ màn hình chung chung được tích hợp trong macOS.
Việc thay đổi hình nền và trình bảo vệ màn hình của bạn thực sự đơn giản. Làm theo các bước bên dưới để đặt máy Mac của bạn sử dụng ảnh từ Thư viện ảnh của bạn làm trình bảo vệ màn hình:
- Nhấp vào biểu tượng Tùy chọn hệ thống từ Dock.
- Nhấp vào Máy tính để bàn & amp; Trình bảo vệ màn hình và chuyển đến tab Trình bảo vệ màn hình .
- Chọn kiểu bạn muốn từ menu bên trái. Đảm bảo rằng bạn nhấp vào một kiểu dựa trên ảnh, nếu không, bạn sẽ không thể sử dụng Thư viện ảnh dưới dạng img. Các chuyên gia Mac khuyên bạn nên chọn bất kỳ kiểu nào bên trên tùy chọn Flurry và Arabesque.
- Sau khi bạn đã chọn kiểu bảo vệ màn hình, hãy nhấp vào menu thả xuống img ở khung bên phải.
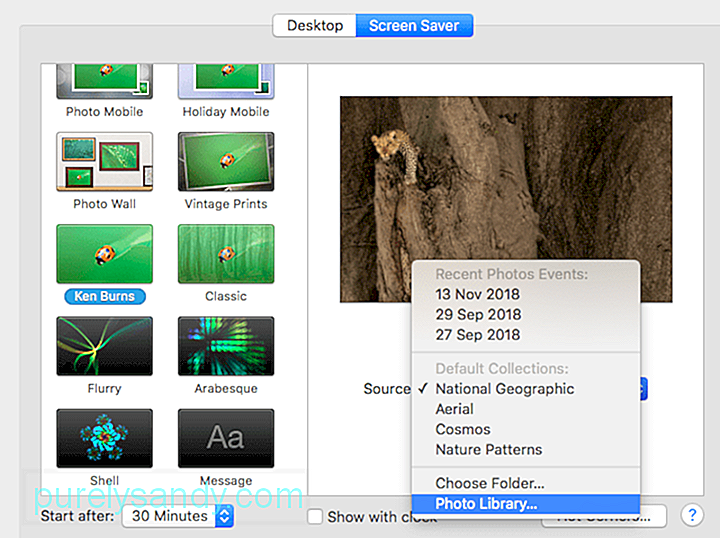
- Chọn Thư viện ảnh từ các tùy chọn. Nếu ứng dụng Ảnh của bạn không có bất kỳ hình ảnh nào, bạn sẽ không thể thấy tùy chọn này.
- Chờ hình ảnh tải. Danh sách phương tiện ở menu bên trái sẽ chứa tất cả Khoảnh khắc, Bộ sưu tập, Địa điểm, Album và các thư mục khác của bạn.
- Chọn danh mục bạn muốn sử dụng, sau đó nhấn vào nút Chọn .
- Nhấp vào Xem trước để xem trình bảo vệ màn hình trông như thế nào khi được kích hoạt.
Trình bảo vệ màn hình này chỉ hoạt động khi bạn đã đăng nhập vì ứng dụng Ảnh yêu cầu quyền quản trị viên để được truy cập. Nhưng khi nó được thiết lập, bạn sẽ có thể tận hưởng chuyến đi trong bộ nhớ mỗi khi trình bảo vệ màn hình của bạn được kích hoạt.
Tại sao Trình bảo vệ màn hình tùy chỉnh của tôi biến mất?Gần đây, một số người dùng đã phàn nàn rằng trình bảo vệ màn hình tùy chỉnh của họ bị mất tích trên máy Mac. Đối với một số người dùng, trình bảo vệ màn hình đã được thay thế bằng trình bảo vệ màn hình chung, trong khi trình bảo vệ màn hình hoàn toàn ngừng hoạt động đối với những người khác. Cũng có khi trình bảo vệ màn hình xuất hiện lại, chỉ để dừng hoạt động vào lần tiếp theo được cho là hoạt động.
Khi người dùng cố gắng thiết lập lại trình bảo vệ màn hình, Thư viện ảnh đã biến mất dưới dạng tùy chọn img ngay cả mặc dù nó có sẵn trong tab Máy tính để bàn. Vấn đề này không nghiêm trọng đối với hệ thống macOS, nhưng nó có thể gây khó chịu khi nhìn vào bộ sưu tập ảnh chung làm trình bảo vệ màn hình của bạn.
Nhưng tại sao trình bảo vệ màn hình tùy chỉnh của Mac biến mất? Lý do chính khiến trình bảo vệ màn hình biến mất trên macOS Mojave là do lỗi. Người dùng đã lưu ý rằng trình bảo vệ màn hình đã biến mất sau khi cài đặt một số bản cập nhật hệ thống. Sau khi cài đặt, trình bảo vệ màn hình ngừng hoạt động hoặc đang hiển thị thư mục mặc định.
Rất tiếc, bạn không thể hoàn tác bản cập nhật đã cài đặt trên Mac. Tuy nhiên, những gì bạn có thể làm là thiết lập lại trình bảo vệ màn hình. Nếu Thư viện ảnh không hiển thị dưới dạng một tùy chọn, hãy thử các giải pháp bên dưới.
Cách khắc phục Trình bảo vệ màn hình bị biến mất trên macOS MojaveApple vẫn chưa phát hành bất kỳ bản sửa lỗi chính thức nào cho lỗi này, vì vậy cách duy nhất để lấy lại trình bảo vệ màn hình cũ của bạn là thiết lập lại bằng cách sử dụng các hướng dẫn ở trên. Nếu bạn gặp bất kỳ sự cố nào, chẳng hạn như Thư viện ảnh bị thiếu, chỉ cần thực hiện theo các bản sửa lỗi được nêu bên dưới.
Nhưng trước khi thiết lập lại trình bảo vệ màn hình của bạn, điều quan trọng là phải dọn dẹp hệ thống của bạn trước để tránh ảnh trùng lặp, tệp rác và các tệp không cần thiết khác làm tắc nghẽn hệ thống của bạn. Việc dọn dẹp máy Mac của bạn chưa bao giờ dễ dàng hơn với ứng dụng sửa chữa máy Mac .
Dưới đây là một số vấn đề phổ biến bạn có thể gặp phải khi thiết lập trình bảo vệ màn hình và cách khắc phục chúng:
Sự cố # 1: Thiếu menu thả xuống img.Khi bạn đã chọn kiểu bảo vệ màn hình từ menu bên trái, bạn sẽ thấy tùy chọn thả xuống img trên ngăn bên phải. Nếu bạn thấy Tùy chọn trình bảo vệ màn hình thay vào đó, bạn có thể cần chọn một kiểu khác vì kiểu bạn đã chọn không hỗ trợ ảnh làm trình bảo vệ màn hình.
Bạn có thể chọn từ 12 tùy chọn trình bảo vệ màn hình đầu tiên, cụ thể là:
- Nổi
- Lật lên
- Hình ảnh phản chiếu
- Xếp giấy origami
- Ô xếp thay đổi
- Bảng trượt
- Di động ảnh
- Di động cho kỳ nghỉ
- Tường ảnh
- Bản in cổ điển
- Ken Burns
- Cổ điển
Nếu bạn chọn bất kỳ kiểu nào bên dưới Flurry, tùy chọn img sẽ biến mất.
Sự cố # 2: Thư viện ảnh không hiển thị dưới dạng tùy chọn img.Nếu bạn không thể thấy Thư viện ảnh trong menu thả xuống img, đó chỉ có thể là hai điều: một, bạn không có ảnh được lưu trong ứng dụng Ảnh, hoặc hai là, thư viện Ảnh của bạn không được chỉ định là Thư viện ảnh hệ thống.
Nếu bạn không có ảnh trên ứng dụng Ảnh, chỉ cần di chuyển ảnh của bạn vào Thư viện để đưa ảnh vào. Sau đó, hãy thử thiết lập lại trình bảo vệ màn hình.
Nếu bạn cho rằng Thư viện ảnh của mình không được đặt làm Thư viện ảnh hệ thống, đây là cách khắc phục:
Bây giờ, bạn có thể sử dụng Thư viện ảnh làm img cho ảnh của trình bảo vệ màn hình của mình.
Sự cố # 3: Trình bảo vệ màn hình không hoạt động.Nếu trình bảo vệ màn hình hoạt động sau khi bạn thiết lập, có thể là các vấn đề khác ngăn nó hoạt động bình thường. Dưới đây là một số bản sửa lỗi bạn có thể thử:
- Đặt lại tùy chọn bảo vệ màn hình. Xóa tệp .plist của trình bảo vệ màn hình có thể đặt lại tùy chọn của nó và có thể giải quyết bất kỳ sự cố nào bạn đang gặp phải với tính năng này. Để xóa tệp bảo vệ màn hình, hãy đi tới Finder và giữ phím Tùy chọn , sau đó nhấp vào Thư viện & gt; Tùy chọn . Tìm kiếm tất cả các tệp .plist liên quan đến trình bảo vệ màn hình và chuyển chúng vào Thùng rác . Sau khi hoàn tất, hãy thử thiết lập lại trình bảo vệ màn hình của bạn và xem nó có tạo ra sự khác biệt nào không.
- Khởi động vào Chế độ an toàn. Bạn có thể sử dụng chế độ an toàn để cô lập các sự cố với máy Mac của mình và thử định cấu hình trình bảo vệ màn hình từ đó. Sau khi bạn thiết lập trình bảo vệ màn hình của mình, hãy khởi động lại bình thường và kiểm tra xem hiện tại nó đã hoạt động chưa.
- Nếu bạn đang sử dụng nhiều màn hình, bạn phải thiết lập trình bảo vệ màn hình trên từng màn hình riêng biệt. Để thực hiện việc này, hãy nhấp vào Tùy chọn hệ thống & gt; Kiểm soát Nhiệm vụ, bỏ chọn Màn hình có các khoảng trắng khác nhau . Chọn trình bảo vệ màn hình bạn muốn sử dụng cho mỗi màn hình và khởi động lại máy tính của mình.
Nhìn chằm chằm vào trình bảo vệ màn hình hiển thị ảnh cá nhân của bạn thú vị và thú vị hơn nhiều so với việc nhìn vào màn hình trống hoặc ảnh chung chung bảo vệ màn hình. Việc thiết lập Thư viện ảnh làm trình bảo vệ màn hình của bạn sẽ là một quá trình đơn giản, nhưng việc cập nhật macOS có thể gây rối với cài đặt trình bảo vệ màn hình của bạn và gây ra sự cố. Nếu trình bảo vệ màn hình của bạn biến mất hoặc hoàn nguyên về mặc định, bạn có thể sử dụng các bản sửa lỗi ở trên để trình bảo vệ màn hình hoạt động bình thường trở lại.
Video youtube.: Phải làm gì khi Trình bảo vệ màn hình biến mất trên macOS Mojave
09, 2025

