Windows 101: Tệp hệ thống Windows là gì (09.15.25)
Trong một bài đăng trước, chúng ta đã thảo luận về các tệp hệ thống trên macOS và cách truy xuất chúng nếu chúng bị xóa không chủ ý. Hôm nay, chúng ta sẽ xem xét các tệp hệ thống Windows - chúng là gì, ở đâu và bạn nên làm gì và không nên làm gì với chúng.
Tệp hệ thống Windows là gì?Tệp hệ thống Windows là tệp đã bật thuộc tính hệ thống ẩn. Về cơ bản, các tệp hệ thống là các tệp giúp Windows hoạt động bình thường. Tệp hệ thống có thể là bất kỳ thứ gì, từ trình điều khiển phần cứng đến các tệp hive tạo nên Windows Registry.
Cũng giống như trên máy Mac, tốt nhất nên để riêng các tệp hệ thống trên Windows. Nếu bất kỳ mục nào trong số họ cần được thay đổi vì lý do nào đó, thay đổi sẽ tự động được thực hiện trong quá trình cập nhật hệ thống hoặc chương trình. Di chuyển, đổi tên, sửa đổi và xóa các tệp này có thể gây ra hoạt động không đúng hoặc tệ hơn, hệ thống bị lỗi hoàn toàn. Tuy nhiên, đôi khi những tệp này được ẩn rất kỹ và được đặt ở chế độ chỉ đọc.
Tệp Hệ thống Windows được lưu trữ ở đâu?Như bạn có thể đã tưởng tượng, các tệp hệ thống được lưu trữ trong các thư mục hệ thống. Theo mặc định, các thư mục này được che khuất khỏi tầm nhìn rõ ràng để tránh việc sửa đổi hoặc xóa ngẫu nhiên. Chúng cũng không xuất hiện trong tìm kiếm trình khám phá tệp của Windows.
Mẹo chuyên nghiệp: Quét PC của bạn để tìm các vấn đề về hiệu suất, tệp rác, ứng dụng có hại và các mối đe dọa bảo mật
có thể gây ra sự cố hệ thống hoặc hiệu suất chậm.
Ưu đãi đặc biệt. Giới thiệu về Outbyte, hướng dẫn gỡ cài đặt, EULA, Chính sách quyền riêng tư.
Các tệp hệ thống có thể ở mọi nơi và mọi nơi trên PC của bạn. Ví dụ: thư mục gốc của ổ C: \ lưu trữ các tệp hệ thống như tệp trang (pagefile.sys) và tệp ngủ đông (hiberfil.sys). Mặc dù hầu hết các tệp hệ thống trên Windows được lưu trữ trong C: \ Windows, đặc biệt là trong các thư mục con như / System32 và / SysWOW64, cũng có các tệp hệ thống khác nằm rải rác trên các thư mục người dùng và thư mục ứng dụng.
Cách hiển thị tệp ẩn trên Windows?Nếu vì lý do nào đó, bạn muốn xem tệp hệ thống ẩn trên PC của mình, bạn rất vui khi biết rằng bạn có thể thực hiện việc này khá nhanh chóng. Nhưng trước khi bạn thực hiện các bước mà chúng tôi sẽ cung cấp bên dưới, hãy nhớ rằng việc can thiệp vào các tệp hệ thống có thể ảnh hưởng đến hệ thống của bạn theo cách này hay cách khác. Nếu bạn cần cố ý xem các tệp hệ thống để thực hiện một chỉnh sửa hoặc hack cụ thể, hãy ẩn chúng lại sau khi bạn hoàn tất. Để hiển thị các tệp hệ thống trên Windows, hãy làm theo các bước sau:
- Mở cửa sổ File Explorer. Sau đó, chuyển đến Xem & gt; Tùy chọn & gt; Thay đổi các tùy chọn thư mục và tìm kiếm.

- Trong cửa sổ Tùy chọn Thư mục, nhấp vào tab Xem. Cuộn qua các tùy chọn Cài đặt nâng cao, sau đó đánh dấu chọn “Ẩn các tệp hệ điều hành được bảo vệ (Được khuyến nghị).”
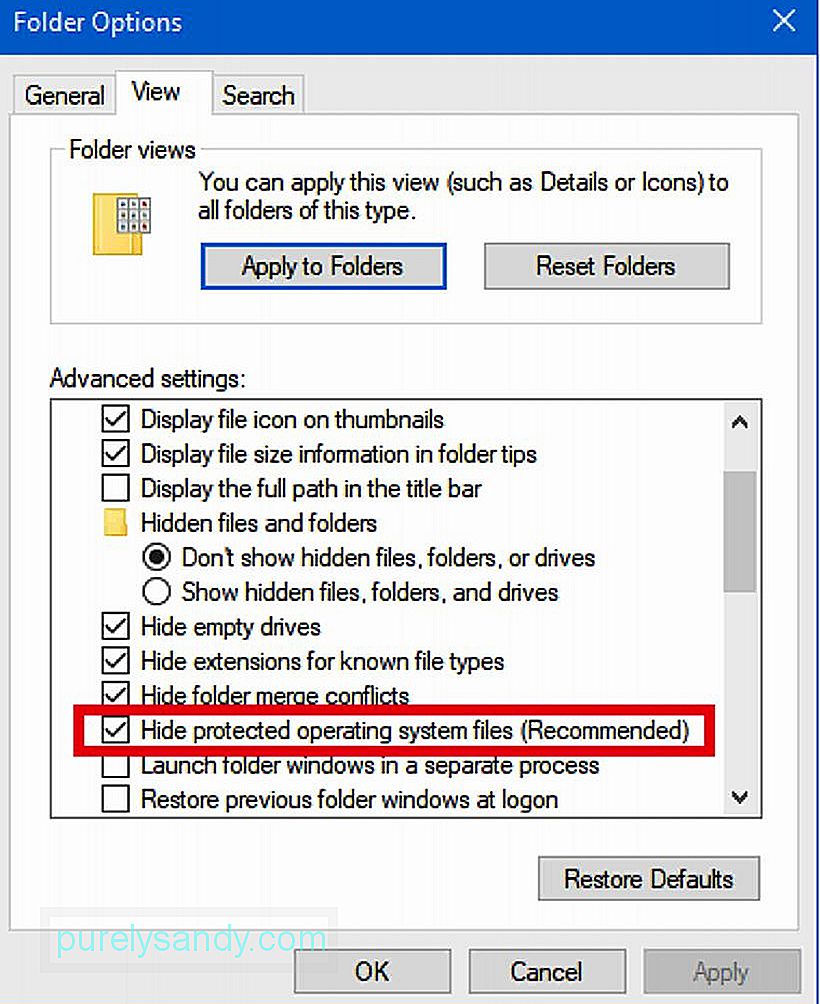
- Khi bạn nhấp vào hộp kiểm, bạn sẽ nhận được thông báo nhắc nhở bạn về rủi ro liên quan đến việc xóa hoặc chỉnh sửa tệp hệ thống. Nhấp vào Có để tiếp tục, sau đó nhấp vào OK trên cửa sổ Tùy chọn thư mục.
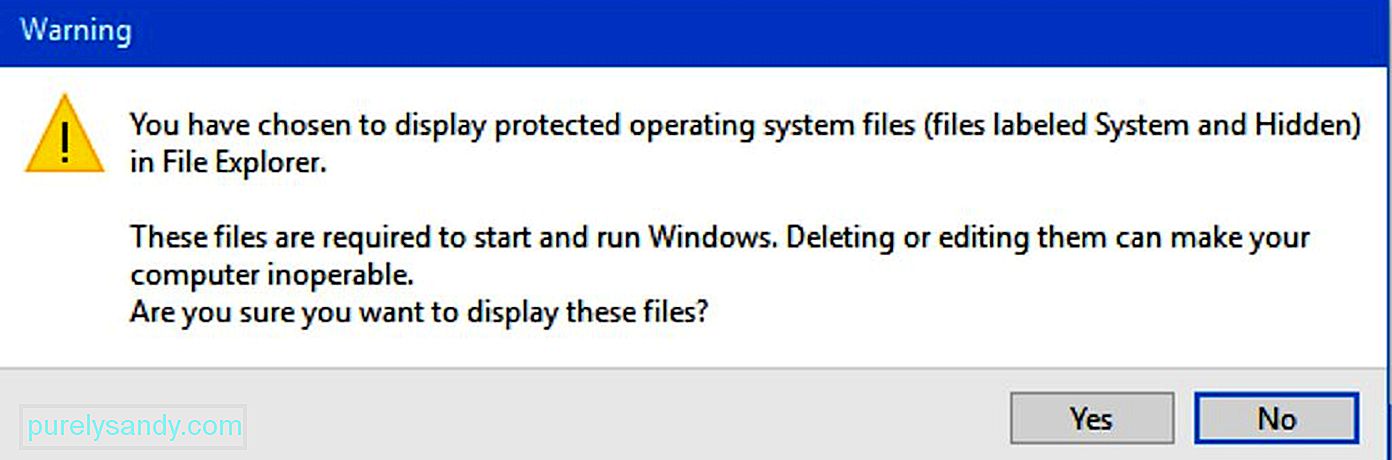
Hệ thống của bạn sẽ phản ứng như thế nào với một tệp hệ thống bị hỏng sẽ phụ thuộc vào tệp hệ thống cụ thể hoặc các tệp đã bị hỏng. Về cơ bản, nếu một tệp hệ thống quan trọng đối với hoạt động của hệ điều hành bị hỏng, thì nó có thể dẫn đến việc Windows không khởi động được. Trong khi đó, nếu đó là một tệp hệ thống chương trình bị hỏng, chương trình có liên quan đến tệp đó có thể bị lỗi. Lỗi màn hình xanh là một kết quả khác của lỗi hệ thống tệp Windows.
Nếu máy tính của bạn không hoạt động như bình thường và bạn cho rằng đó là do tệp hệ thống bị hỏng, bạn thực sự có thể kiểm tra giả định này để chắc chắn. Công cụ có tên System File Checker (SFC) được thiết kế để quét các tệp hệ thống Windows, sau đó thay thế bất kỳ tệp hệ thống nào được phát hiện bị thiếu hoặc bị hỏng. Hơn nữa, lệnh Deployment Image Servicing and Management (DISM) có thể được sử dụng để khắc phục các sự cố có thể ngăn SFC hoạt động. Vì vậy, khi bạn sử dụng SFC và DISM cùng nhau, bạn sẽ có thể khắc phục các sự cố liên quan đến tệp hệ thống bị thiếu hoặc bị hỏng.
Khi vẫn không thành công, việc làm mới hoặc đặt lại hoàn toàn máy tính của bạn có thể giúp giải quyết tình huống xấu nhất các vấn đề liên quan đến các tệp hệ thống có vấn đề. Tuy nhiên, chúng tôi hy vọng rằng bạn có một bản sao lưu dữ liệu và máy tính của mình trước khi thiết lập lại.
Giờ bạn đã tìm hiểu thêm về các tệp hệ thống, chúng tôi hy vọng rằng bạn hiểu cách PC Windows của mình hoạt động tốt hơn. Để giúp đảm bảo rằng nó luôn hoạt động bình thường, chúng tôi khuyên bạn nên chăm sóc nó thật tốt. Một cách để làm điều này là cài đặt các ứng dụng như Outbyte PC Repair. Chương trình này được thiết kế để dọn dẹp các tệp rác và tăng RAM cho PC của bạn.
Video youtube.: Windows 101: Tệp hệ thống Windows là gì
09, 2025

