Trò chơi Steam không hiển thị trong thư viện Đây là những gì bạn nên làm (09.15.25)
Mặc dù Xbox, Nintendo Switch và PlayStation 4 đều là những bảng điều khiển trò chơi tuyệt vời, nhưng đôi khi, chơi trên PC sẽ tốt hơn rất nhiều. Trải nghiệm và cảm giác khi chơi trò chơi trên máy tính rất khác biệt. Chưa kể, hầu hết các trò chơi trên máy tính cũng có cộng đồng rộng lớn.
Và nếu bạn là một game thủ đam mê PC hoặc có lẽ, bạn đang mơ trở thành một người chơi, bạn biết không có nơi nào tốt hơn để tìm trò chơi hay nhất so với Steam.
Steam là gì? 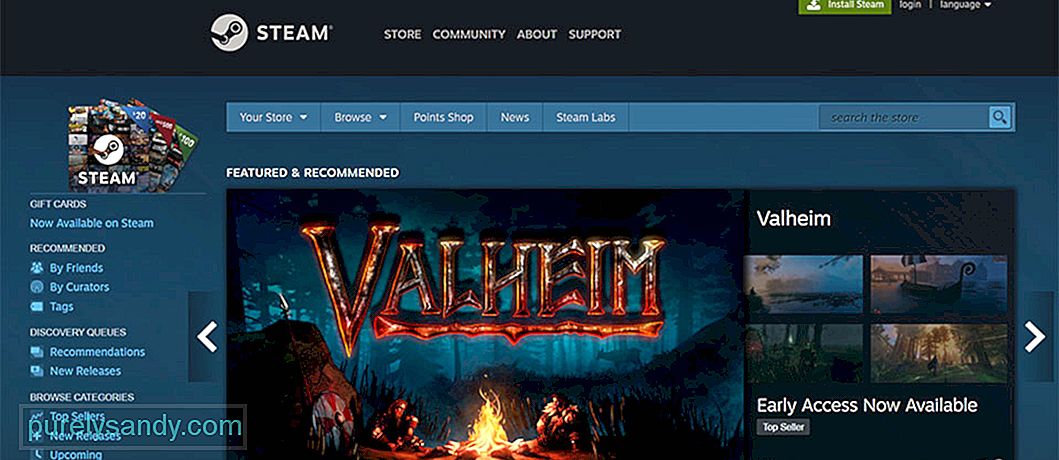 Ra mắt vào năm 2003, Steam là một điểm dừng chân dành cho game thủ. Tại đây, bạn có thể mua, bán và trao đổi các mặt hàng. Bạn cũng có thể xem các bản demo của các trò chơi sắp tới. Nền tảng này cũng lưu trữ hàng nghìn trò chơi và nội dung có thể tải xuống khác từ các nhà phát triển trò chơi lớn và nhà thiết kế trò chơi độc lập.
Ra mắt vào năm 2003, Steam là một điểm dừng chân dành cho game thủ. Tại đây, bạn có thể mua, bán và trao đổi các mặt hàng. Bạn cũng có thể xem các bản demo của các trò chơi sắp tới. Nền tảng này cũng lưu trữ hàng nghìn trò chơi và nội dung có thể tải xuống khác từ các nhà phát triển trò chơi lớn và nhà thiết kế trò chơi độc lập.
Với Steam, bạn cũng có thể giao tiếp với những người chơi game khác. Bạn có thể thêm bạn bè và trò chuyện với họ riêng lẻ hoặc theo nhóm. Bạn thậm chí có thể tham gia các phòng trò chuyện công cộng và trò chuyện với họ.
Mẹo chuyên nghiệp: Quét PC của bạn để tìm các vấn đề về hiệu suất, tệp rác, ứng dụng có hại và các mối đe dọa bảo mật
có thể gây ra sự cố hệ thống hoặc làm chậm hiệu suất.
Ưu đãi đặc biệt. Giới thiệu về Outbyte, hướng dẫn gỡ cài đặt, EULA, Chính sách quyền riêng tư.
Tuy nhiên, cần lưu ý rằng các nhóm trò chuyện này không phải lúc nào cũng liên quan đến trò chơi. Có các nhóm liên quan đến TV, thể thao và meme!
Nó hoạt động như thế nào?Là một thư viện trò chơi dựa trên đám mây, Steam cho phép người dùng lưu trữ các trò chơi khác nhau mà không cần sử dụng nhiều ảnh reimgs của máy tính. Để sử dụng, bạn chỉ cần tải xuống và cài đặt ứng dụng Steam trên thiết bị của mình. Sau đó, bạn có thể bắt đầu truy cập thư viện phần mềm, trò chơi và diễn đàn của Steam.
Bạn có thể hỏi, bạn có cần tiền để sử dụng Steam không? Chà, bạn rất vui khi biết rằng Steam được tải xuống miễn phí. Tuy nhiên, hầu hết các trò chơi ở đây đều có giá. Mặc dù có các trò chơi miễn phí ở đây, nhưng hầu hết các trò chơi mới và lớn nhất có thể có giá lên tới 70 đô la.
Các trò chơi Steam hay nhất cho đến nayDưới đây là một số trò chơi hay nhất hiện có trên Steam. Một số là game chiến thuật đấu trí, một số khác là game nhập vai ly kỳ. Dù bạn yêu thích loại trò chơi nào, chúng tôi chắc chắn rằng bạn sẽ tìm thấy một trò chơi thu hút sự quan tâm của bạn.
1. Dota 2Đứng đầu danh sách của chúng tôi là Dota 2. Trò chơi thể thao điện tử này là một trong những trò chơi lâu đời nhất hiện có trên Steam. Nó khá dễ học, nhưng rất khó để làm chủ. Tại đây, bạn có thể chọn một trong số 100 anh hùng và đưa nó ra chiến trường. Miễn là bạn sử dụng các khả năng và kỹ năng độc đáo của nhân vật và làm quen với các thuộc tính của nhân vật đó, thì bạn có thể dẫn dắt đội của mình đến chiến thắng.
2. Metal Gear V: The Phantom PainTrong Metal Gear V: The Phantom Pain, người lính vĩ đại nhất thế giới, Big Boss, trở lại chiến trường. Để giúp anh ta, bạn cần phải lẻn, do thám và chiến đấu theo cách của bạn qua các nhóm quân sự ở Châu Phi và Afghanistan. Mặc dù đây là một trò chơi hành động lén lút thú vị, nhưng các vấn đề trong trò chơi lại thể hiện khá rõ ràng ở một số khu vực.
3. Gears TacticsGears Tactics là một trò chơi bắn súng dựa trên trang bìa đưa bạn vào vai những người lính cường tráng bảo vệ thế giới chống lại kẻ thù được gọi là Locust. Khi chơi trò chơi, bạn sẽ bị rơi vào tình huống hành động của người thứ ba liên quan đến việc sử dụng súng trường và súng.
4. World of WarshipsSteam tổ chức một số trò chơi xe tăng, nhưng World of Warships là trò chơi phổ biến nhất. Đây là trò chơi mô phỏng chiến tranh hải quân hay nhất trên Steam và chơi miễn phí! Với khoảng 200 tàu chiến tiêu chuẩn sẵn sàng mở khóa, người chơi sẽ không bao giờ hết lựa chọn để thử.
5. Sấm sét chiến tranhTrong trò chơi này, xe tăng và máy bay bắn nhau. Chiến Sấm quai bạn vào một năm 1940 thiết lập tâm rung chuyển, nơi bạn chiến tranh chống lại máy. Bạn cũng có thể cần để tồn tại vô số các trận không chiến và những trận đánh đất. Đó là một trò chơi mà là liên tục được cải thiện, với những bổ sung mới được giới thiệu như các loại xe mới và những trận đánh hải quân lớn.
Tại sao Steam Games Are Not Hiển thị trong thư viện?Tất cả các trò chơi là thực sự thú vị để chơi. Tuy nhiên, những gì nếu bạn không thể nhìn thấy chúng trong thư viện hơi của bạn? Nó sẽ là một cơn ác mộng. Và thật không may, một số người dùng Steam đã có kinh nghiệm cùng một vấn đề. Vì vậy, những gì gây ra trò chơi Steam không hiển thị trong thư viện?
Có rất nhiều nguyên nhân có thể do tại sao trò chơi Steam không hiển thị trong thư viện của bạn. Tuy nhiên, hai là những nguyên nhân phổ biến nhất:
- Tệp .acf bị thiếu, không thể truy cập được và bị thiếu - Các tệp này chứa dữ liệu và thông tin về trạng thái hiện tại của trò chơi. Chúng cũng hiển thị thông tin về các tệp trò chơi. Sau khi các tệp này bị thiếu hoặc bị hỏng, trò chơi có thể không xuất hiện trong thư viện Steam của bạn.
- Vấn đề về quyền - Nếu Steam không thể truy cập các tệp cần thiết để hiển thị trò chơi do vấn đề về quyền , nó có thể không hiển thị trò chơi.
- Các thư mục thư viện của Steam không được thiết lập đúng cách - Nếu bạn vừa mới cài đặt lại Steam, bạn cần thêm các thư mục thư viện để có thể tìm thấy trò chơi bạn đã cài đặt.
- Đã xảy ra lỗi trong quá trình cài đặt trò chơi - Nếu trò chơi không được cài đặt đúng cách thì bạn chắc chắn sẽ gặp phải sự cố.
- Nhiễm phần mềm độc hại hoặc vi rút - Bạn vừa cài đặt một chương trình phần mềm miễn phí? Bạn đã nhấp vào một email đáng ngờ chưa? Sau đó, có thể thiết bị của bạn đã nhiễm vi-rút, khiến sự cố xuất hiện
- Tài khoản trò chơi không chính xác - Nếu Steam hoạt động bình thường nhưng một số trò chơi nhất định không có trong danh sách thư viện của bạn, thì có thể bạn chưa đăng nhập bằng đúng tài khoản Steam. Để khắc phục điều này, hãy đăng nhập vào Steam bằng tài khoản Steam của bạn và đảm bảo rằng bạn đã đặt bộ lọc chính xác.
- Giao dịch mua của bạn vẫn đang chờ xử lý - Nếu bạn đã mua một trò chơi, hãy thực hiện chắc chắn rằng bạn đã nhận được biên nhận từ Steam trên email của mình. Nếu bạn chưa có, giao dịch mua trò chơi của bạn có thể vẫn đang chờ xử lý. Bây giờ, nếu giao dịch mua của bạn đã hoàn tất nhưng bạn vẫn không thể tìm thấy trò chơi, hãy thử đăng xuất khỏi ứng dụng Steam của bạn và đăng nhập lại.
- Tường lửa hoặc bộ định tuyến của bạn đang chặn trò chơi - Một nguyên nhân khác có thể gây ra lỗi này là tường lửa hoặc bộ định tuyến của bạn. Vì Steam không thể kết nối với các máy chủ của nó do các bộ lọc mà tường lửa của bạn đã đặt, bạn có thể gặp sự cố khiến trò chơi của bạn không xuất hiện. Vì vậy, hãy đảm bảo tất cả các cổng Steam của bạn đều mở để giải quyết vấn đề này.
- Vị trí hoặc đường dẫn trò chơi không chính xác - Bạn có thể tạo các vị trí khác nhau để cài đặt trò chơi trên Steam. Nếu không đặt đúng cách, bạn có thể thấy rằng các trò chơi của mình bị thiếu trong thư viện của mình.
Sử dụng các bản sửa lỗi bên dưới, bạn sẽ có thể khắc phục sự cố khi trò chơi của bạn không hiển thị trong thư viện Steam của bạn.
Cách khắc phục # 1: Chạy Steam với Quyền của quản trị viên. Như đã đề cập ở trên, không đủ quyền ứng dụng trên Windows có thể khiến Steam không hoạt động bình thường. Vì vậy, hãy thử cấp cho nó đặc quyền quản trị viên để xem nó có giải quyết được sự cố hay không. 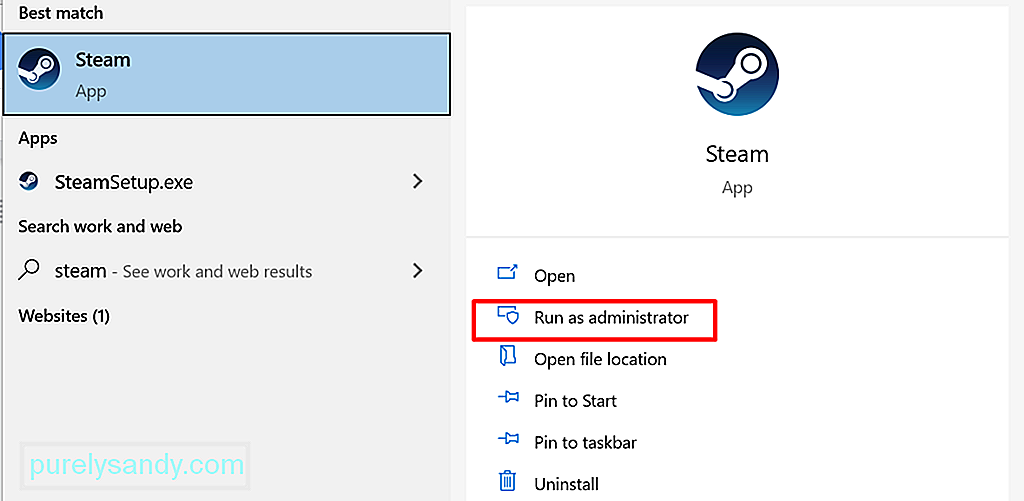
Dưới đây là hướng dẫn chi tiết về những việc cần làm:
Steam có các bộ lọc mà bạn có thể sử dụng để sắp xếp trò chơi. Và đôi khi, các bộ lọc này ẩn các trò chơi bạn vừa cài đặt. Đảm bảo rằng nút Hiển thị trò chơi đã sẵn sàng để chơi được bật để khắc phục sự cố này.
Dưới đây là cách thực hiện:
- Chuyển đến phía bên trái của cửa sổ và điều hướng phía trên phần bộ lọc.
- Kiểm tra xem nút Hiển thị sẵn sàng chơi trò chơi đã được đánh dấu chưa. Cách khắc phục # 3: Đảm bảo bạn có Giấy phép trò chơi chính xác.
- Khởi chạy ứng dụng Steam .
- Bắt đầu ở góc trên bên trái của cửa sổ và chọn Xem .
- Nhấp vào Trò chơi ẩn .
- Mọi trò chơi ẩn đều phải hiển thị lại trong thư viện. Cách khắc phục # 5: Sửa lại Đường dẫn Cài đặt của Trò chơi.
- Truy cập Steam và điều hướng đến Cài đặt .
- Mở phần Tải xuống và nhấp vào Thư mục Thư viện Steam.
- Nhấp vào tùy chọn Thêm Thư mục Thư viện .
- Chọn vị trí mà trò chơi đã được cài đặt trước đó.
- Quay lại tab Thư viện và chọn trò chơi ở phía bên trái.
- Lượt nút Cài đặt .
- Theo mặc định, vị trí cài đặt trò chơi được chọn.
- Nhấp vào menu thả xuống và đánh dấu thư mục thư viện mà bạn vừa được thêm vào.
- Các trò chơi sẽ hiển thị lại trong phần Thư viện . Khắc phục # 6: Đặt lại kết nối Internet của bạn.
- Into trường tìm kiếm Windows, nhập cmd.
- Nhấp chuột phải vào Command Prompt và chọn Run as Administrator .
- Trong dòng lệnh, hãy nhập các lệnh sau. Đừng quên nhấn Enter sau mỗi một trong số chúng:
- ipconfig / flushdns
- ipconfig / registerdns
- ipconfig / release
- ipconfig / refresh
- thiết lập lại netsh winock
- Nếu cách này không hiệu quả, hãy thử đặt lại cả bộ định tuyến của bạn. Làm điều này sẽ giải quyết các vấn đề về bộ nhớ và đặt lại mọi vấn đề cơ bản. Để thực hiện việc này, hãy rút phích cắm bộ định tuyến và modem của bạn trong một phút. Và sau đó, sự cố sẽ được khắc phục. Khắc phục # 7: Buộc cập nhật Steam.
- Đi tới thư mục cài đặt của Steam.
- Tìm ClientRegistry.blob và xóa nó. Nếu bạn làm điều đó, Steam sẽ tự động cài đặt các bản cập nhật mới nhất.
- Sau khi cập nhật Steam, hãy kiểm tra thư viện của bạn và kiểm tra xem các trò chơi có ở đó không. Nếu không, hãy khởi động lại thiết bị của bạn, đăng nhập lại và kiểm tra xem trò chơi có đang hiển thị hay không. Cách khắc phục # 8: Đăng ký khóa CD của bạn trước.
- Khởi chạy ứng dụng Steam và đăng nhập tài khoản Steam của bạn.
- Đi tới trình đơn Trò chơi .
- Chọn tùy chọn Kích hoạt sản phẩm trên Steam .
- Làm theo lời nhắc trên màn hình để hoàn tất quá trình kích hoạt. Cách khắc phục # 9: Đảm bảo bạn đang sử dụng đúng tài khoản Steam.
- Khởi chạy ứng dụng Steam và chuyển đến Games . Tiếp theo, nhấp và cài đặt trò chơi mà Steam không thể hiển thị trên thư viện.
- Sau đó, Steam sẽ nhận dạng lại / trò chơi và chúng sẽ được hiển thị trong thư viện. Khắc phục # 11: Kiểm tra Nếu có đủ dung lượng để cài đặt trò chơi.
- Chuyển đến một ổ đĩa còn nhiều dung lượng trống.
- Tạo một thư mục con và đặt tên là Steamappscommon.
- Sau khi thư mục con được tạo, hãy chuyển các trò chơi vào thư mục này.
- Tiếp theo, chuyển đến Máy tính để bàn và khởi động ứng dụng khách Steam .
- Nhấp vào Steam và chuyển đến Cài đặt .
- Điều hướng đến tab Tải xuống .
- Đi tới phần Thư viện Nội dung và chọn Thư mục Thư viện Steam .
- Nhấp vào Thêm Thư mục Thư viện và di chuyển trò chơi vào thư mục con bạn đã tạo.
- Sau đó, nhấp vào Chọn và Đóng để lưu các thay đổi.
- Thoát Ứng dụng khách Steam và khởi động lại nó. Khắc phục # 12: Kiểm tra tính toàn vẹn của trò chơi thông qua Steam.
- Chuyển đến phần Thư viện và tải Nhóm .
- Nhấp chuột phải vào các trò chơi có vấn đề từ trình đơn và chọn Thuộc tính .
- Bây giờ, hãy điều hướng đến tab Tệp cục bộ và nhấp vào nút Xác minh tính toàn vẹn của bộ nhớ cache trong trò chơi .
- Steam sẽ bắt đầu xác minh các tệp của trò chơi tại thời điểm này.
- Quá trình này có thể mất vài phút. Chờ quá trình hoàn tất. Cách khắc phục # 13: Sử dụng chức năng sao lưu và khôi phục của Steam.
- Chuyển đến phần Thư viện và nhấp chuột phải vào trò chơi.
- Chọn tùy chọn Sao lưu tệp trò chơi .
- Chọn Sao lưu và khôi phục trò chơi từ menu Steam.
- Bây giờ, xóa các tệp trò chơi trên máy tính của bạn và kiểm tra xem sự cố vẫn tiếp diễn. Cách khắc phục # 14: Quản lý tệp .acf của trò chơi.
- Khởi chạy ứng dụng khách Steam bằng cách kép- nhấp vào biểu tượng của nó trên màn hình. Bạn cũng có thể tìm kiếm nó bằng Cortana.
- Sau khi ứng dụng khởi chạy, hãy chuyển đến tab Thư viện và tìm trò chơi có vấn đề.
- Nhấp chuột phải vào trò chơi và chọn nút Chơi trò chơi . Trò chơi không nên được gắn thẻ là chưa được cài đặt. Ngoài ra, quá trình tải xuống trò chơi sẽ bắt đầu. Tạm dừng tải xuống ngay lập tức bằng cách chuyển đến tab Thư viện và nhấp vào Tải xuống . Cuối cùng, nhấn vào nút Tải xuống .
- Tiếp theo, nhấn vào tùy chọn Steam và chọn Thoát để đóng hoàn toàn ứng dụng Steam .
- Điều hướng đến thư mục cài đặt Steam . Nếu bạn không thực hiện bất kỳ thay đổi nào trong quá trình cài đặt, nó sẽ nằm trong Tệp chương trình (x86) .
- Nếu trò chơi có lối tắt trên màn hình, thì phải -nhấp vào đó và chọn tùy chọn Mở vị trí tệp .
- Tìm thư mục ứng dụng hơi nước , khởi chạy nó và tìm .acf tương ứng của trò chơi có vấn đề tệp.
- Nhấp chuột phải vào tệp và chọn tùy chọn Di chuyển .
- Khởi chạy lại ứng dụng Steam và bạn sẽ thấy rằng trò chơi được liệt kê là đã gỡ cài đặt. Đóng Steam và di chuyển tệp trở lại vị trí ban đầu, đó là vị trí trước khi mở lại Steam. Cách khắc phục # 15: Kiểm tra xem có chương trình nào can thiệp vào Steam hay không.
- Phần mềm chống vi-rút - Phần mềm chống vi-rút hoạt động sâu trong hệ thống của bạn, điều này đôi khi ảnh hưởng đến các hoạt động cốt lõi và gây ra sự cố với các ứng dụng như Steam. Một số trò chơi trên Steam có thể đã bị phần mềm diệt vi-rút của bạn gắn cờ là độc hại, lý do tại sao chúng không hiển thị trong thư viện của bạn. Để khắc phục điều này, hãy đảm bảo rằng phần mềm chống vi-rút của bạn không can thiệp vào Steam. Nếu có thể, hãy thêm các ngoại lệ cho Steam và các trò chơi của nó để tránh các sự cố về lâu dài.
- Phần mềm Mạng riêng ảo - Ứng dụng VPN của bạn cũng có thể ngăn ứng dụng Steam truy cập vào máy chủ của Steam . Trong trường hợp này, hãy đảm bảo rằng VPN của bạn được định cấu hình để cho phép lưu lượng truy cập Steam, đặc biệt là những người đến từ các trò chơi mà bạn đang chơi.
- Phần mềm chống phần mềm gián điệp - Các chương trình phần mềm gián điệp cũng có thể chặn ứng dụng khách Steam nhận bất kỳ bản cập nhật nào hoặc ngăn Steam kết nối với máy chủ của nó. Giống như phần mềm chống vi-rút và VPN, hãy định cấu hình phần mềm chống phần mềm gián điệp của bạn để cho phép tất cả lưu lượng truy cập trên Steam.
- Ứng dụng bảo mật và tường lửa - Tường lửa và ứng dụng bảo mật có thể chặn Steam giao tiếp với máy chủ của nó. Hãy thử thêm ngoại lệ vào các ứng dụng này để Steam có thể hiển thị tất cả trò chơi bạn đã mua trong thư viện.
- Chương trình chia sẻ tệp và ứng dụng khách ngang hàng - Các chương trình P2P có thể sử dụng số lượng đáng kể các bản ghi lại của máy tính của bạn, bao gồm cả băng thông mạng của bạn. Họ cũng có thể chặn lưu lượng truy cập và kết nối mà Steam dựa vào. Vì vậy, hãy đảm bảo rằng chúng được cấu hình đúng cách. Tốt nhất là bạn nên đóng mọi ứng dụng chia sẻ tệp đang hoạt động khi sử dụng Steam để ngăn chặn sự cố.
- Chương trình Chặn hoặc Lọc IP - Các chương trình này được thiết kế để giới hạn các loại lưu lượng được gửi và nhận trên mạng của bạn. Mặc dù các chương trình này được sử dụng rộng rãi trong các công ty và các tổ chức lớn khác, chúng cũng nổi tiếng là gây ra sự cố với Steam.
- FTP và các ứng dụng máy chủ web khác - Giống như các chương trình P2P, các ứng dụng này tiêu thụ các reimgs băng thông chuyên sâu. Chúng cũng có khả năng gây ra sự cố với Steam.
- Trình quản lý tải xuống và Chương trình tăng tốc tải xuống - Các chương trình này thường quản lý trải nghiệm mạng của người dùng, dẫn đến lưu lượng truy cập Steam bị chặn. Đảm bảo rằng các chương trình này bị tắt khi bạn sử dụng Steam.
- Đi tới Trình đơn Bắt đầu và chọn Cài đặt .
- Điều hướng đến phần Cập nhật và bảo mật và chọn Bảo mật Windows .
- Nhấp vào Bảo vệ chống vi-rút và mối đe dọa .
- Trong phần Mối đe dọa hiện tại , hãy chọn tùy chọn Quét nhanh .
- Đi tới Bắt đầu và nhấp vào Cài đặt .
- Điều hướng đến Cập nhật và bảo mật và chọn Bảo mật Windows.
- Tiếp theo, chọn Bảo vệ chống vi-rút và mối đe dọa .
- Chọn một trong số các tùy chọn quét: Quét toàn bộ, Quét tùy chỉnh hoặc Quét ngoại tuyến của Microsoft Defender .
- Nhấn nút Quét ngay bây giờ .
Đôi khi, giao dịch mua trò chơi của bạn có thể không đi qua dẫn đến thiếu giấy phép trò chơi. Trong trường hợp này, bạn phải đảm bảo rằng việc mua trò chơi thành công.
Để xác minh xem bạn đã mua trò chơi thành công hay chưa, hãy sử dụng thanh tìm kiếm của Steam và tìm tên trò chơi. Nếu trò chơi đã được mua thành công, bạn sẽ không thấy tùy chọn mua trò chơi đó.
Nếu thiếu giấy phép của trò chơi, hãy thử hoàn tất giao dịch một lần nữa. Nhưng trước khi làm như vậy, hãy khởi động lại PC của bạn trước. Điều này là để làm mới hệ thống của bạn và xóa mọi trục trặc có thể xảy ra. Đừng lo lắng vì bạn sẽ không bị tính phí khi mua hàng không thành công.
Cách khắc phục # 4: Hiện Trò chơi khỏi Thư viện của bạn.Vì một số lý do, các trò chơi trên Steam của bạn bị thiếu trong thư viện vì bạn đã vô tình ẩn chúng. Thật tốt là có một cách để khôi phục chúng bằng ứng dụng khách của Steam.
Đây là cách thực hiện:
Bạn đã cài đặt trò chơi trước đó nhưng quyết định xóa nó? Sau đó, bạn đã phát hiện ra một thủ phạm khác. Đôi khi, bạn cần sửa lại đường dẫn cài đặt để đảm bảo trò chơi sẽ hiển thị lại trong thư viện của bạn.
Đây là cách thực hiện:
Kết nối Internet không ổn định có thể cũng khiến các trò chơi trên Steam của bạn không xuất hiện trong Thư viện. Trong hầu hết các trường hợp, bạn sẽ phải kiểm tra với ISP của mình xem vấn đề có đang xảy ra với họ hay không. Nếu đúng như vậy thì bạn không thể làm gì được. Bạn chỉ cần đợi cho đến khi mọi thứ được khắc phục.
Tuy nhiên, nếu bạn đã xác nhận rằng ISP không bị lỗi, bạn có thể thử các bước sau để đặt lại kết nối của mình: 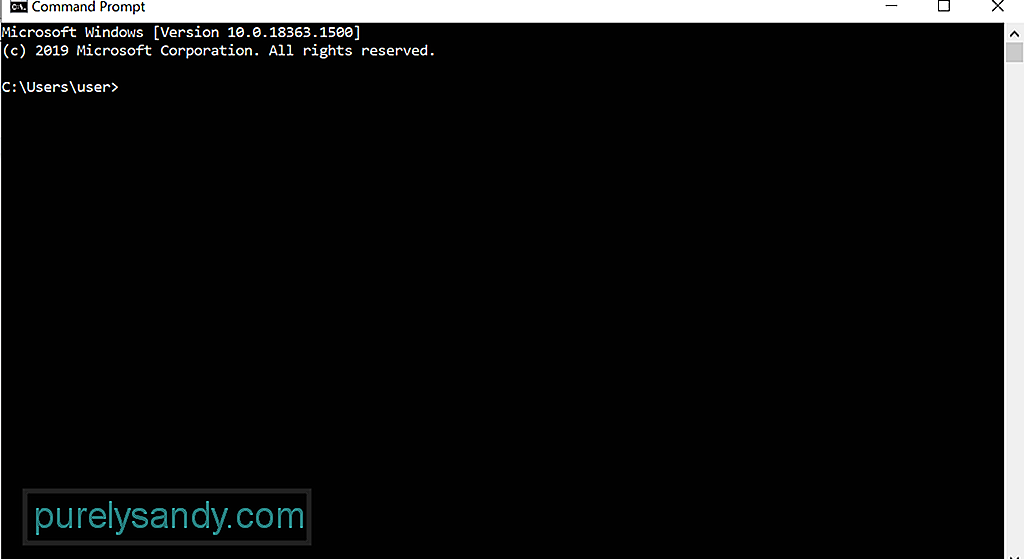
Đối với một số người dùng bị ảnh hưởng, việc buộc cập nhật Steam đã giải quyết được sự cố. Nếu bạn muốn thử bản sửa lỗi này, đây là những gì bạn nên làm:
Nếu đây là lần đầu tiên bạn sử dụng Steam, thì bạn cần phải đăng ký khóa CD của bạn trước. Thao tác này là để kích hoạt sản phẩm.
Để đăng ký khóa hoặc kích hoạt trò chơi trên Steam, hãy làm như sau:
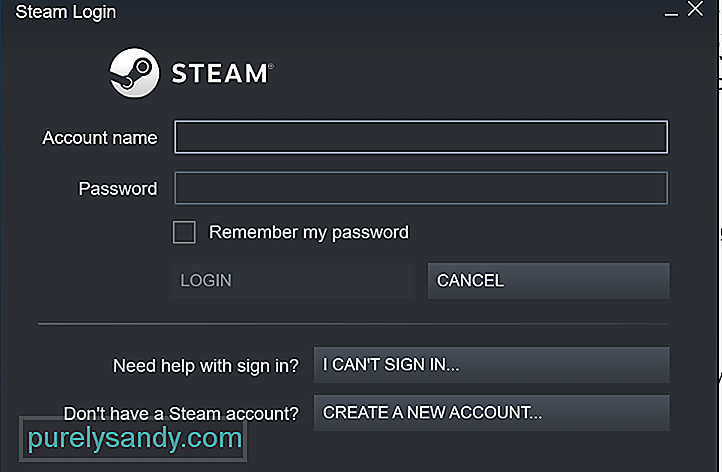 Nếu bạn đã kích hoạt một sản phẩm trên Steam nhưng trò chơi không còn nữa hiển thị trong danh sách trò chơi của bạn, có thể bạn đã đăng nhập sai tài khoản Steam.
Nếu bạn đã kích hoạt một sản phẩm trên Steam nhưng trò chơi không còn nữa hiển thị trong danh sách trò chơi của bạn, có thể bạn đã đăng nhập sai tài khoản Steam.
Để tìm hiểu xem bạn có các tài khoản hiện tại khác hay không, hãy truy cập trang web này. Sau đó, hãy làm theo các bước được cung cấp để tìm tài khoản của bạn và khôi phục chúng.
Khắc phục # 10: Cài đặt lại trò chơi bị thiếu mà không tải xuống.Nếu Steam không hiển thị trò chơi trên thư viện của bạn, hãy thử cài đặt lại trò chơi . Hãy làm theo các bước bên dưới để thực hiện việc này:
Nếu ổ đĩa chính nơi cài đặt Steam không có đủ dung lượng để cài đặt trò chơi thì sự cố có thể xuất hiện. Nếu bạn nghi ngờ rằng đây là vấn đề của mình, hãy thử di chuyển dữ liệu trò chơi sang ổ cứng khác. Sau đó, thêm Thư mục Thư viện Trò chơi theo cách thủ công trong ứng dụng khách Steam.
Dưới đây là hướng dẫn về cách thực hiện:
Hãy thử xác minh tính toàn vẹn của bộ nhớ cache của trò chơi bằng cách làm theo các bước sau:
Bạn cũng có thể sử dụng chức năng sao lưu và khôi phục của Steam để sao chép trò chơi giữa các PC. Tuy nhiên, bạn sẽ cần ít nhất 65 GB dung lượng trống trên máy tính hoặc trên ổ USB để tiến hành sửa lỗi này. Nếu bạn không có nhiều dung lượng như vậy, hãy thử sử dụng ứng dụng sửa chữa PC để loại bỏ tất cả các tệp không cần thiết.
Khi bạn đã cấp đủ dung lượng hệ thống, hãy làm theo các bước dưới đây:
Một số tệp nhất định trong thư mục cài đặt của trò chơi chịu trách nhiệm quản lý các trò chơi hiện đang được cài đặt. Bằng cách di chuyển các tệp này, sự cố có thể được giải quyết.
Dưới đây là cách quản lý tệp .acf của Steam:
Một số ứng dụng đang chạy tích cực trên Window có thể tác động tiêu cực đến hiệu suất của trò chơi Steam hoặc chính ứng dụng đó. Các ứng dụng này thậm chí có thể gây ra các vấn đề nghiêm trọng hơn như sự cố ứng dụng và mất kết nối. Vì vậy, việc trang bị cho mình kiến thức về các chương trình phần mềm có thể ảnh hưởng đến Steam thực sự hữu ích.
Dưới đây là một số thủ phạm tiềm ẩn cần đề phòng:
Nếu bạn đã cài đặt bất kỳ chương trình hoặc ứng dụng nào ở trên và gặp sự cố với Steam, hãy thoát hoặc tắt chúng. Sau đó, thoát ra và khởi chạy lại Seam. Đối với một số ứng dụng, bạn có thể phải khởi động lại toàn bộ hệ thống.
Cách khắc phục # 16: Thực hiện Quét phần mềm độc hại. Mặc dù rất hiếm, các thực thể phần mềm độc hại và vi rút có thể can thiệp vào các quy trình của Steam, dẫn đến trò chơi của bạn không hiển thị trong thư viện. Điều tốt là Windows 10 có một chương trình phần mềm bảo mật tích hợp đi kèm với tính năng bảo vệ chống vi-rút mới nhất. Nó được gọi là Bộ bảo vệ Windows. 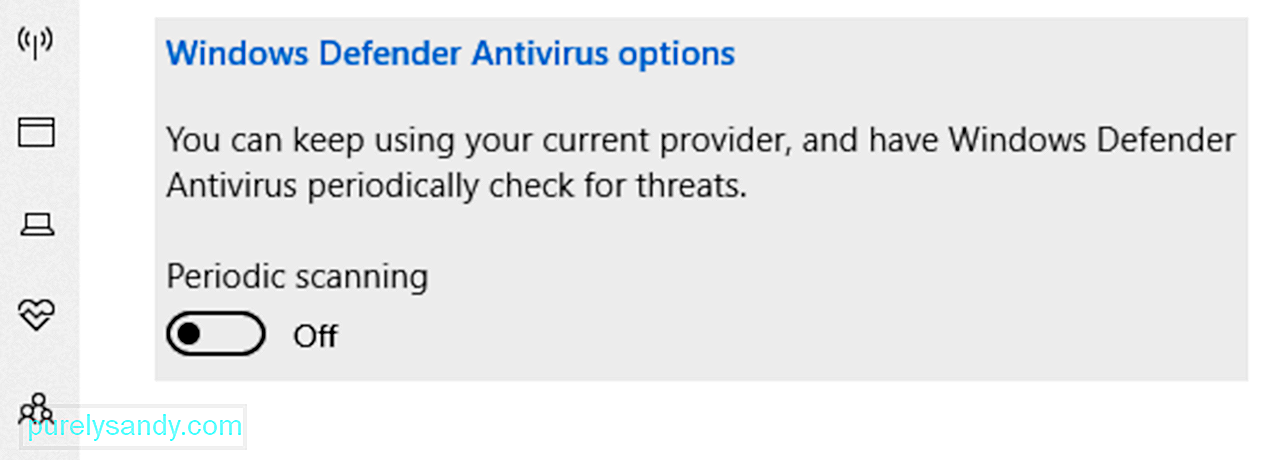
Nếu bạn để thiết bị hoạt động trong nền, bạn có thể bảo vệ thiết bị của mình theo thời gian thực. Nó sẽ liên tục quét PC của bạn để tìm bất kỳ phần mềm độc hại nào, các mối đe dọa bảo mật và vi rút. Ngoài tính năng bảo vệ theo thời gian thực, nó còn tải xuống các bản cập nhật tự động để giữ cho thiết bị của bạn luôn được bảo vệ và an toàn.
Để quét nhanh, hãy làm như sau:
Bây giờ, nếu quá trình quét không tìm thấy bất kỳ sự cố hoặc sự cố nào, nhưng bạn vẫn còn nghi ngờ, bạn có thể muốn thực hiện quét kỹ lưỡng hơn. Để chạy quá trình quét nâng cao, hãy làm theo các bước sau:
Để cải thiện hơn nữa tính bảo mật của máy tính, bạn cũng có thể tải xuống và cài đặt chương trình chống vi-rút của bên thứ ba. Sau đó, bạn có thể chạy một lần quét khác để đảm bảo không có thực thể phần mềm độc hại nào xâm nhập vào hệ thống của bạn.
Cách khắc phục # 17: Xóa các ứng dụng và tệp không mong muốn.Cuối cùng, bạn có thể muốn xóa các ứng dụng và tệp không cần thiết trên hệ thống của mình. Những ứng dụng và tệp này có thể tiêu tốn các bản ghi lại hệ thống và chặn Steam hoạt động bình thường. Để thực hiện việc này, hãy sử dụng công cụ phần mềm sửa chữa PC được thiết kế để loại bỏ những thứ không mong muốn chỉ trong vài cú nhấp chuột. Bạn cũng có thể đi theo con đường thủ công nhưng nó có thể khá tốn thời gian và rủi ro.
Tóm tắt lạiNhư bạn có thể thấy, có rất nhiều bản sửa lỗi dễ dàng để thử khi các trò chơi trên Steam của bạn không hiển thị trong thư viện của bạn. . Ít nhất một trong số chúng sẽ phù hợp với bạn.
Trước tiên, hãy thử chạy Steam với quyền quản trị viên. Nếu nó không hoạt động, hãy thử các bản sửa lỗi khác như kiểm tra cài đặt bộ lọc trong Thư viện của bạn, đảm bảo bạn có giấy phép trò chơi thích hợp, sửa đường dẫn cài đặt của trò chơi, đặt lại kết nối internet, buộc cập nhật ứng dụng, đăng ký khóa CD của bạn, cài đặt lại các trò chơi bị thiếu hoặc kiểm tra tính toàn vẹn của các trò chơi. Nếu không có bản sửa lỗi nào trong số các bản sửa lỗi đã đề cập hoạt động, thì bạn có thể tìm kiếm sự trợ giúp từ nhóm hỗ trợ của Steam.
Các bản sửa lỗi nào ở trên phù hợp với bạn? Bạn đã gặp phải sự cố nào khác liên quan đến Steam? Nói chuyện với chúng tôi qua phần bình luận.
Video youtube.: Trò chơi Steam không hiển thị trong thư viện Đây là những gì bạn nên làm
09, 2025

