Nén tệp trên máy Mac: Cách tiết kiệm dung lượng và bảo vệ tệp của bạn (09.15.25)
Khi bạn mua máy Mac lần đầu tiên, một trong những yếu tố quyết định lớn nhất mà bạn cân nhắc có lẽ là dung lượng ổ đĩa. Nhưng khi nhiều năm sử dụng máy tính của bạn, dung lượng ổ đĩa của nó dường như ngày càng trở nên nhỏ hơn theo ngày, cho dù bạn có chăm chỉ xóa các tệp không cần thiết và các chương trình không sử dụng đến đâu. Trong thế giới máy tính, không bao giờ có thể có quá nhiều không gian lưu trữ. Có một số cách bạn có thể tiết kiệm dung lượng trên máy Mac của mình, bao gồm xóa các tệp và chương trình theo cách thủ công hoặc tự động làm như vậy với sự trợ giúp của các ứng dụng được thiết kế để dọn dẹp rác như ứng dụng sửa chữa Mac. Một cách khác - mặc dù ít phổ biến hơn - để giải phóng dung lượng Mac là nén và nén các tệp. Trong bài viết này, chúng tôi sẽ hướng dẫn bạn cách nén tệp trên máy Mac, giải nén và bảo vệ tệp bằng mật khẩu.
Cách nén tệp trên máy MacChuyển đổi bất kỳ tệp tiêu chuẩn nào thành tệp nén nén cách truyền thống là dễ dàng. Bạn có thể thực hiện việc này đối với ảnh, video, tệp âm thanh và tài liệu, v.v. Đây là các bước:
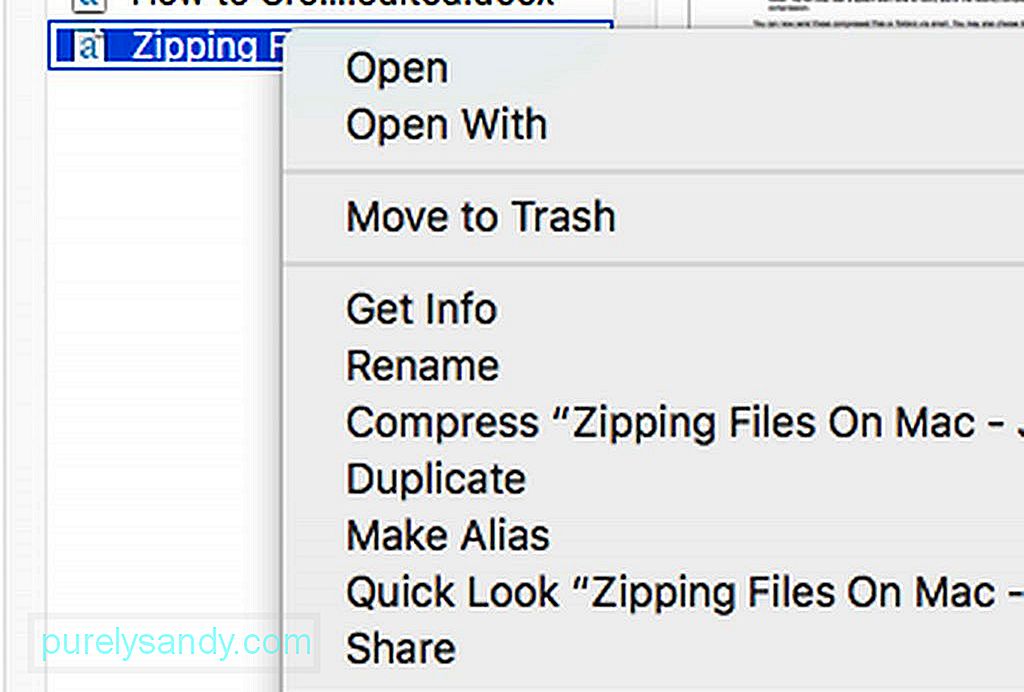
- Trong Finder, hãy tìm tệp hoặc thư mục bạn muốn nén và nén. Nhấp chuột phải hoặc nhấp Ctrl vào nó.
- Chọn “Nén [tên tệp hoặc thư mục].”
- Chờ quá trình nén kết thúc. Các tệp lớn hơn có thể mất thời gian để kết thúc quá trình nén.
- Sau khi hoàn tất, tệp .zip mới sẽ xuất hiện ở cùng vị trí với tệp hoặc thư mục gốc. Bạn cũng sẽ nghe thấy âm báo hệ thống để thông báo cho bạn về quá trình nén gần đây đã hoàn thành.
Giờ đây, bạn có thể gửi các tệp hoặc thư mục đã nén này qua email. Bạn cũng có thể chọn xóa các tệp và thư mục gốc nếu bạn muốn tiết kiệm dung lượng đĩa, nhưng lưu ý rằng bạn không thể dễ dàng mở hoặc xem các phiên bản đã nén. Trước tiên, bạn sẽ cần giải nén chúng (sẽ nói thêm về điều đó sau).
Cách nén nhiều tệp trên máy MacBạn cũng có thể nén nhiều tệp và / hoặc thư mục. Đây là cách thực hiện:
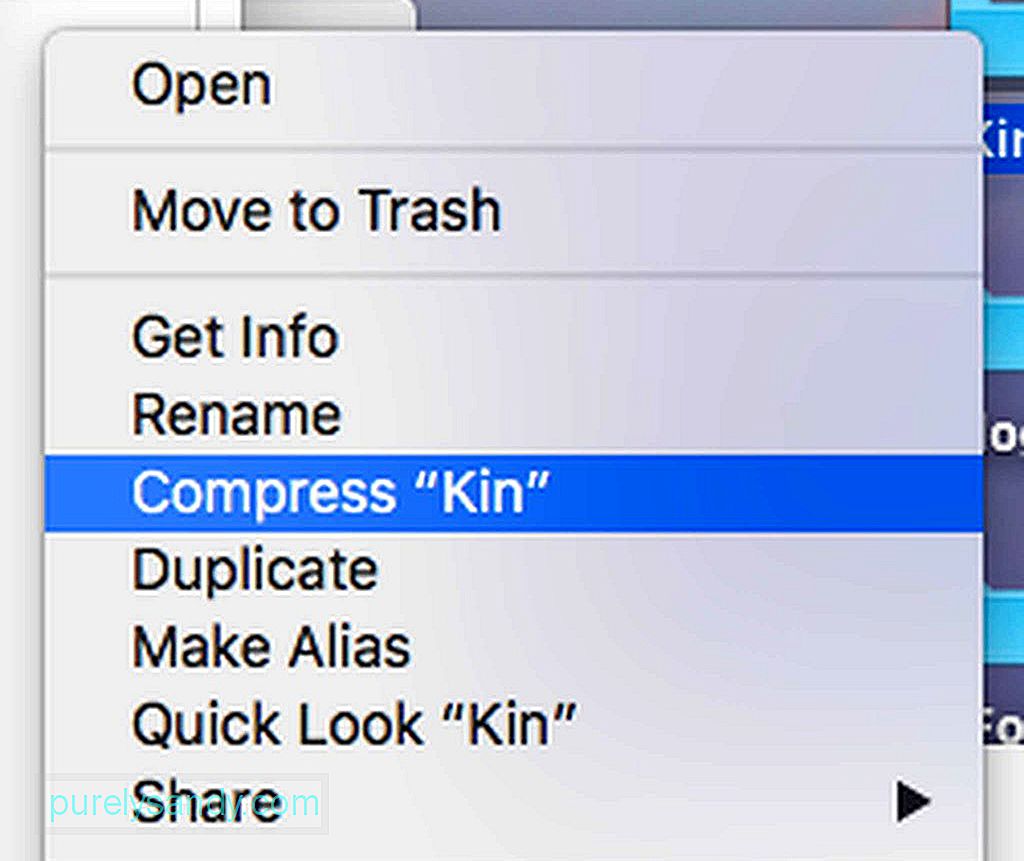
- Trước tiên, bạn phải tạo một thư mục mới trong Finder hoặc Desktop. Nhấn Shift + Command (CMD) + N).
- Đặt tên cho thư mục mới.
- Kéo các tệp bạn muốn nén lại với nhau vào thư mục bạn vừa tạo. QUAN TRỌNG: Trước khi thả tệp, hãy giữ phím Alt để đảm bảo rằng tệp đã được sao chép vào thư mục mới.
- Sau khi tất cả các tệp bạn muốn nén cùng nhau đã ở trong thư mục, Ctrl + Nhấp vào thư mục , sau đó chọn Nén.
- Một tệp zip mới hiện sẽ được tạo.
- Kéo thư mục (không phải tệp zip) bạn đã tạo trước đó vào Thùng rác.
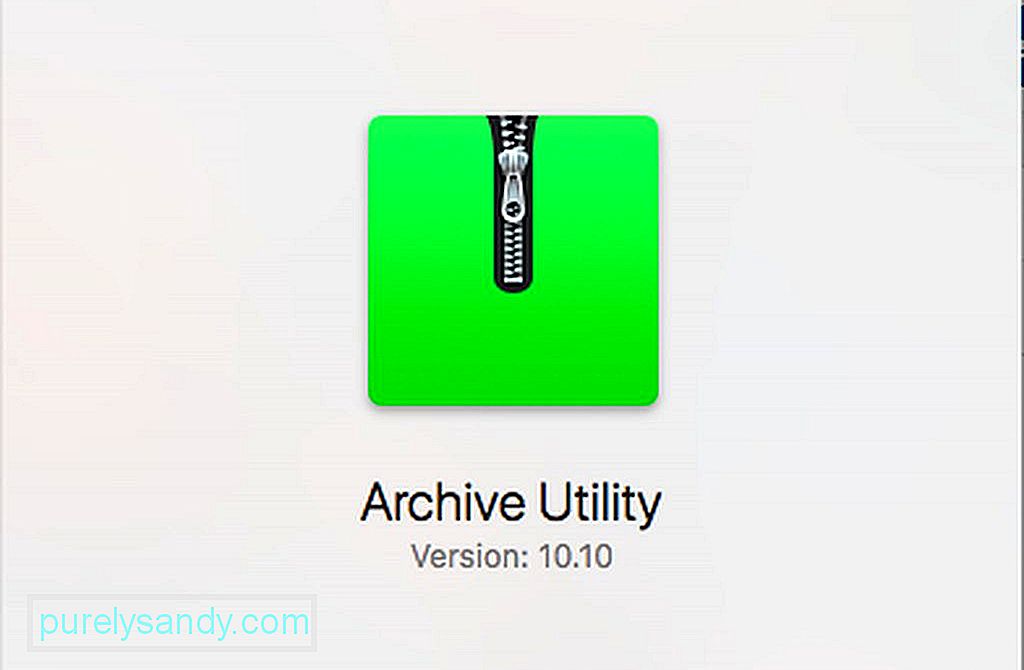
Theo mặc định, một tệp hoặc thư mục đã nén sẽ được lưu ở cùng nơi lưu bản gốc. Tuy nhiên, bạn cũng có thể chọn một đích dành riêng cho tất cả các tệp nén của mình. Nó được thực hiện bằng cách mở ứng dụng nén. Trong Mac, nó được gọi là Tiện ích lưu trữ. Một tìm kiếm Spotlight đơn giản có thể dễ dàng tìm thấy nó. Sau khi tìm kiếm ứng dụng trên Spotlight, hãy mở nó. Nhấp vào menu thả xuống Tiện ích lưu trữ ở đầu màn hình, sau đó nhấp vào Tùy chọn. Chọn menu có tên Lưu kho lưu trữ, sau đó chọn vào. Tiếp theo, chọn điểm đến mong muốn của bạn.
Cách mở và giải nén tệp Zip trên máy Mac 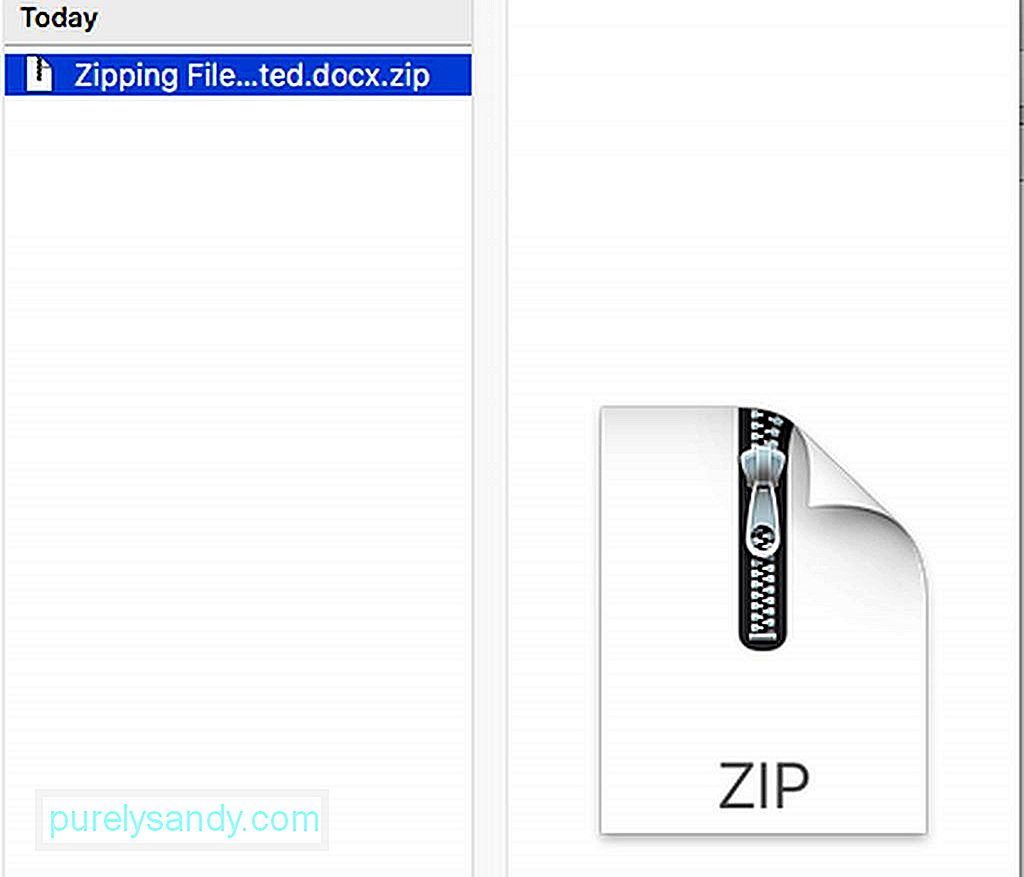
Mở một tệp zip để xem nội dung của nó khá đơn giản. Chỉ cần nhấp đúp vào tệp và nó sẽ mở ra. Tệp zip vẫn có thể được nhìn thấy trong thư mục vị trí, nhưng một bản sao đã giải nén cũng sẽ được tạo ở cùng một vị trí. Trong khi đó, nếu được gửi một tệp nén ở định dạng khác với định dạng nén, chẳng hạn như .rar, bạn sẽ cần sử dụng một ứng dụng để giải nén tệp đó, chẳng hạn như The Unarchiver. Bạn có thể tải ứng dụng này miễn phí từ App Store. Sau khi được cài đặt, ứng dụng tự động hoạt động khá giống với công cụ zip tích hợp trên máy Mac của bạn. Chỉ cần nhấp đúp vào tệp lưu trữ, sau đó các tệp và thư mục sẽ được giải nén và lưu ở cùng vị trí với tệp lưu trữ.
Cách Bật hoặc Tắt Trình duyệt Từ Tự động Giải nén Tệp ‘An toàn’ đã nénMột số trình duyệt web, chẳng hạn như Safari, tự động giải nén các tệp nén đã tải xuống mà chúng cho là an toàn theo mặc định. Trong Safari, các tệp an toàn này bao gồm phim, hình ảnh, âm thanh, PDF, tài liệu văn bản và lưu trữ. Tuy nhiên, nếu bạn muốn tự giải nén các tệp zip đã tải xuống, bạn có thể chọn không sử dụng tính năng này.
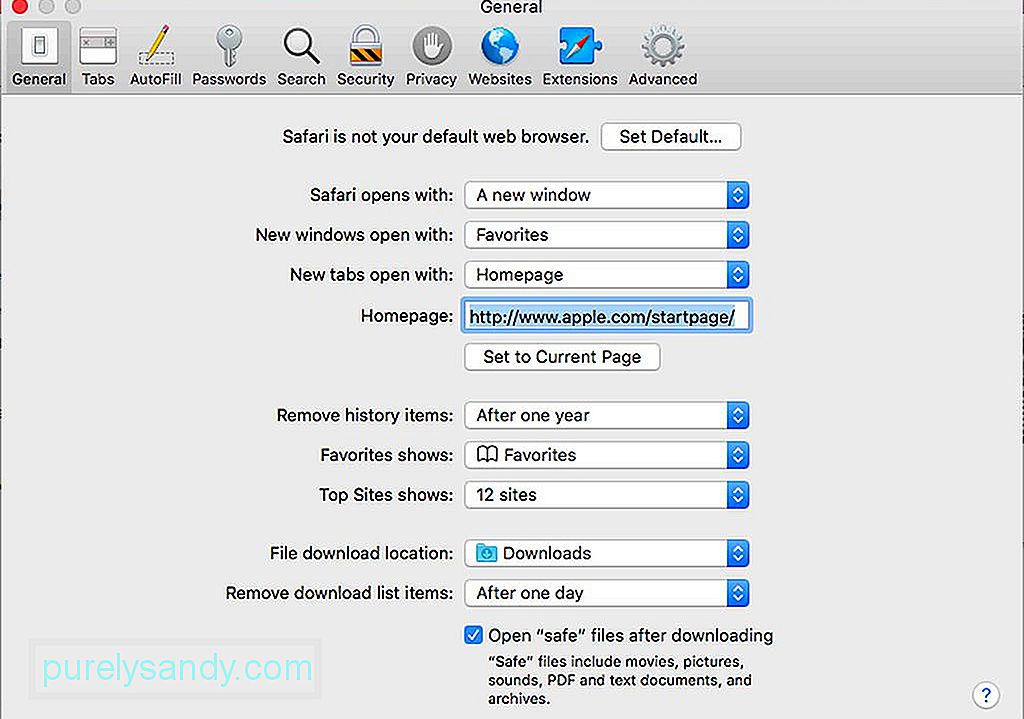
Trong Safari, hãy chuyển đến trình đơn thả xuống. Định vị và chọn Tùy chọn, sau đó nhấp vào tab Chung. Ở bên dưới cửa sổ, bạn sẽ thấy “Mở tệp“ an toàn ”sau khi tải xuống.” Chọn hộp kiểm nếu bạn muốn Safari tự động giải nén các tệp an toàn này. Nếu không, hãy bỏ chọn hộp.
Cách bảo vệ tệp zip của bạn bằng mật khẩuBây giờ, đây là một chút thử thách hơn. Nếu bạn muốn che giấu một số tệp của mình, bạn có thể bảo vệ nó bằng mật khẩu. Đây là một giải pháp tuyệt vời cho các tệp có tính bảo mật cao vì bạn có thể sẽ không phải trải qua quá trình khá phức tạp để bảo vệ các tệp thông thường. Bạn cũng có thể thực hiện việc này đối với các tệp bạn sắp gửi qua hệ thống gửi thư hoặc thư không an toàn. Khi bạn mã hóa tệp hoặc thư mục zip, bất kỳ ai đang cố gắng truy cập tệp bằng máy Mac hay PC sẽ phải nhập mật khẩu bạn tạo. Để bảo vệ tệp zip của bạn bằng mật khẩu, bạn sẽ phải thực hiện việc đó trong Terminal. Ví dụ: giả sử rằng tệp có tên là softwaretested.jpg. Bây giờ, hãy làm theo các bước sau:

- Mở Terminal bằng cách đi tới Ứng dụng & gt; Tiện ích & gt; Thiết bị đầu cuối. Bạn cũng có thể tìm kiếm nó trên Spotlight.
- Nhập cd Desktop rồi nhấn Enter / Return.
- Nhập zip -e softwaretested.zip softwaretested.jpg , sau đó nhấn Enter / Return.
- Lúc này, Terminal sẽ yêu cầu bạn nhập mật khẩu. Nhập mật khẩu bạn có trong đầu. Xin lưu ý rằng nó sẽ hiển thị như thể không có gì xảy ra, nhưng nó được thiết kế theo cách này để mật khẩu sẽ được che giấu.
- Khi nhập xong mật khẩu, hãy nhấn Enter / Return.
- Terminal sẽ yêu cầu bạn xác minh mật khẩu. Nhập lại, sau đó nhấn Enter / Return.
- Để Terminal hoàn thành công việc. Tiến trình trạng thái sẽ được hiển thị dưới dạng phần trăm. Khi hoàn tất, hãy đóng cửa sổ Terminal.
Nếu bạn định bảo vệ tệp zip hoặc thư mục bằng mật khẩu, bạn không nên đặt khoảng trắng trên tên tệp càng nhiều càng tốt. Yêu cầu Terminal bảo vệ bằng mật khẩu một tệp có tên có khoảng trắng sẽ yêu cầu bạn thực hiện thêm công việc. Ví dụ: nếu tên tệp của bạn là software testing.jpg, bạn sẽ phải nhập mã như sau:
zip -e software \ testing.zip software \ testing.jpg
Việc này không quá khó, nhưng bạn nên hết sức thận trọng mỗi khi xử lý tệp có khoảng trắng trên tên tệp.
Cách thực hiện sang Mật khẩu-Bảo vệ Thư mục ZipNếu đó là thư mục zip mà bạn muốn đặt mật khẩu, hãy thay đổi phần mở rộng -e thành -er . Ví dụ: zip -er softwaretested.zip softwaretested .
Cách mở thư mục hoặc tệp zip được bảo vệ bằng mật khẩuNếu bạn được gửi một tệp zip được bảo vệ bằng mật khẩu hoặc muốn mở các tệp được mã hóa của bạn, chỉ cần nhấp đúp vào chúng như bình thường, sau đó nhập mật khẩu khi được yêu cầu.
Nén tệp trên máy Mac chỉ là một trong những cách bạn có thể tiết kiệm dung lượng trên máy tính và nén các tệp và thư mục lớn trước khi gửi chúng cho người khác. Biết các thủ thuật và phương pháp nén tệp khác? Chia sẻ chúng với chúng tôi trong phần bình luận bên dưới!
Video youtube.: Nén tệp trên máy Mac: Cách tiết kiệm dung lượng và bảo vệ tệp của bạn
09, 2025

