Cách khắc phục Qcamain10x64.sys BSOD trong Windows 10 (08.23.25)
Nếu bạn đang phải đối mặt với lỗi màn hình xanh chết chóc trên Windows 10, thì điều tốt là bạn đã xem được bài đăng này. Ở đây, chúng tôi thảo luận về mọi thứ bạn nên biết về một lỗi màn hình xanh chết chóc cụ thể: Qcamain10x64.sys BSOD .
Trước khi bất cứ điều gì khác, lỗi màn hình xanh chết chóc là gì?
Màn hình xanh chết chóc: Điều bạn nên biếtCòn được gọi là lỗi dừng, Màn hình xanh chết chóc là một tình huống trong đó màn hình máy tính của bạn chuyển sang màu xanh lam kèm theo thông báo lỗi. Điều này thường xảy ra do lỗi nghiêm trọng mà hệ thống của bạn không thể khôi phục.
BSOD có thể là kết quả của sự cố liên quan đến phần mềm hoặc phần cứng.
Mẹo chuyên nghiệp: Quét PC của bạn để tìm các vấn đề về hiệu suất, tệp rác, ứng dụng có hại và các mối đe dọa bảo mật
có thể gây ra sự cố hệ thống hoặc làm chậm hiệu suất.
Ưu đãi đặc biệt. Giới thiệu về Outbyte, hướng dẫn gỡ cài đặt, EULA, Chính sách quyền riêng tư.
Kích hoạt liên quan đến phần cứng:
- Các thiết bị phần cứng bên trong hoặc bên ngoài không được cài đặt đúng cách.
- Một trong các thành phần phần cứng bị lỗi.
- Một thiết bị ngoại vi phần cứng mới không tương thích với BIOS.
Kích hoạt Liên quan đến Phần mềm:
- Không có đủ dung lượng trên phân vùng bạn đã cài đặt Windows.
- Trình điều khiển phần cứng đã lỗi thời.
- Cần cài đặt bản cập nhật có sẵn.
- Phần mềm độc hại thực thể hoặc vi rút đã tấn công hệ thống.
- Tệp hệ thống bị hỏng.
- Có lỗi trong Windows 10.
- BIOS của bạn đã lỗi thời.
- BIOS của bạn bị định cấu hình sai.
Màn hình xanh chết chóc có nhiều dạng khác nhau. Một số ví dụ về lỗi BSOD phổ biến nhất là:
- IRQL_NOT_LESS_OR_EQUAL
- NTFS_FILE_SYSTEM
- DIVIDE_BY_ZERO_ERROR
- BAD_POOL_HEADER
- UNEXPECTED_KERNEL_MODE_TRAP
- INACCESSIBLE_BOOT_DEVICE
Cần nhấn mạnh rằng, ngay cả khi BSOD trông giống nhau, chúng có các trình kích hoạt khác nhau, mà chúng tôi đã đề cập trong phần trước. Điều này có nghĩa là các giải pháp của họ cũng khác nhau.
Tại Phần mềm Kiểm tra, chúng tôi mong muốn giúp người dùng tìm ra giải pháp cho các sự cố máy tính phổ biến nhất, bao gồm cả BSOD. Và trong phần tiếp theo của bài viết này, chúng tôi sẽ giải quyết một lỗi BSOD cụ thể, Qcamain10x64.sys BSOD.
Để hiểu rõ hơn về BSOD này, trước tiên hãy cho chúng tôi biết Qcamain10x64.sys là gì.
Qcamain10x64.sys là gì?Qcamain10x64.sys là một tệp hệ thống được phân loại là trình điều khiển thiết bị. Nó được liên kết với trình điều khiển thiết bị mạng LAN không dây mở rộng Qualcomm Atheros và được phát triển lần đầu tiên vào năm 2018 cho HĐH Windows.
Giống như các tệp hệ thống khác, tệp Qcamain10x64.sys không còn xa lạ với các thông báo lỗi. Trên thực tế, nó có liên quan đến một số vấn đề, bao gồm các vấn đề sau:
- Không tìm thấy Qcamain10x64.sys.
- Tệp Qcamain10x64.sys bị thiếu hoặc bị hỏng.
- Không tải được Qcamain10x64.sys.
- Không khởi động được Windows - Qcamain10x64.sys.
Qcamain10x64.sys BSOD là một vấn đề phổ biến xuất hiện ngẫu nhiên, ngay cả khi không có bất kỳ trình kích hoạt cụ thể nào. Do đó, nhiều người dùng bị ảnh hưởng đã đưa ra kết luận rằng đó là một lỗi liên quan đến lỗi hoặc lỗi bảo mật của Windows Update.
Theo một số người dùng, nếu bạn đã cài đặt bản cập nhật Windows nhưng không. Nếu không làm đúng cách, hệ thống của bạn có thể gặp sự cố, sau đó sẽ dẫn đến lỗi này.
Nguyên nhân nào gây ra Qcamain10x64.sys BSOD trong Windows 10?Khi điều tra, chúng tôi nhận thấy rằng có nhiều trình kích hoạt khác nhau có thể gây ra Qcamain10x64.sys BSOD trong Windows 10. Chúng bao gồm những điều sau:
- Cập nhật Bảo mật Windows bị lỗi - Có một bản cập nhật Bảo mật Windows đã được triển khai vào năm 2017, được cho là sẽ kích hoạt BSOD này. Nếu bạn tình cờ cài đặt bản cập nhật nhưng không cài đặt hotfix của nó, cách tốt nhất của bạn là cài đặt bất kỳ bản cập nhật Windows nào có sẵn.
- Trình điều khiển thiết bị lỗi thời hoặc bị hỏng - Qualcomm Atheros Extensible Trình điều khiển thiết bị LAN không dây và trình điều khiển Killer Wireless 1535 là hai thủ phạm khét tiếng gây ra lỗi BSOD này. Nếu bạn nghi ngờ rằng các trình điều khiển thiết bị này đang gây ra BSOD Qcamain10x64.sys mà bạn đang gặp phải, thì bạn có thể giải quyết bằng cách gỡ cài đặt hoặc cập nhật trình điều khiển.
- Thực thể phần mềm độc hại - Các thực thể phần mềm độc hại và các hình thức đe dọa khác có thể can thiệp vào các quy trình hệ thống quan trọng, có thể dẫn đến lỗi BSOD Qcamain10x64.sys. Để khắc phục điều này, bạn cần phải loại bỏ phần mềm độc hại bằng cách quét toàn bộ phần mềm độc hại.
Nếu bạn gặp khó khăn trong việc xử lý các sự cố do Qcamain10x64.sys BSOD gây ra, thì hãy tiếp tục đọc. Chúng tôi sẽ cung cấp cho bạn một số đề xuất khắc phục sự cố đã được xác nhận là có hiệu quả.
Để đảm bảo hiệu quả, chúng tôi khuyên bạn nên làm theo các giải pháp theo thứ tự được đề xuất và bỏ qua các bước có vẻ không phù hợp với trường hợp của bạn.
Giải pháp # 1: Cài đặt mọi bản cập nhật Windows đang chờ xử lý.Như đã đề cập, lỗi BSOD này có thể do bản cập nhật bảo mật Windows bị lỗi, khi được cài đặt, có thể gây ra sự không ổn định trong máy tính. Bởi vì vấn đề này đã được biết đến, Microsoft đã tung ra một hotfix. Nhưng nếu bạn chưa cài đặt nó, vẫn còn hy vọng. Chỉ cần cài đặt bất kỳ bản cập nhật Windows có sẵn nào và thế là xong!
Dưới đây là hướng dẫn nhanh về những việc bạn nên làm:
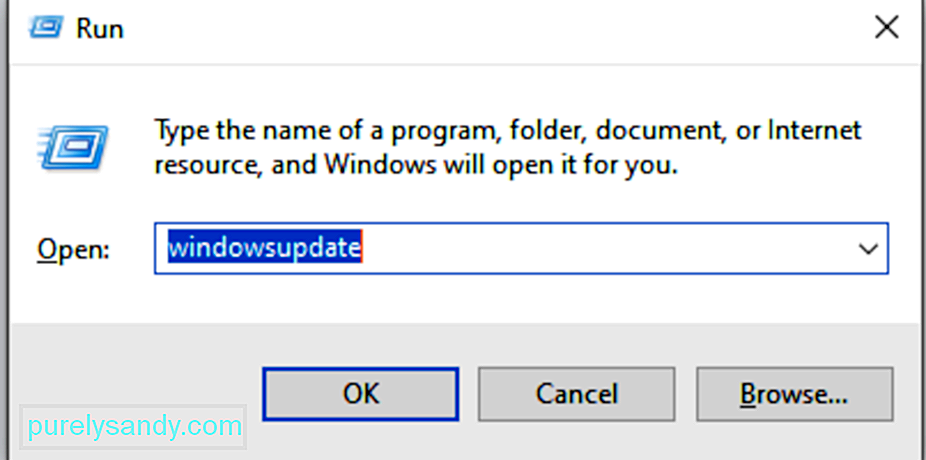
Một thủ phạm khét tiếng khác của lỗi BSOD Qcamain10x64.sys là trình điều khiển mạng LAN không dây bị lỗi hoặc đã lỗi thời, đặc biệt là trình điều khiển thiết bị Qualcomm Atheros Extensible Wireless LAN và trình điều khiển thiết bị Killer Wireless 1535. Nhưng sau đó, có những trình điều khiển khác có thể gây ra lỗi. Chỉ là hai điều này là phổ biến nhất.
Nếu trình điều khiển bị lỗi hoặc lỗi thời gây ra sự cố, hãy cập nhật hoặc gỡ cài đặt hoàn toàn. Đây là cách thực hiện:
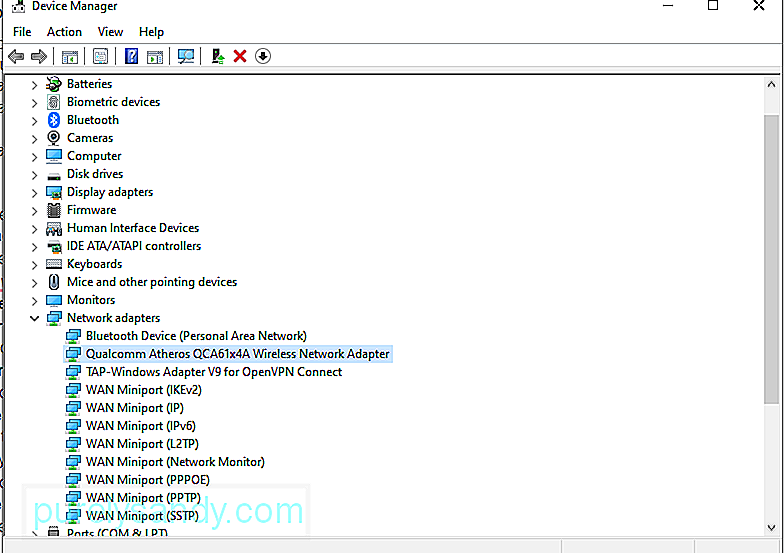
Các bước trên có vẻ đơn giản. Tuy nhiên, nếu bạn gặp khó khăn trong việc theo dõi chúng, bạn luôn có thể đi theo tuyến đường tự động. Điều này liên quan đến việc sử dụng công cụ phần mềm cập nhật trình điều khiển thiết bị của bên thứ ba như Auslogics Driver Updater. 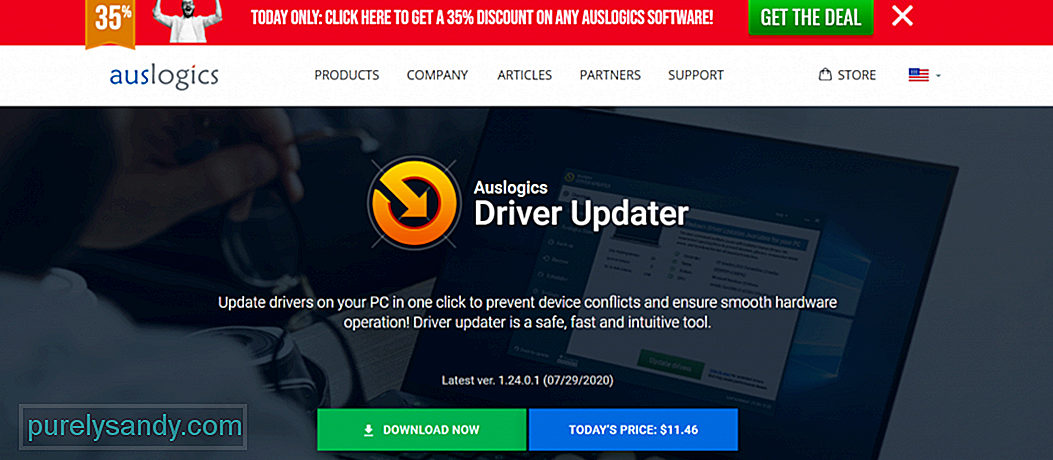
Sử dụng công cụ này, bạn có thể kiểm tra máy tính của mình xem có bất kỳ sự cố trình điều khiển tiềm ẩn nào không. Và chỉ trong một vài cú nhấp chuột, bạn có thể xem báo cáo về bất kỳ trình điều khiển nào bị thiếu hoặc lỗi thời. Từ đó, bạn có thể nhanh chóng cập nhật chúng lên phiên bản mới nhất do nhà sản xuất đề xuất.
Giải pháp # 3: Khôi phục PC của bạn về Trạng thái Hoạt động Trước đây.Đối với một số người dùng bị ảnh hưởng, việc thực hiện khôi phục hệ thống đã giải quyết được lỗi . Khôi phục Hệ thống là một công cụ được Microsoft thiết kế để sửa chữa các tệp hệ thống bị hỏng. Sử dụng công cụ này, hệ thống của bạn có thể chụp nhanh các tệp hệ thống hiện tại và các mục đăng ký và lưu chúng dưới dạng điểm khôi phục. Trong trường hợp dữ liệu bị hỏng hoặc hệ thống bị lỗi, công cụ có thể đưa hệ thống trở lại trạng thái hoạt động mà không cần cài đặt lại hệ điều hành.
Theo mặc định, công cụ này tạo điểm khôi phục hàng ngày. Nó được thiết kế để giám sát các hoạt động của hệ thống và tạo ra các điểm khôi phục khi các hoạt động quan trọng diễn ra. Các hoạt động có thể kích hoạt việc tạo điểm khôi phục tự động là:
- cài đặt phần mềm
- cài đặt trình điều khiển phần cứng mới
- cập nhật trình điều khiển thiết bị phần cứng
Bây giờ, nếu bạn cần sử dụng các điểm khôi phục này để khôi phục thiết bị của mình về điểm khôi phục mới nhất, đây là những gì bạn nên làm:
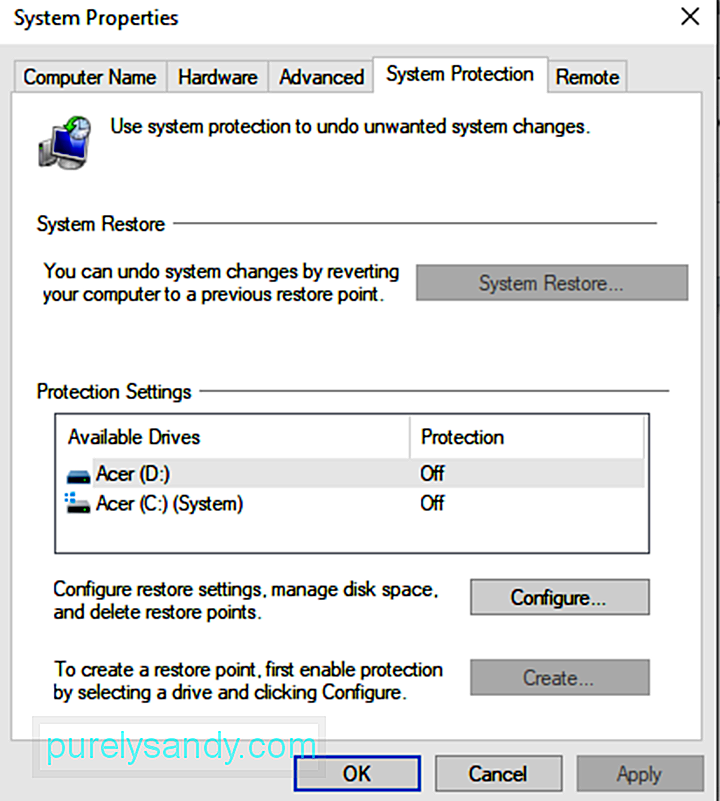
Nếu gần đây bạn đã cài đặt phần mềm 3DP Net, trước tiên hãy thử gỡ cài đặt phần mềm này và cài đặt lại để giải quyết sự cố. Đây là cách thực hiện:
Nếu một số giải pháp đầu tiên không giải quyết được sự cố thì bạn có thể muốn thử một cách tiếp cận tích cực hơn. Tải xuống và thay thế tệp Qcamain10x64.sys bằng một phiên bản tương thích và phù hợp hơn.
Làm theo các bước bên dưới để tải xuống và thay thế tệp Qcamain10x64.sys đúng cách:
Vi-rút có thể làm hỏng và làm hỏng các tệp hệ thống của bạn và dẫn đến màn hình xanh lam. Trong trường hợp này, bạn nên quét vi-rút để loại trừ khả năng bị nhiễm vi-rút.
Điều tốt là bạn có Bộ bảo vệ Windows trong thiết bị Windows 10 của mình để cho phép bạn quét các thư mục và tệp cụ thể để đảm bảo chúng an toàn. Khi công cụ này đang chạy, bạn sẽ được thông báo nếu phát hiện thấy bất kỳ mối đe dọa nào. 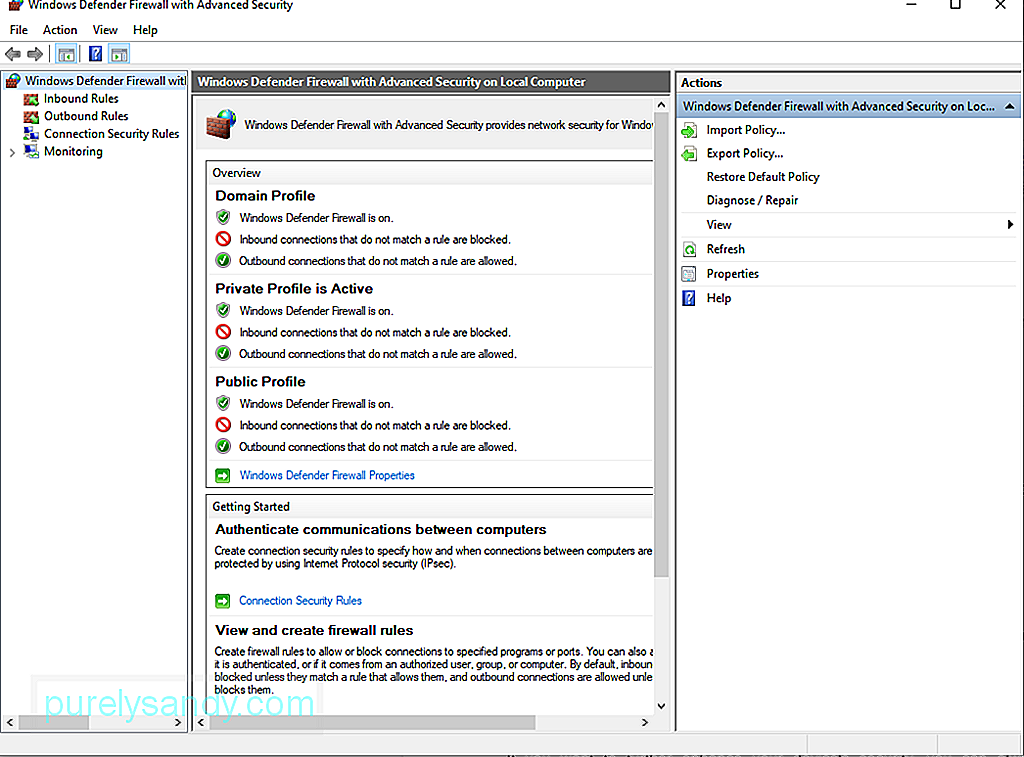
Để quét các thư mục hoặc tệp cụ thể, hãy nhấp chuột phải vào thư mục hoặc tệp. Và sau đó, nhấp vào Quét bằng Microsoft Defender. Khi quá trình quét hoàn tất, bạn sẽ thấy kết quả trên màn hình của mình. Làm theo các hành động được khuyến nghị để loại bỏ vi-rút.
Để đảm bảo rằng bạn được bảo vệ khỏi vi-rút ngay cả sau khi quét, hãy đảm bảo rằng Bộ bảo vệ Windows được thiết lập và chạy trong nền. Để làm như vậy, hãy thực hiện theo các bước sau:
Nếu bạn muốn tăng cường bảo mật hơn nữa cho thiết bị của mình, bạn luôn có thể sử dụng phần mềm chống phần mềm độc hại của bên thứ ba mà bạn chọn. Sau khi bạn đã tải xuống và cài đặt một ứng dụng trên thiết bị của mình, hãy khởi chạy nó và thực hiện quét toàn bộ. Sau khi quét, hãy cân nhắc làm theo các khuyến nghị của tổ chức này để xóa các thực thể phần mềm độc hại và ngăn chặn chúng.
Giải pháp # 7: Kiểm tra các thành phần phần cứng của bạn.Nếu bạn không biết nguyên nhân gây ra BSOD Qcamain10x64.sys, hãy thử kiểm tra các thành phần phần cứng của máy tính. Có những trường hợp RAM có vấn đề hoặc các thành phần phần cứng khác có thể gây ra màn hình xanh lam.
Để kiểm tra máy tính của bạn xem có lỗi phần cứng nào không, bạn có thể sử dụng tính năng Chẩn đoán bộ nhớ của Windows. Dưới đây là cách thực hiện:
Một công cụ khác mà bạn có thể sử dụng để giải quyết lỗi BSOD là Trình kiểm tra tệp hệ thống, cũng là được gọi là SFC. Việc sử dụng nó cho phép bạn sửa mọi tệp hệ thống bị hỏng gây ra lỗi BSOD.
Để thực hiện quét SFC, hãy làm như sau:
Sự cố BSOD cũng có thể xuất hiện do sự cố liên quan đến phần cứng. Vì vậy, bạn nên cố gắng ngắt kết nối bất kỳ thành phần không thiết yếu nào, bao gồm màn hình phụ, máy in và các thiết bị USB khác để giảm thiểu và tránh lỗi.
Khi lỗi xuất hiện trong quá trình cập nhật, hãy thử cài đặt lại bản cập nhật. Tuy nhiên, hãy đảm bảo chỉ kết nối các thiết bị ngoại vi quan trọng, chẳng hạn như chuột, màn hình chính, bàn phím và kết nối internet.
Sau khi cài đặt xong, hãy kết nối lại các thiết bị ngoại vi khác. Nếu sự cố vẫn tiếp diễn, lỗi có thể là do sự cố không tương thích. Bạn có thể giải quyết vấn đề này bằng cách cài đặt phiên bản cập nhật của trình điều khiển thiết bị từ trang web của nhà sản xuất.
Kết luậnMột máy tính hoạt động tốt sẽ không gặp bất kỳ sự cố màn hình xanh nào. Nhưng không có phần cứng hay phần mềm nào là hoàn hảo. Ngay cả máy tính mới nhất và đắt tiền nhất cũng có thể gặp tình trạng màn hình xanh trong những trường hợp hiếm hoi.
Qcamain10x64.sys BSOD chỉ là một trong nhiều lỗi BSOD mà bạn có thể gặp phải trong Windows 10. Lỗi này có thể được kích hoạt bởi Bản cập nhật bảo mật Windows bị lỗi, trình điều khiển thiết bị lỗi thời hoặc thực thể phần mềm độc hại. Mặc dù có nhiều nguyên nhân khác nhau nhưng nó có thể được giải quyết.
Một trong những giải pháp bạn có thể thử là cài đặt bất kỳ bản cập nhật Windows nào đang chờ xử lý. Nếu nó không hoạt động, hãy thử gỡ cài đặt và cài đặt lại trình điều khiển WLAN của bạn. Các giải pháp khác mà bạn có thể thử là khôi phục PC của mình về trạng thái hoạt động trước đó bằng Khôi phục Hệ thống, gỡ cài đặt và cài đặt lại phần mềm 3DP hoặc thay thế tệp Qcamain10x64.sys.
Nếu bạn cảm thấy không thể mang theo tự mình đưa ra các giải pháp trên, không có vấn đề gì khi yêu cầu sự giúp đỡ. Mang thiết bị của bạn đến trung tâm dịch vụ được ủy quyền gần nhất hoặc tìm kiếm trợ giúp từ nhóm hỗ trợ trực tuyến của Microsoft.
Bạn có biết các cách khác để giải quyết Qcamain10x64.sys BSOD không? Chúng tôi muốn biết. Chia sẻ chúng trong phần bình luận.
Video youtube.: Cách khắc phục Qcamain10x64.sys BSOD trong Windows 10
08, 2025

