Cách dùng thử chương trình phần mềm beta của Apples (08.31.25)
Bạn không thể chờ đợi để dùng thử phiên bản macOS mới nhất? Bạn có tò mò về các tính năng mới? Bạn thật may mắn vì bạn có thể nhận được nó sớm trước những người khác bằng cách tham gia các chương trình beta công khai hoặc nhà phát triển của Apple.
Cách tham gia Chương trình phần mềm Apple BetaBạn đã nghe nói về phiên bản tiếp theo của macOS có tên Mojave chưa? Có, các nhà phát triển hiện có thể tải xuống phiên bản macOS beta của Mojave, phiên bản này sẽ được phát hành vào cuối tháng 9 hoặc đầu tháng 10 năm nay.
Apple cho phép các nhà phát triển tải xuống phiên bản macOS beta trước ngày phát hành vì họ muốn đảm bảo rằng chúng hoạt động. Một lý do khác là họ muốn các nhà phát triển cải tiến ứng dụng của họ để các bản cập nhật của họ sẵn sàng khi macOS mới ra mắt.
Tin tốt là không chỉ các nhà phát triển mới có thể truy cập sớm vào phiên bản macOS sắp tới. Apple đã thông báo vào năm 2015 rằng họ sẽ phát hành một chương trình Apple beta cho công chúng. Điều đó có nghĩa là bất kỳ ai quan tâm đều có thể có quyền truy cập vào phiên bản macOS mới trước khi phát hành chính thức.
Khi đăng ký chương trình phần mềm Apple beta, bạn sẽ có thể tải xuống và cài đặt phiên bản beta của hệ điều hành Mac sắp tới. hệ thống như Mojave. Sau khi thiết lập và sử dụng hệ điều hành beta, bạn có thể đưa ra phản hồi cho Apple để họ có thể khắc phục bất kỳ sự cố nào và thực hiện các cải tiến trước khi nó được phát hành ra công chúng.
Nếu bạn muốn tham gia cho Chương trình Phần mềm Beta của Apple, bạn có thể đăng ký làm người thử nghiệm trên trang này. Tuy nhiên, nếu bạn là nhà phát triển muốn đăng ký tham gia chương trình để cải thiện ứng dụng của mình, hãy đăng ký tại đây.
Cách đăng ký Chương trình phần mềm Apple Beta với tư cách là nhà phát triển 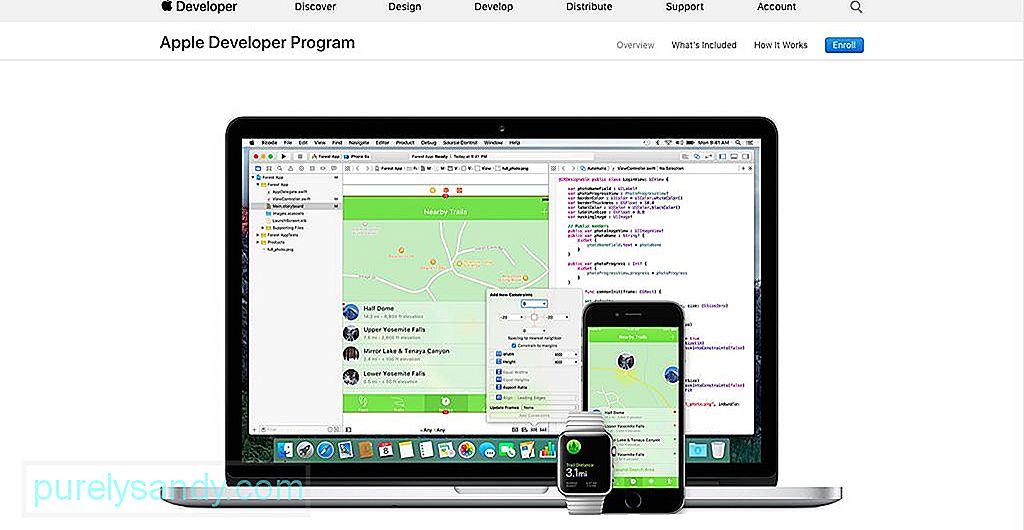
Các nhà phát triển đã đăng ký của Apple có thể nhận bản sao trước khi phát hành của hầu hết các phần mềm Apple, nhưng họ phải đăng ký với tư cách là nhà phát triển. Các nhà phát triển đã đăng ký sẽ có quyền truy cập vào các tài liệu hỗ trợ và hình ảnh lại để giúp hoàn thiện ứng dụng của họ. Bạn cũng có thể đăng ký máy Mac và thiết bị iOS để có thể sử dụng chúng để kiểm tra phần mềm của mình.
Nếu bạn muốn đăng ký làm nhà phát triển, hãy truy cập trang Chương trình nhà phát triển của Apple và nhấp vào nút Đăng ký trên góc trên bên phải của trang. Là nhà phát triển, bạn cũng sẽ có quyền truy cập vào các công cụ thử nghiệm beta mở rộng, phân tích ứng dụng và các tính năng nâng cao của ứng dụng.
Nếu là một nhà phát triển, bạn có thể sử dụng ID Apple của mình để đăng ký. Bạn cũng có thể tạo ID Apple dành riêng cho tài khoản nhà phát triển của mình. Bạn cũng nên tạo ID Apple mới nếu bạn đang làm việc với một nhóm hoặc một công ty.
Không có phí khi bạn đăng ký làm nhà phát triển. Sau khi đăng nhập, bạn sẽ có quyền truy cập vào tất cả các công cụ dành cho nhà phát triển mà không phải trả bất kỳ khoản tiền nào. Đăng ký cần thiết này đủ tốt để phát triển và thử nghiệm một ứng dụng. Tuy nhiên, nếu bạn muốn tải xuống bản xem trước dành cho nhà phát triển và phiên bản beta phần mềm, bạn sẽ phải đăng ký làm thành viên với chi phí $ 99.
Hiện nay, nhiều công ty phần mềm thành công đang thuê ngoài QA phần mềm của họ và các nhà phát triển chắc chắn nên đọc thông tin thêm về lợi ích và cách hoạt động của nó.
Cách Đăng ký Chương trình Phần mềm Apple Beta với tư cách Công khaiThành viên của công chúng cũng có thể truy cập phần mềm beta, nhưng chúng đến muộn hơn một chút so với phiên bản dành cho nhà phát triển. Apple đảm bảo rằng hầu hết các vấn đề chính đã được sắp xếp trước khi phát hành bản beta cho nhiều đối tượng hơn.
Đối với những người quan tâm đến việc đăng ký trở thành người thử nghiệm, bạn có thể truy cập trang web Chương trình Phần mềm Beta của Apple. Bạn có thể lái thử các phiên bản macOS trước khi phát hành chỉ bằng cách đăng ký bằng ID Apple và mật khẩu của mình. Nếu bạn muốn biết thêm về chương trình, bạn có thể nhấp vào Tìm hiểu thêm hoặc truy cập trang Câu hỏi thường gặp.
Chỉ những người dùng từ 18 tuổi trở lên, có ID Apple hợp lệ mới đủ điều kiện đăng ký bản beta chương trình. Nếu bạn chưa có ID Apple, bạn có thể tạo một ID mới trên chính trang đăng ký. Khi bạn nhấp vào nút Bắt đầu, bạn sẽ được đưa đến trang web nơi bạn sẽ được yêu cầu Đăng nhập.
Sau khi đăng nhập, bạn sẽ phải đọc kỹ Thỏa thuận trước khi nhấn nút Chấp nhận vì điều này tài liệu nêu chi tiết tất cả các điều khoản và điều kiện của chương trình Apple Beta Software, bao gồm cả các điều khoản bảo mật thông tin. Ví dụ: bạn không được phép chụp ảnh màn hình hoặc chia sẻ thông tin về phiên bản macOS mới.
Bạn có thể cuộn xuống trang để đọc hoặc chuyển đổi nó sang PDF bằng cách nhấp vào liên kết ở dưới cùng. Nếu bạn không đồng ý với bất kỳ điều khoản nào, bạn có thể dừng quá trình đăng ký ngay lập tức. Nhưng nếu bạn cho rằng chúng có thể chấp nhận được, hãy nhấp vào nút Chấp nhận.
Sau khi đăng ký, bạn cần đăng ký Mac và iOS khác của mình. Nếu bạn đã đăng ký làm người thử nghiệm trong các chương trình beta trước đó, bạn vẫn phải đăng ký lại thiết bị của mình. Khi thiết bị của bạn đã được đăng ký, bạn sẽ nhận được một liên kết tải xuống phần mềm beta. Nhấp vào nhấp chuột, nhập mã của bạn và tận hưởng bản beta mới nhất. Tuy nhiên, trước khi tải xuống phần mềm, có một số điều bạn cần làm để chuẩn bị máy Mac của mình.
Mẹo Chuẩn bị máy Mac trước khi tải xuống Mojave BetaViệc tải xuống phiên bản macOS mới nhất có thể rất thú vị. Tuy nhiên, trước khi bạn tiến hành tải xuống và cài đặt, điều cần thiết trước tiên là đọc hướng dẫn của Apple về cách chuẩn bị máy Mac của bạn cho phần mềm mới. Bạn có thể tìm thấy các hướng dẫn này trong trang Đăng ký máy Mac của bạn.
Bước đầu tiên khi chuẩn bị cài đặt máy Mac của bạn là sao lưu tất cả các tệp và dữ liệu của bạn trước khi làm bất kỳ điều gì khác. Có một số cách để sao lưu máy Mac của bạn, nhưng phương pháp dễ nhất là sử dụng Time Machine, công cụ sao lưu tích hợp của Mac. Apple cũng khuyên bạn nên cài đặt phiên bản beta trên một máy tính phụ, nếu có.
Bạn cần tải xuống Tiện ích truy cập Beta công khai của macOS nếu bạn đang đăng ký một máy Mac mới. Tuy nhiên, nếu bạn đã đăng ký máy Mac trước đó, bạn có thể tiến hành cài đặt phần mềm beta. Để kiểm tra xem máy Mac của bạn đã được đăng ký trước đó chưa, hãy chuyển đến tùy chọn hệ thống của Mac App Store của bạn. Nếu bạn thấy thông báo cho biết “máy tính của bạn được thiết lập để nhận bản cập nhật phần mềm beta” thì điều đó có nghĩa là máy Mac của bạn đã được đăng ký tham gia chương trình.
Cách tải xuống Mojave Beta với tư cách là nhà phát triểnTrước khi sử dụng bước tiếp theo, hãy đảm bảo bạn đã sao lưu máy Mac của mình trước để nếu có bất kỳ điều gì xảy ra, bạn luôn có thể hoàn nguyên về hệ điều hành trước đó của mình. Bạn cũng cần lưu ý những rủi ro khi tải xuống phần mềm beta mà chúng ta sẽ thảo luận bên dưới.
Hãy đảm bảo rằng bạn đã đăng ký làm nhà phát triển để tận dụng các công cụ và ảnh reimgs khác mà Apple cung cấp cho các nhà phát triển đã đăng ký. Sau khi bạn đã đăng ký, hãy làm theo các hướng dẫn sau để tải xuống Mojave beta.
- Mở developer.apple.com và nhấp vào Phát triển.
- Nhấp vào Tải xuống.
- Đăng nhập bằng tài khoản Nhà phát triển của bạn.
- Nhấp vào Tải xuống bên cạnh macOS 10.14.
- Tiện ích truy cập beta dành cho nhà phát triển macOS Mojave sẽ được tải xuống và lưu vào thư mục Tải xuống của bạn. Tìm kiếm tệp macOSDeveloperBetaAccessUtility.dmg và nhấp vào tệp đó để trình cài đặt chạy.
- Bạn sẽ cần công cụ này để truy cập bản beta của nhà phát triển trên App Store.
Sau khi cài đặt xong macOS Mojave Tiện ích truy cập Beta dành cho nhà phát triển, Mac App Store sẽ tự động mở tab Cập nhật. Nếu không có gì xảy ra, hãy mở Mac App Store và nhấp vào Cập nhật. - Nhấp vào Tải xuống để tải xuống và cài đặt bản beta Mojave.
- Máy Mac của bạn sẽ khởi động lại. Có nghĩa là bản beta đã được tải xuống, nhưng bạn cần nhấp vào Tiếp tục để bắt đầu quá trình cài đặt.
- Nhấp vào Đồng ý với Điều khoản và Điều kiện, sau đó nhấp vào Cài đặt.
- Trình hướng dẫn cài đặt sẽ giúp bạn trong suốt quá trình này. Sau khi hoàn tất, hãy nhấp vào Tiếp tục.
- Nhập ID Apple và mật khẩu của bạn và tận hưởng Mojave beta!
Apple đã phát hành bản beta công khai phiên bản High Sierra vào cuối tháng 6 năm ngoái và có vẻ như khung thời gian tương tự sẽ áp dụng cho Mojave. Quá trình cài đặt khá giống với phiên bản dành cho nhà phát triển. Tuy nhiên, hãy lưu ý rằng việc cài đặt phần mềm beta có một số rủi ro như treo và treo và một số ứng dụng không tương thích có thể ngừng hoạt động. Vì vậy, nếu bạn muốn dùng thử macOS mới, đừng cài đặt nó trên máy Mac chính của bạn hoặc máy mà bạn sử dụng cho trường học, cơ quan hoặc doanh nghiệp. Để cài đặt Mojave beta với tư cách là thành viên của công chúng, hãy làm theo các bước sau:
- Đăng ký Chương trình Phần mềm Apple Beta tại đây.
- Nhấp vào Đăng ký và nhập Apple của bạn ID và mật khẩu.
- Đọc Thỏa thuận chương trình phần mềm beta của Apple và nhấp vào Chấp nhận.
Nhấp vào tab macOS để có quyền truy cập vào bản beta Mojave dành cho máy Mac của bạn. Bạn có thể nhấp vào tab iOS cho thiết bị iOS, watchOS cho Apple watch và tvOS cho Apple TV. - Nhấp vào Đăng ký máy Mac của bạn.
- Tải xuống Tiện ích truy cập beta công khai của macOS và xem cho tệp DMG trong thư mục Tải xuống của bạn.
- Nhấp đúp vào macOSPublicBetaAccessUtility.dmg và làm theo hướng dẫn trên màn hình về cách cài đặt. Bạn cũng sẽ được nhắc đăng nhập vào Hỗ trợ phản hồi.
- Sau khi tiện ích truy cập beta đã được cài đặt, bạn có thể tải xuống Mojave beta từ Mac App Store.
- Nhấp vào Tải xuống để cài đặt bản beta.
- Khi máy Mac của bạn khởi động lại, điều đó có nghĩa là phần mềm đã được tải xuống.
- Nhấp vào Tiếp tục và đồng ý với Điều khoản và Điều kiện.
- Nhấp vào Cài đặt và trình hướng dẫn sẽ hướng dẫn bạn quy trình cài đặt.
- Sau khi quá trình cài đặt hoàn tất, hãy nhấp vào Tiếp tục và đăng nhập bằng ID Apple và mật khẩu của bạn. Phiên bản beta công khai của High Sierra có kích thước khoảng 5G, vì vậy bạn có thể mong đợi Mojave sử dụng cùng một lượng dung lượng lưu trữ.
Một mục đích khác của tiện ích truy cập beta là thông báo cho bạn khi có một bản cập nhật cho phần mềm beta. Bạn sẽ nhận được thông báo khi có bản cập nhật mới và nhấp vào Cập nhật để cài đặt.
High Sierra BetaMặc dù macOS 10.13 hiện đã được phát hành cho mọi người nhưng chương trình beta vẫn đang chạy. Nếu bạn muốn thử các tính năng mới của High Sierra trước khi nó được phát hành ra công chúng, bạn có thể tham gia phiên bản beta công khai và xem phiên bản beta của High Sierra có sẵn. Phiên bản beta mới nhất là macOS 10.13.5, có nghĩa là đây là phiên bản beta thứ năm của High Sierra. Phiên bản này mới được phát hành vào tháng trước.
Rủi ro của bản BetaTrước khi tải xuống phần mềm beta, bạn nên nhớ rằng các phiên bản này có một số rủi ro, vì vậy bạn nên suy nghĩ kỹ xem đó có phải là những gì bạn muốn hay không. Phần mềm phát hành trước có xu hướng có lỗi và lỗi có thể gây ra sự cố cho máy Mac của bạn. Một số vấn đề phổ biến mà người thử nghiệm của Chương trình phần mềm Apple Beta gặp phải bao gồm ứng dụng bị lag và treo, màn hình không phản hồi, chậm chạp, v.v. Và nếu bạn đọc toàn bộ Điều khoản và điều kiện, bạn sẽ biết rằng Apple không có nghĩa vụ cung cấp hỗ trợ đối với các sự cố do tải xuống và cài đặt phần mềm phát hành trước. Tất cả những điều này có nghĩa là bạn phải suy nghĩ kỹ trước khi đưa ra quyết định.
Nếu bạn chỉ có một máy Mac, mà bạn có thể sử dụng cho mọi việc bạn làm, bạn có thể muốn xem xét lại việc cài đặt phần mềm beta có đáng để mạo hiểm hay không. Rốt cuộc, bạn là chiếc máy tính duy nhất. Apple khuyên bạn nên cài đặt phần mềm beta trên máy Mac thứ cấp hoặc những máy mà bạn không sử dụng cho kinh doanh, sản xuất hoặc làm việc. Vì vậy, trong trường hợp một số rắc rối xảy ra, doanh nghiệp hoặc công việc của bạn sẽ không bị ảnh hưởng.
Bạn cũng phải cân nhắc thời gian cần thiết cho quá trình cài đặt. Cài đặt các bản cập nhật mới mất khoảng 20-40 phút, tùy thuộc vào kết nối Internet của bạn. Hơn nữa, các bản cập nhật mới thường được phát hành hàng tuần, vì vậy bạn cần dành ra một vài phút mỗi khi bản cập nhật mới được phát hành. Vì vậy, nếu bạn thấy rằng thời gian và sự phiền phức khi chờ đợi để cài đặt các bản cập nhật khiến bạn bực bội, thì điều này có thể không dành cho bạn.
Một vấn đề khác mà bạn cần xem xét là vấn đề quyền riêng tư. Bằng cách cài đặt phần mềm beta của Apple, bạn cho phép công ty thu thập thông tin chẩn đoán, kỹ thuật và sử dụng từ máy tính của bạn, trừ khi bạn chọn không tham gia.
Giải pháp hoàn hảo để tránh những rủi ro này là phân vùng máy Mac của bạn và cài đặt beta macOS trên phân vùng riêng biệt. Bạn có thể khởi động kép vào nó để giảm thiểu rủi ro và tận hưởng những lợi ích khi dùng thử các tính năng mới. Một tùy chọn khác là chạy hệ điều hành beta từ ổ cứng ngoài. Nó sẽ cho phép bạn xem hệ điều hành mới mà không cần thực hiện thay đổi trên cấu hình hiện tại của bạn.
Vai trò của bạn với tư cách là Người kiểm tra bản beta của AppleMục tiêu chính của Chương trình Phần mềm Apple Beta là cung cấp cho Apple phản hồi về macOS mới. Tất cả những gì bạn phải làm là báo cáo với Apple bằng ứng dụng Hỗ trợ phản hồi nếu bạn gặp sự cố, sự cố hoặc lỗi. Apple đánh giá cao một báo cáo chi tiết về những gì đã xảy ra để giúp họ hiểu nguyên nhân gây ra sự cố và giúp họ tạo ra bản sửa lỗi cho nó. Vì vậy, khi một ứng dụng bạn đang sử dụng gặp sự cố, đừng chỉ nói rằng ứng dụng đó ngừng hoạt động. Giải thích những gì bạn đang làm trước khi ứng dụng gặp sự cố và cố gắng xác định hoạt động nào bạn đã làm dẫn đến sự cố.
Nó không bao gồm lỗi duy nhất mà bạn phải đề phòng. Bạn cũng có thể cung cấp thông tin đầu vào về cách cải thiện giao diện để nó trở nên thân thiện hơn với người dùng. Ví dụ: bạn không biết một số thứ nhất định sẽ đi đến đâu với bản cập nhật mới và bạn nghĩ rằng giao diện phải được tinh chỉnh một chút để bạn biết nơi tìm những thứ mà người dùng bình thường như bạn thường sử dụng. Nếu có ứng dụng hoạt động không chính xác, bạn có thể gửi phản hồi của mình trong danh mục Khả năng tương thích ứng dụng của bên thứ ba.
Và bằng cách đăng ký làm người thử nghiệm, bạn phải lưu ý rằng các sản phẩm bạn sẽ có quyền truy cập thông qua Chương trình Phần mềm Apple Beta vẫn chưa hoàn thành. Với tư cách là người thử nghiệm, điều đó có nghĩa là bạn đồng ý lái thử các sản phẩm này và cung cấp phản hồi để giải quyết các vấn đề chỉ xuất hiện trong quá trình sử dụng thực tế.
Gửi phản hồi cho AppleCách dễ nhất để gửi phản hồi nếu bạn gặp lỗi hoặc lỗi là thông qua ứng dụng Hỗ trợ phản hồi. Chỉ cần mở ứng dụng, chọn danh mục bạn đang cung cấp đầu vào, sau đó chọn danh mục phụ cụ thể. Tiếp theo, mô tả vấn đề bạn gặp phải trong một câu trước khi đưa ra mô tả chi tiết có thể giúp tái tạo vấn đề. Ứng dụng Hỗ trợ phản hồi cũng cho phép bạn đính kèm tệp vào phản hồi của mình, vì vậy, việc chụp ảnh màn hình sẽ giúp ích rất nhiều.
Ứng dụng Hỗ trợ phản hồi cũng sẽ yêu cầu quyền thu thập thông tin chẩn đoán từ máy Mac của bạn để giúp Apple hiểu thêm về sự cố hoặc lỗi bạn gặp phải.
Đôi khi, rất khó để phân biệt liệu bạn đang gặp lỗi hay bạn đang gặp khó khăn trong việc khắc phục. Dù bằng cách nào, bạn cũng phải cho Apple biết rằng có điều gì đó không hoạt động theo cách của họ, bởi vì điều đó sẽ giúp họ rất nhiều trong việc giải quyết những vấn đề này. Đối với các sự cố với ứng dụng của bên thứ ba, bạn cần gửi phản hồi thông qua danh mục Khả năng tương thích với ứng dụng của bên thứ ba trên ứng dụng Hỗ trợ phản hồi.
Cách hạ cấp từ macOS BetaKhi bạn không hài lòng với bản beta hoặc bạn muốn ngừng quá trình thử nghiệm vì bất kỳ lý do gì, bạn có thể hoàn nguyên về phiên bản macOS cũ tùy thuộc vào phương pháp sao lưu của bạn.
Điều quan trọng là đảm bảo rằng mọi thứ trên ổ đĩa của bạn đã được sao lưu. Trước khi sao lưu các tệp của bạn, hãy xóa tất cả các tệp không cần thiết bằng một ứng dụng như ứng dụng sửa chữa Mac để bạn không sao chép các tệp rác. Tiếp theo, bạn cần xóa ổ nơi phần mềm beta đã được cài đặt và cài đặt bản sao mới của phiên bản macOS công khai mới nhất. Nếu bạn đã sao lưu máy tính của mình bằng Time Machine, hãy quay lại thời gian trước khi bạn cài đặt bản beta và hoàn nguyên các thay đổi. Nếu bạn đã sử dụng ổ cứng ngoài hoặc phân vùng để cài đặt, hãy xóa sạch ổ đó để xóa macOS beta. Bước tiếp theo là nhập dữ liệu của bạn từ bản sao lưu của bạn.
Việc tham gia Chương trình phần mềm Apple Beta có rất nhiều lợi ích nhưng cũng có rủi ro. Bạn phải cân nhắc hậu quả và quyết định xem việc dùng thử macOS mới có xứng đáng với tất cả rủi ro hay không. Nếu không, hãy đợi phiên bản chính thức được phát hành.
Video youtube.: Cách dùng thử chương trình phần mềm beta của Apples
08, 2025

