Gmail dành cho Android: Mọi thứ bạn cần biết (09.15.25)
Kể từ khi các thiết bị Android ra đời, ứng dụng Gmail đã có ở đó. Sự khác biệt duy nhất là ngày nay, nó đã trở nên mạnh mẽ hơn với rất nhiều tính năng tiện dụng cho mọi người. Có rất nhiều điều bạn có thể làm với ứng dụng này mà rất khó để làm chủ tất cả chúng cùng một lúc. Nhưng, ít nhất, bạn có thể hiệu quả với chúng. Bây giờ, hãy xem Gmail có gì trong cửa hàng dành cho người dùng Android.
1. Gửi EmailGmail dành cho Android đã có từ năm 2014. Đến nay, nó đã có hơn một tỷ người dùng đang hoạt động. Nếu bạn nằm trong số hàng tỷ cá nhân này, có thể bạn đã sử dụng ứng dụng này để gửi email. Nhưng nếu bạn chưa quen với điều này, đây là cách bạn có thể gửi email bằng ứng dụng Gmail:
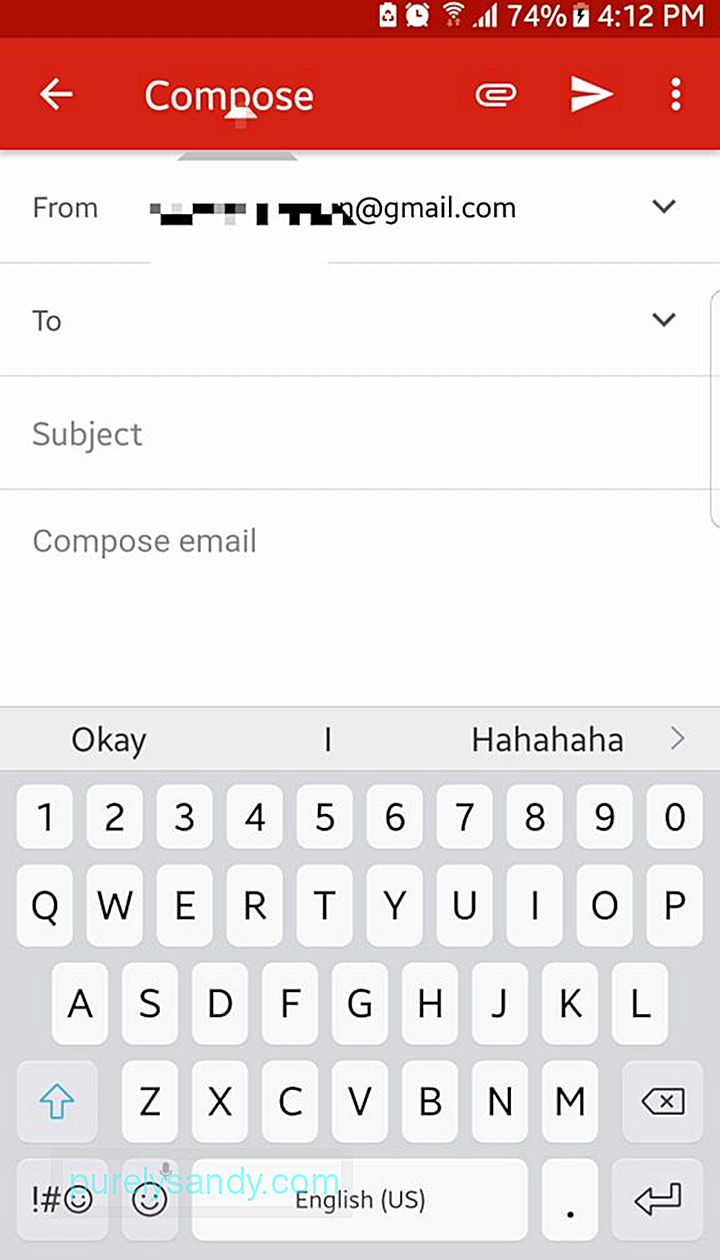
- Từ ngăn ứng dụng, hãy mở Gmail.
- Ở góc dưới cùng bên phải của màn hình, có một nút tác vụ nổi với biểu tượng cây bút. Nhấn vào đó để soạn thư mới.
- Trong trường Tới, nhập địa chỉ email của người nhận. Để thêm địa chỉ liên hệ CC và BCC, hãy nhấn vào biểu tượng mũi tên xuống.
- Điền chủ đề và nội dung.
- Nhấn nút Mũi tên để gửi email.
Đầu năm nay, Google đã phát hành bản cập nhật cho ứng dụng Gmail dành cho Android, bổ sung thêm định dạng văn bản đa dạng thức. Điều đó có nghĩa là bây giờ bạn có thể thêm màu sắc vào văn bản và thay đổi định dạng của chúng thành in đậm, in nghiêng hoặc gạch chân. Bạn cũng có thể gửi biểu tượng cảm xúc trong email.
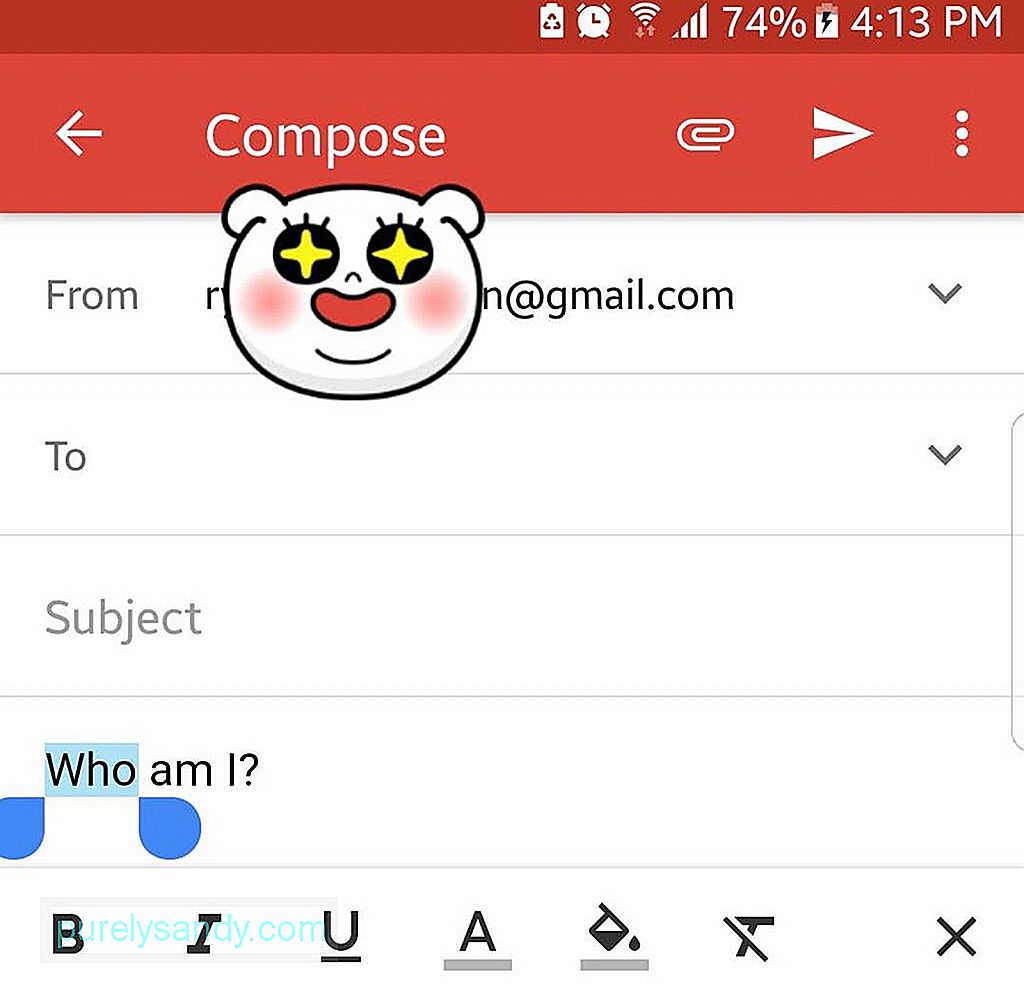
- Để định dạng văn bản, hãy đánh dấu văn bản bạn muốn bằng cách nhấn đúp nhanh.
- Từ menu Hành động, nhấn nút Định dạng.
- Chọn những gì bạn muốn thực hiện với văn bản được đánh dấu bằng cách nhấn vào bất kỳ tùy chọn nào sau đây: in đậm, in nghiêng hoặc gạch chân. Nếu muốn, bạn cũng có thể thay đổi màu văn bản và nền của nó.
- Nếu bạn muốn thêm biểu tượng cảm xúc, hãy nhấn vào nút biểu tượng cảm xúc trên màn hình.
- Cuộn xuống và nhấn vào biểu tượng cảm xúc mong muốn.
Miễn là bạn có tài khoản Gmail, bạn có thể gửi tệp cho bất kỳ ai hoặc lưu trữ chúng trên Google Drive của bạn. Tuy nhiên, bạn chỉ bị giới hạn ở kích thước tệp là 25MB. Nếu bạn nhất quyết đính kèm một tệp lớn hơn thế, trước tiên bạn cần tải tệp đó lên Drive của mình.
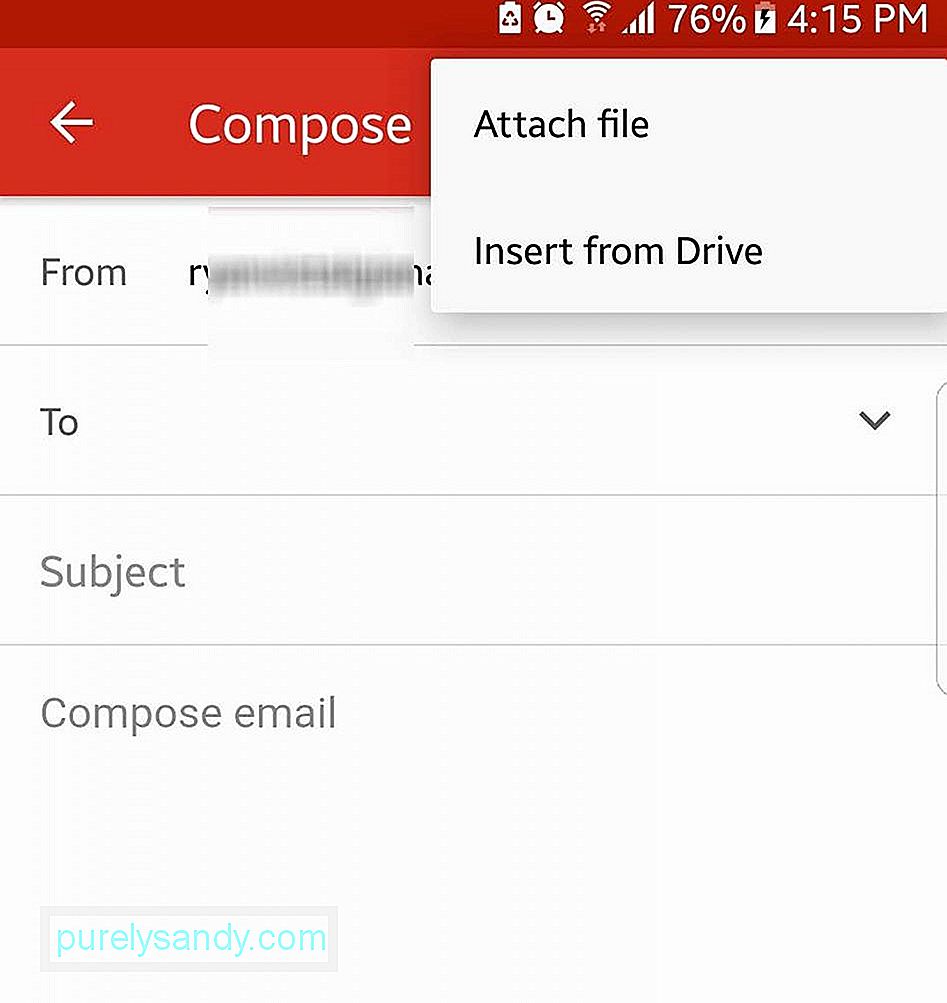
- Nhấn vào nút tác vụ nổi trên Gmail của bạn ứng dụng để tạo email mới.
- Nhấn vào nút đính kèm ở đầu màn hình để bắt đầu chọn tệp.
- Nếu bạn muốn chèn một tệp đã lưu trên thiết bị của mình, hãy chọn Đính kèm tệp. Nếu không, hãy nhấn Chèn từ Drive để đính kèm tệp vào Google Drive của bạn trong email.
- Nhấn vào tệp bạn muốn đính kèm để nhúng vào email.
- Sau khi bạn đã đính kèm thành công tệp sẽ hiển thị ở cuối email.
Nếu bạn đang quản lý nhiều tài khoản, đây là một thủ thuật mà bạn không nên quên. Thêm tất cả tài khoản Google của bạn vào ứng dụng Gmail của bạn. Bằng cách này, bạn không cần phải đăng nhập và tắt để truy cập tài khoản này hay tài khoản khác. Điều này sẽ giúp bạn tiết kiệm thời gian trong tương lai.
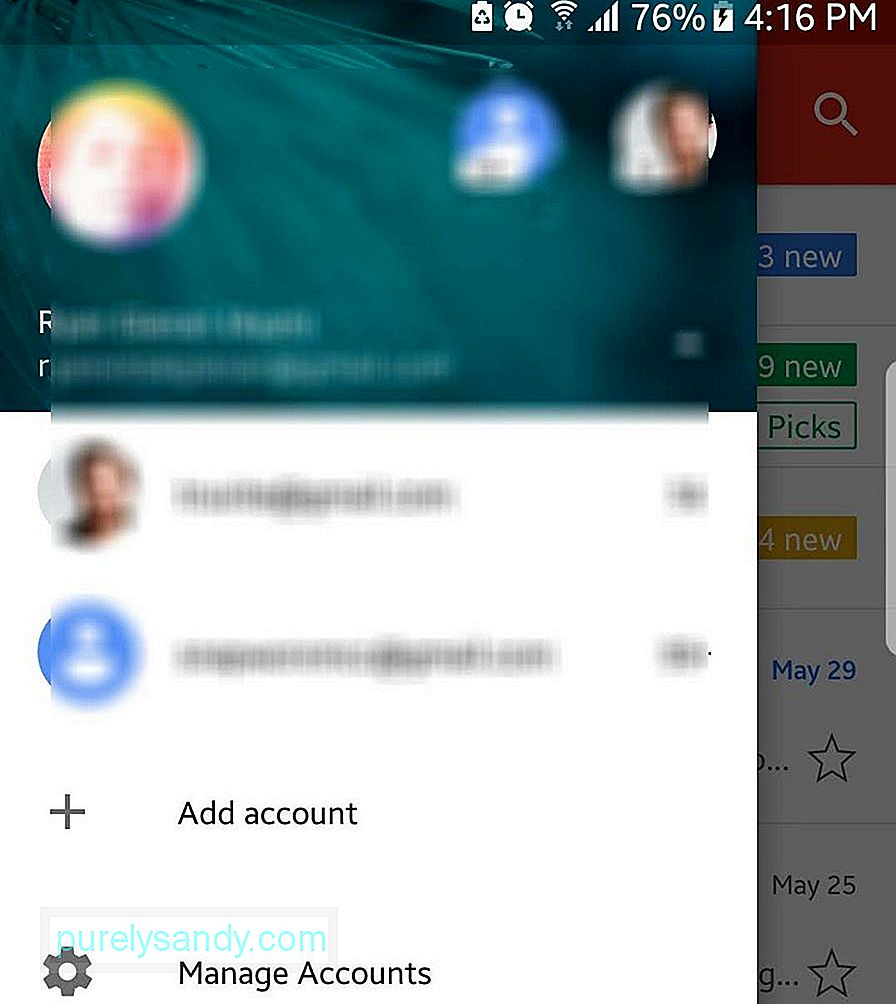
- Nhấn vào menu bánh hamburger ở trên cùng bên trái của màn hình.
- Nhấn vào mũi tên bên cạnh tên tài khoản của bạn.
- Chọn Thêm tài khoản - & gt; Google.
- Nhập tên người dùng và mật khẩu của tài khoản Gmail khác của bạn. Nếu bạn muốn tạo một tài khoản khác, hãy chọn Tạo tài khoản mới.
Với Gmail, bạn có thể thêm các tài khoản email khác của mình từ các dịch vụ email của bên thứ ba, bao gồm Yahoo Mail, Outlook và Exchange.
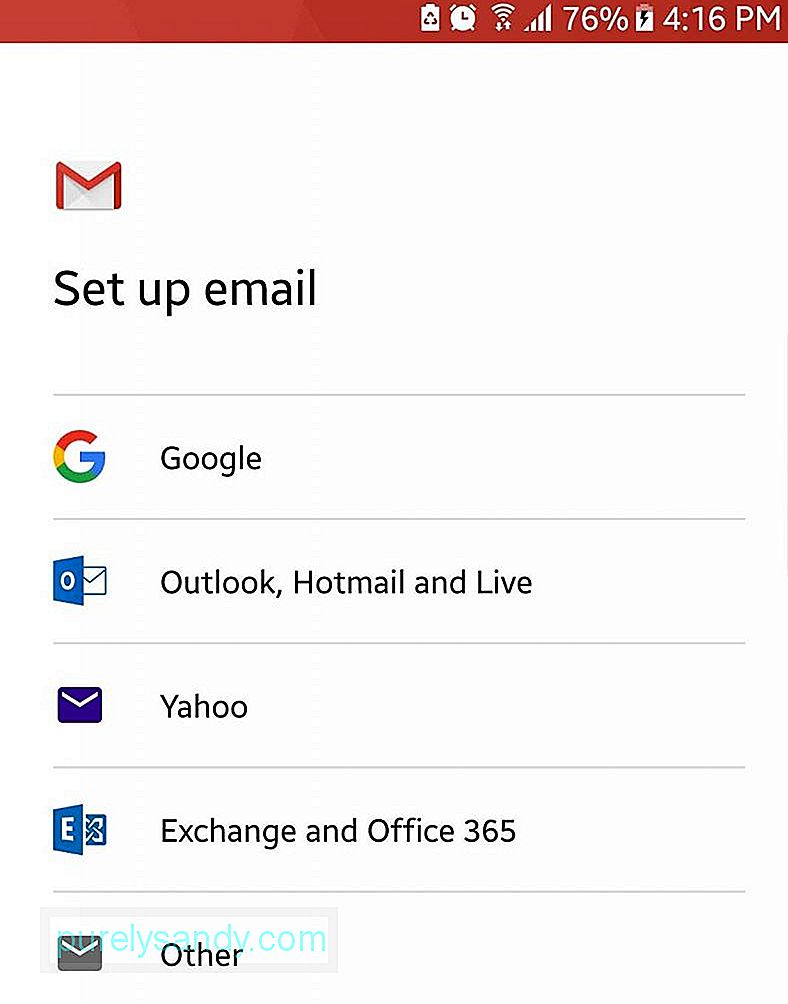
Bạn có nhiều tài khoản Gmail không? Hợp nhất chúng để bạn có thể xem tất cả email trong một chế độ xem trên thiết bị của mình.
- Mở menu bánh hamburger ở góc trên bên trái của màn hình.
- Nhấn vào Tất cả Hộp thư đến.
- Tất cả các email đến hộp thư đến của tài khoản đã đăng nhập của bạn sẽ hiển thị theo thứ tự thời gian trên ứng dụng Gmail của bạn.
Chỉ trong năm nay, Google đã giới thiệu một tính năng mới cho Gmail cho phép bạn tạm ẩn email. Tính năng này được sử dụng tốt nhất nếu bạn muốn email xuất hiện lại trong hộp thư đến của mình vào một thời điểm khác - sau cùng ngày, cuối tuần, ngày hôm sau hoặc vào một ngày và giờ tùy chỉnh.
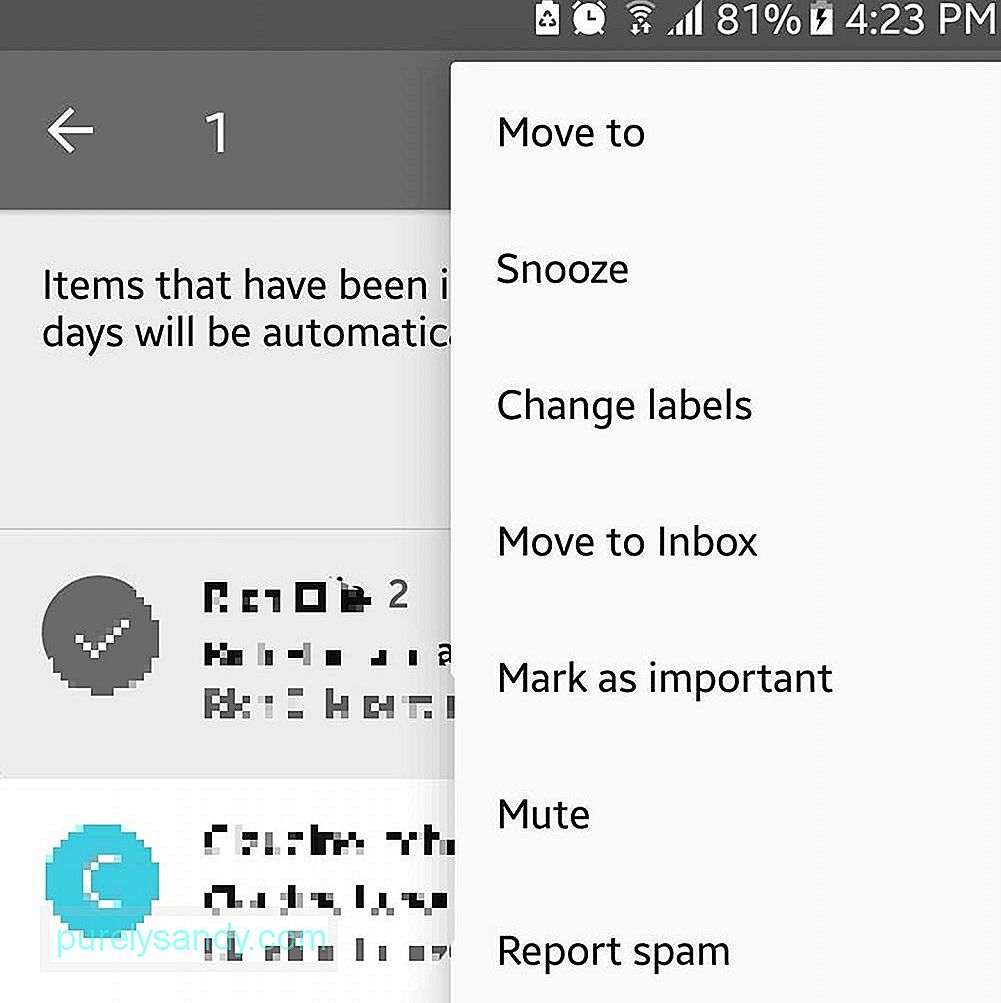
- Chọn email bạn muốn báo lại và nhấn vào biểu tượng người gửi.
- Mở menu tác vụ (ba chấm dọc) nằm ở góc trên bên phải.
- Nhấn Tạm ẩn.
- Đặt ngày và giờ bạn muốn email xuất hiện trong hộp thư đến của mình.
Cùng với tính năng Tạm ẩn email, Google cũng đã giới thiệu tính năng trả lời thông minh cho Gmail trong năm nay. Tính năng này quét nội dung của email và hiển thị danh sách các phản hồi có thể có. Mặc dù nó hữu ích, đặc biệt nếu bạn luôn di chuyển, nhưng vẫn có một số người không thích nó. Để tắt tính năng này, hãy làm theo các bước bên dưới:
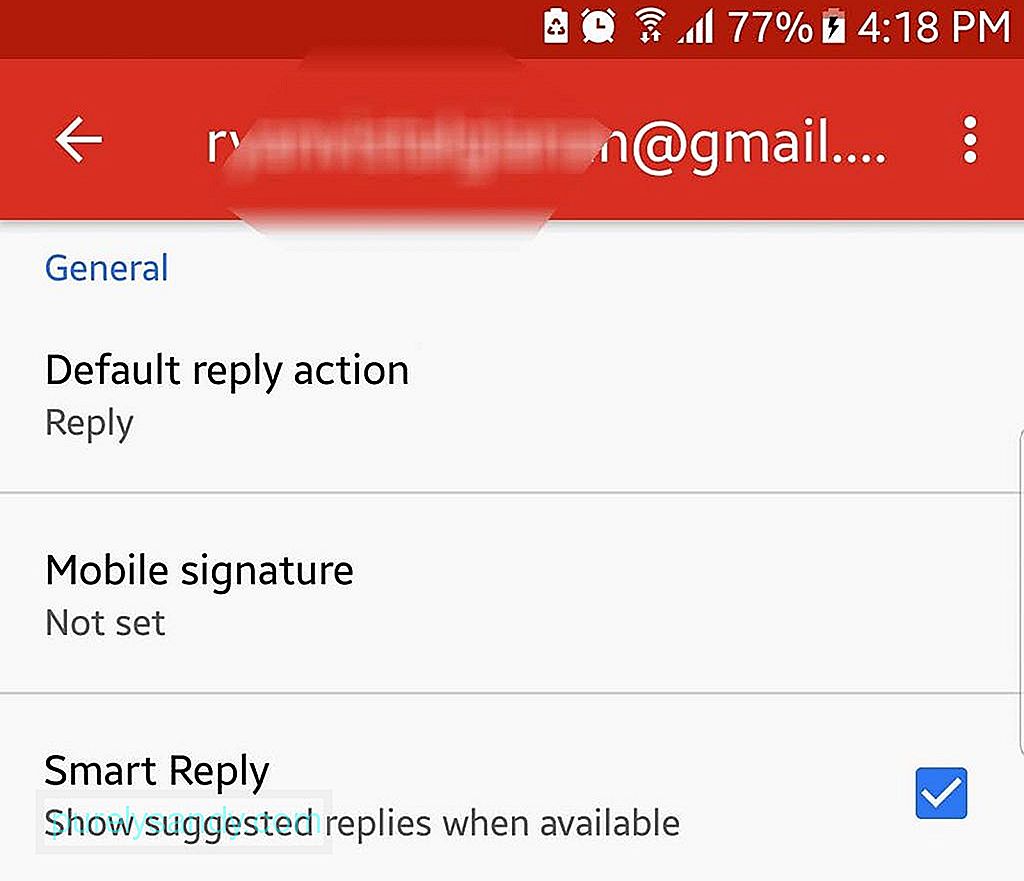
- Mở menu bánh hamburger.
- Chọn Cài đặt.
- Chọn một tài khoản email mà bạn thích đã tắt tính năng này.
- Cuộn lên và mở cài đặt Tài khoản chung.
- Tắt tính năng trả lời thông minh bằng cách bỏ chọn hộp Trả lời thông minh.
Để làm cho email của bạn được cá nhân hóa hơn, bạn có thể thêm chữ ký email. Đây là cách thực hiện:
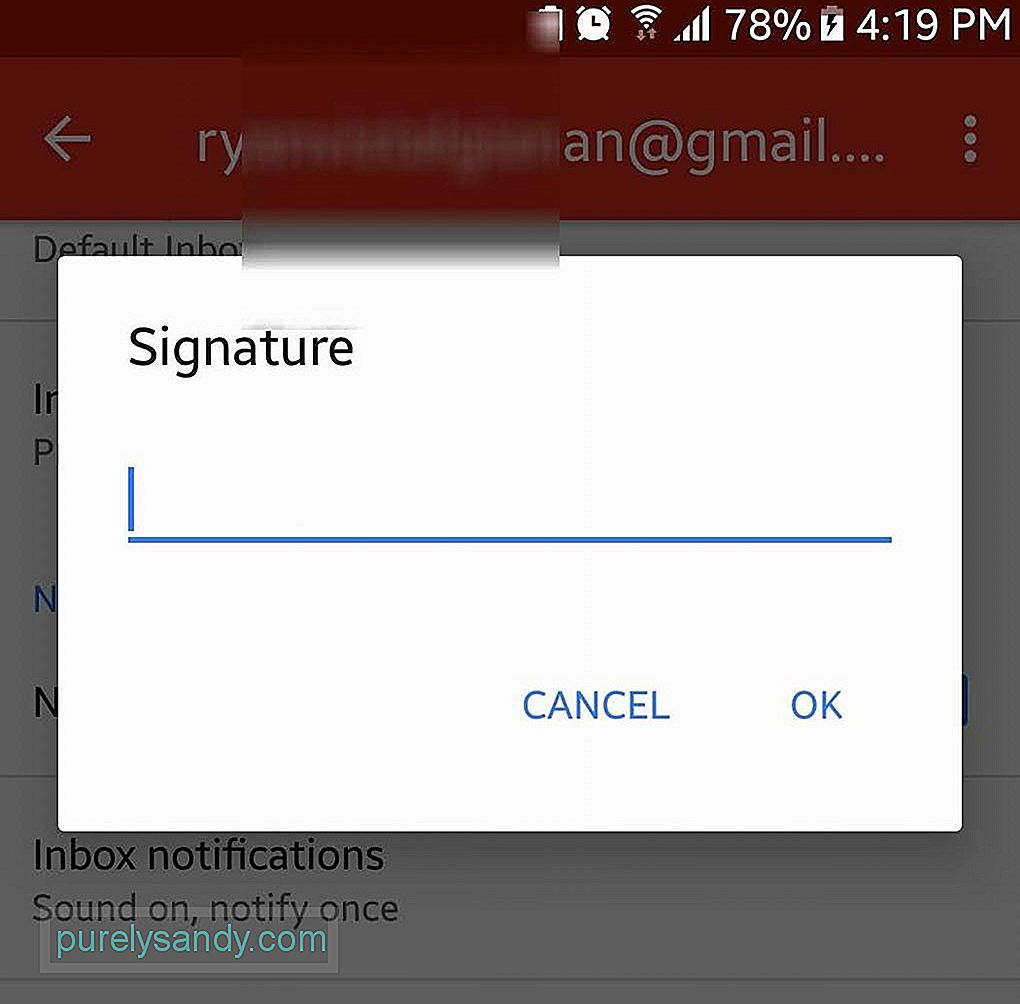
- Mở menu bánh hamburger.
- Mở Cài đặt.
- Chọn tài khoản bạn muốn có chữ ký email.
- Nhấn vào trường Chữ ký.
- Nhập văn bản chữ ký ưa thích của bạn.
- Nhấn OK.
- Lần tiếp theo bạn gửi email, văn bản chữ ký sẽ tự động được thêm vào ở dưới cùng.
Nếu bạn đang nhận được các chuỗi email và bạn muốn loại bỏ chúng khỏi tầm tay của mình, hãy tắt tiếng cuộc trò chuyện để chuỗi email được chuyển đến kho lưu trữ. Khi có tin nhắn mới trong chuỗi, bạn sẽ không còn được thông báo nữa. Dưới đây là cách ẩn email:
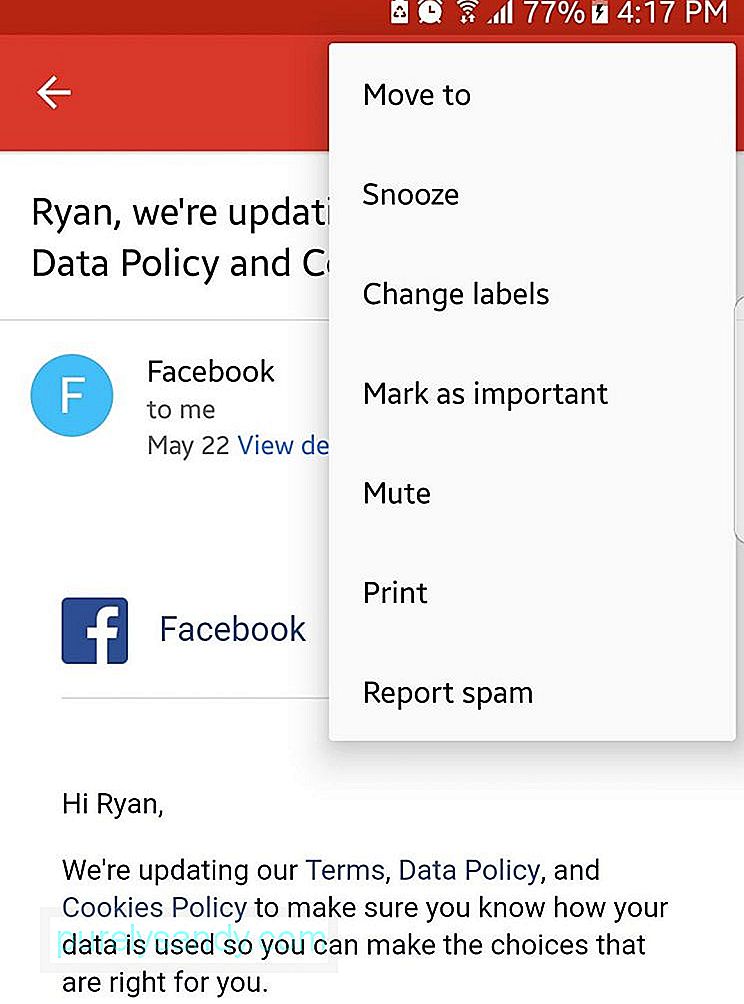
- Nhấn vào hình ảnh của người gửi để mở menu tác vụ.
- Chọn Tắt tiếng.
- Chuỗi email sẽ tự động được lưu trữ.
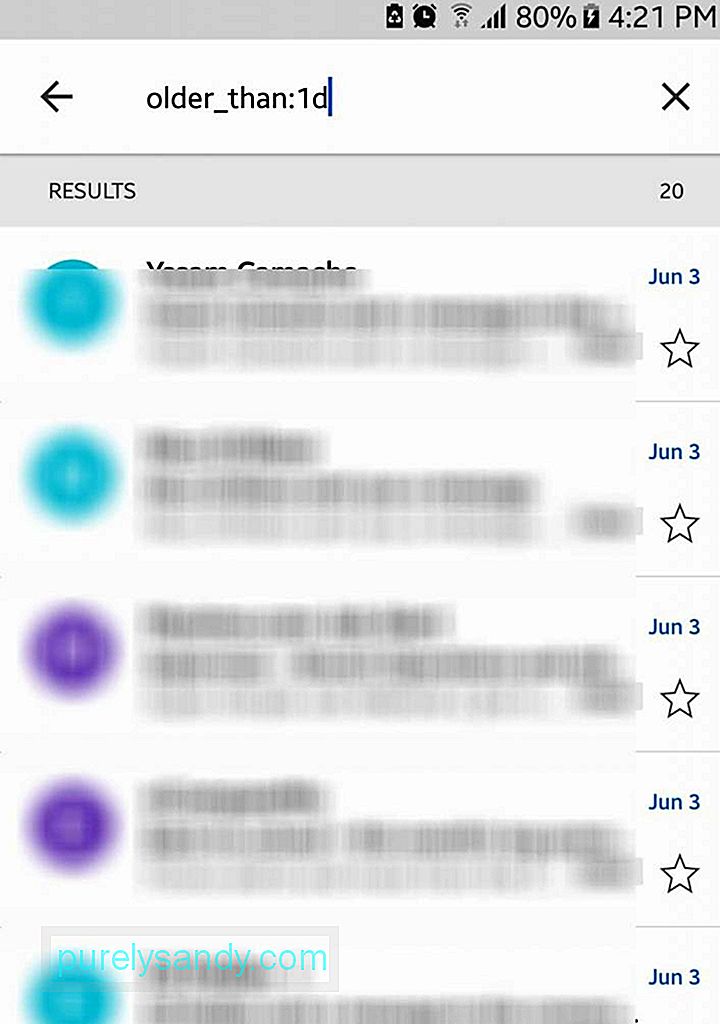
Mặc dù hộp tìm kiếm trông đơn giản, nhưng bạn không nên để vẻ ngoài của nó đánh lừa bạn. Tính năng này có khả năng giống như chức năng tìm kiếm trên web của Google. Ví dụ: nếu bạn nhập “old_than: 1d”, tất cả các thư cũ trong tài khoản Gmail của bạn sẽ được truy xuất và hiển thị.
12. Làm cho email trông gọn gàng và đẹp hơn 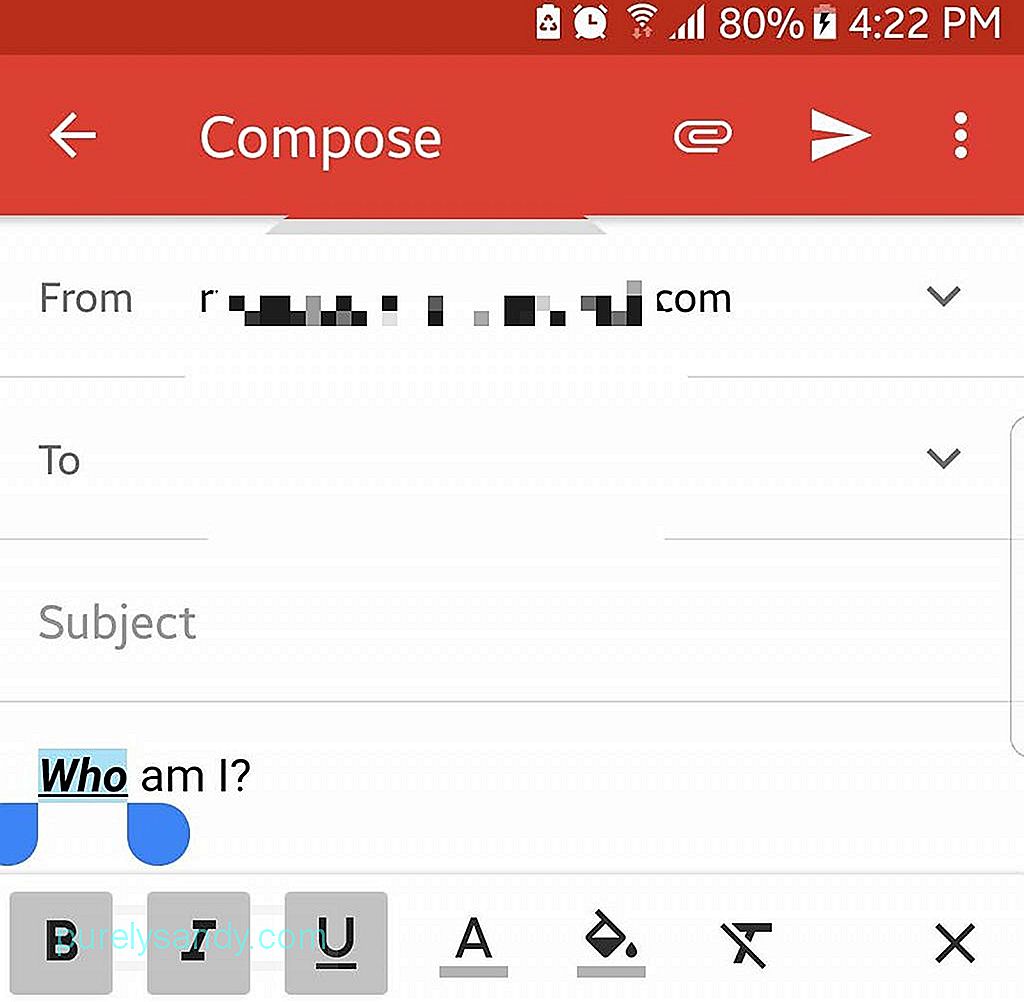
Có những trường hợp văn bản in đậm, in nghiêng, gạch chân và tô màu có thể giúp đưa ra các thông điệp rõ ràng hơn. Vì vậy, tại sao không sử dụng chúng thay thế? Để truy cập các tùy chọn định dạng này, hãy đánh dấu một phần cụ thể của văn bản bạn muốn định dạng bằng cách nhấn và giữ nó. Sau đó, tất cả các tùy chọn định dạng khác nhau có sẵn cho bạn sẽ bật lên.
13. Gửi tiền trực tiếp qua GmailNếu bạn nợ ai đó tiền, bạn có thể trả lại tiền cho họ bằng Gmail. Để thực hiện việc này, bạn cần có tài khoản Google Wallet. Sau khi có tài khoản, bạn có thể nạp tiền vào ví của mình bằng cách gửi tiền vào ngân hàng hoặc sử dụng thẻ ghi nợ. Để gửi tiền, hãy làm theo các bước bên dưới:
- Soạn email mới.
- Nhấn vào nút Đính kèm.
- Nhấn Gửi tiền và nhập mong muốn của bạn số tiền.
- Nếu muốn, bạn có thể kèm theo ghi chú vào khoản thanh toán của mình.
- Khoản thanh toán sẽ hiển thị dưới dạng tệp đính kèm trong email.
Người nhận không cần mở trước tài khoản Google Wallet để nhận tiền. Nhưng nếu họ cần rút tiền, họ có thể đăng nhập bằng Google Wallet bằng tài khoản Google.
14. Khôi phục các email đã xóaNếu bạn vô tình xóa một email, đừng lo lắng. Bạn vẫn có thể khôi phục nó bằng cách chuyển đến thùng rác.
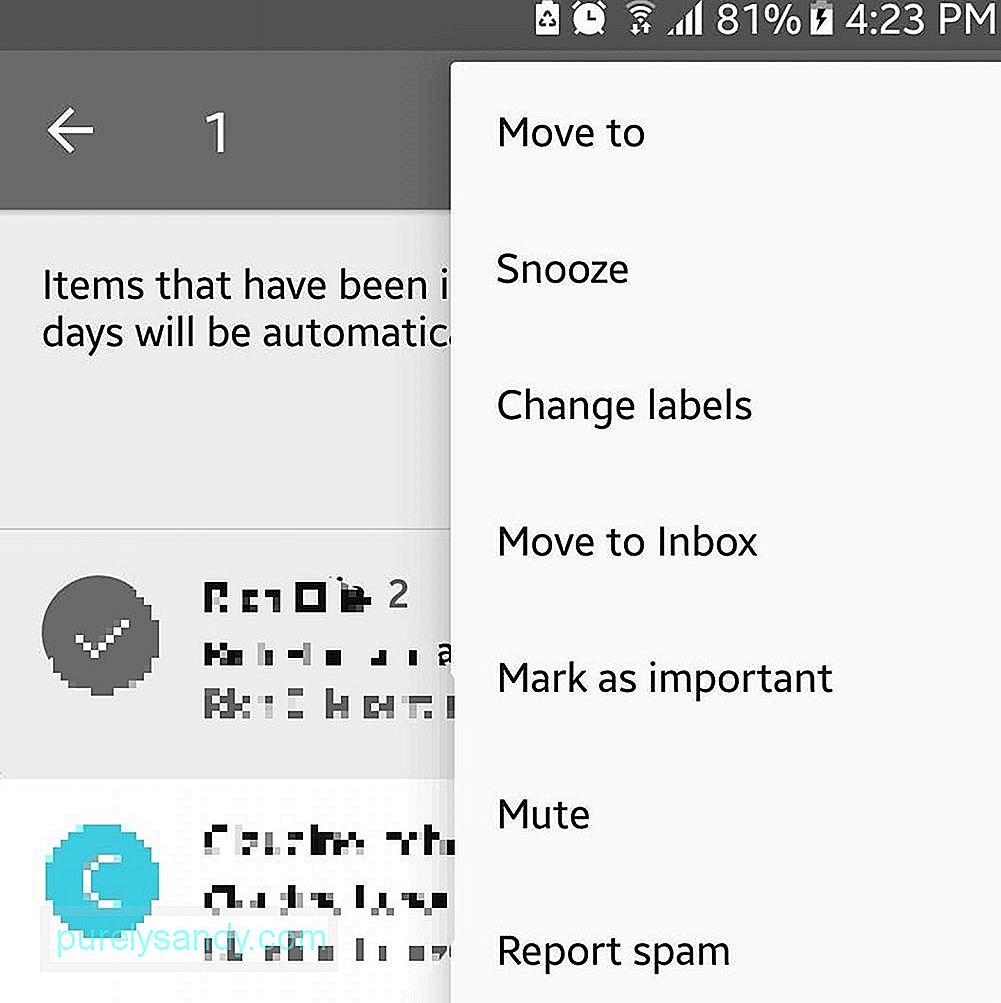
- Mở menu bánh hamburger.
- Chuyển đến Thùng rác.
- Nếu bạn tìm thấy email, hãy nhấn và giữ email đó để chọn.
- Mở menu tác vụ bằng cách nhấn vào ba dấu chấm ở phần trên của màn hình.
- Chọn Chuyển đến - & gt; Hộp thư đến.
- Email đã xóa bây giờ sẽ trở lại trong hộp thư đến của bạn.
Nếu thiết bị Android của bạn có màn hình hạn chế, hãy tắt hình ảnh người gửi để xem thêm văn bản. Đây là cách thực hiện:
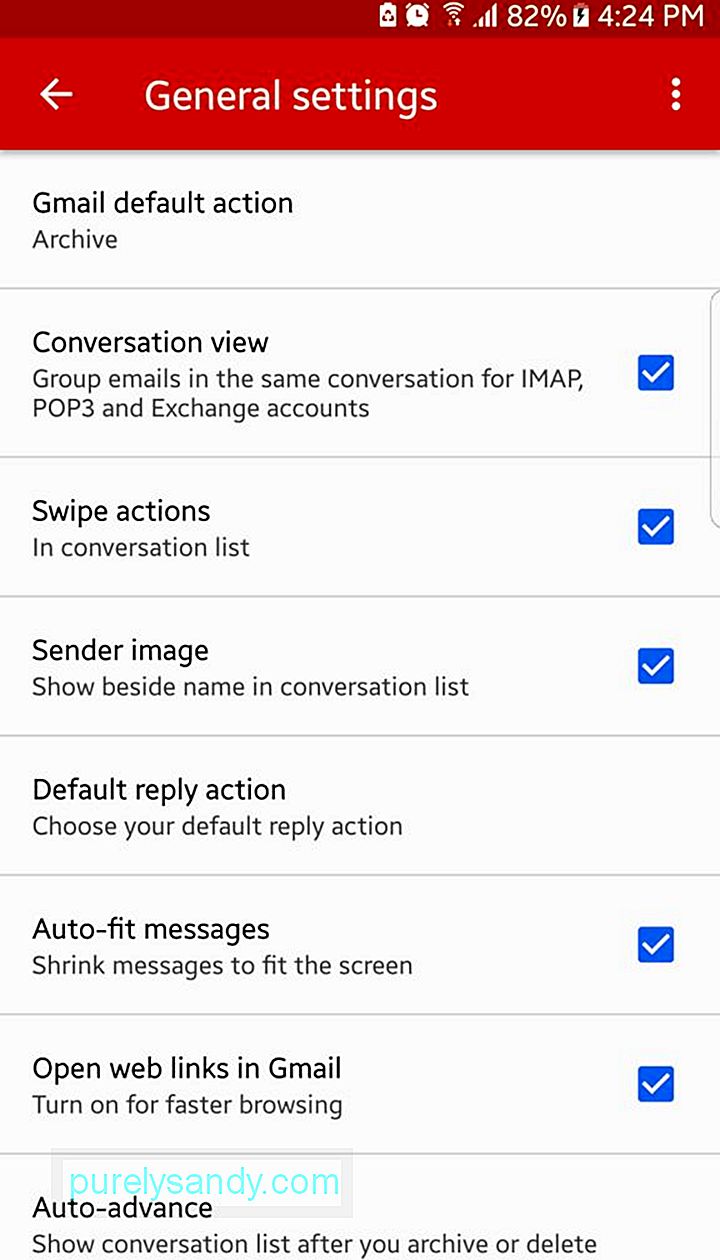
- Mở menu bánh hamburger.
- Đi tới Cài đặt - & gt; Cài đặt chung.
- Bỏ chọn hộp kiểm Hình ảnh người gửi.
- Giờ đây, bạn sẽ thấy nhiều văn bản hơn trong hộp thư đến của mình.
Gmail được mong đợi sẽ ngày càng tốt hơn. Nhưng trong thời gian chờ đợi, bạn sẽ có thể sử dụng ứng dụng tốt với hướng dẫn của chúng tôi. Và như một lưu ý chia tay, có một mẹo mà chúng tôi muốn chia sẻ với bạn. Nếu bạn nhận thấy ứng dụng Gmail của mình bị chậm, bạn nên xóa bộ nhớ cache của ứng dụng đó để giúp ứng dụng hoạt động nhanh hơn. Công cụ dọn dẹp Android có thể giúp bạn điều đó.
Video youtube.: Gmail dành cho Android: Mọi thứ bạn cần biết
09, 2025

