Hướng dẫn khắc phục sự cố cho lỗi cá nhân hóa khi cài đặt lại macOS trên máy Mac với chip Apple M1 (09.03.25)
Vào tháng 11, Apple đã phát hành máy Mac đầu tiên với chip M1 dựa trên Arm, ra mắt các mẫu MacBook Pro, MacBook Air và Mac mini 2020 13 inch mới. Chip M1 đã nhận được nhiều đánh giá nhiệt liệt về hiệu suất và hiệu suất đáng kinh ngạc, và đây là đỉnh cao của hơn một thập kỷ làm việc của Apple về các chip dành cho iPhone và iPad.
 Không giống như các chip Intel được xây dựng trên kiến trúc x86, Apple Silicon M1 sử dụng kiến trúc dựa trên Cánh tay giống như các chip A-series mà Apple đã thiết kế cho iPhone và iPad trong nhiều năm nay.
Không giống như các chip Intel được xây dựng trên kiến trúc x86, Apple Silicon M1 sử dụng kiến trúc dựa trên Cánh tay giống như các chip A-series mà Apple đã thiết kế cho iPhone và iPad trong nhiều năm nay.
Chip M1 là chip mạnh nhất Apple đã tạo ra cho đến nay, và nó tương tự như chip A14 trong các mẫu iPhone và iPad Air mới nhất, được xây dựng trên quy trình 5 nanomet của Công ty Sản xuất Chất bán dẫn Đài Loan (TSMC). TSMC xây dựng tất cả các chip của Apple và đã làm như vậy trong nhiều năm.
Apple gọi đây là hệ thống trên chip (SoC) vì nó sử dụng một số thành phần thường tách biệt và đặt tất cả chúng trên một con chip duy nhất. Điều này bao gồm CPU, bộ xử lý đồ họa, bộ điều khiển USB và Thunderbolt, Secure Enclave, Neural Engine, bộ xử lý tín hiệu hình ảnh, phần cứng xử lý âm thanh, v.v. Điều này dẫn đến hiệu suất và tuổi thọ pin tốt hơn.
Ban đầu, Apple quyết định phát hành silicon của riêng mình trong các máy Mac giá cả phải chăng hơn được người tiêu dùng nói chung ưa chuộng. Các máy Mac này là:
- MacBook Air
- MacBook Pro 13 inch
- Mac mini
Apple đã công bố quá trình chuyển đổi kéo dài hai năm, nghĩa là trong vòng hai năm, mọi máy Mac sẽ có chip theo thiết kế của riêng Apple. Vì vậy, sẽ có nhiều máy Mac hơn với Apple silicon.
Lỗi Cá nhân hóa trên Máy Mac với Chip Apple M1 là gì?Apple đã tiết lộ giải pháp cho vấn đề cá nhân hóa mà người dùng gặp phải khi khôi phục và cài đặt lại macOS trên máy Mac mới với chip M1.
Các báo cáo trước đây tiết lộ rằng việc thiết lập một máy Mac chạy chip M1 mới có thể dẫn đến lỗi nếu thiết bị được khôi phục. Người dùng đã đưa ra khiếu nại trên các diễn đàn trực tuyến yêu cầu trợ giúp về vấn đề này khiến các thiết bị mới không thể sử dụng được trừ khi được khắc phục.
Đây là cách lỗi xảy ra, theo một người dùng: trước tiên, người dùng sẽ cố gắng khôi phục Mac (có thể với mục đích xóa phần mềm không mong muốn để nó có cảm giác giống như máy Mac cũ hơn của họ). Sau đó, trong quá trình cài đặt, một thông báo lỗi sẽ xuất hiện trên màn hình.
Thông báo đọc,
Đã xảy ra lỗi khi chuẩn bị cập nhật. Không thể cá nhân hóa bản cập nhật phần mềm. Vui lòng thử lại.
Người dùng cho biết vào thời điểm đó, Apple đã nhận được 75 cuộc gọi từ người dùng phàn nàn về vấn đề tương tự. Công ty cũng không có giải pháp nào cho vấn đề vào thời điểm người dùng kêu cứu.
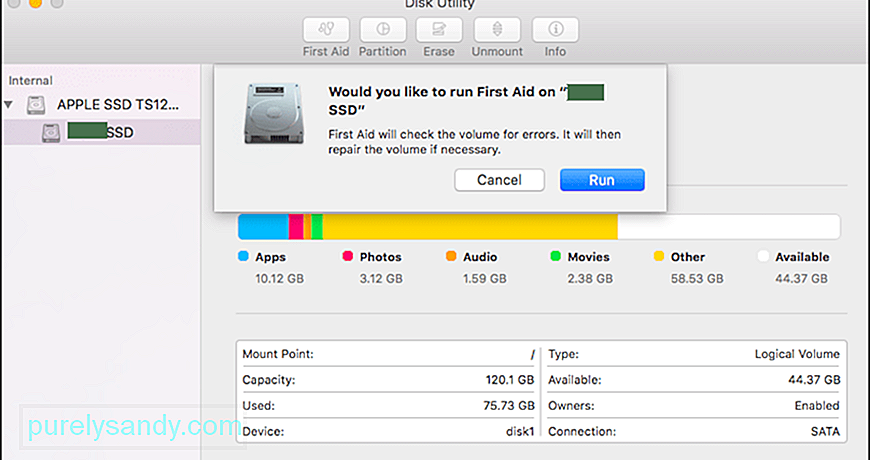 Một số người dùng đã chia sẻ một số giải pháp phù hợp với họ. Một người dùng đã chia sẻ quy trình ba bước liên quan đến việc sử dụng Disk Utility để xóa thiết bị SSD bên trong. Một người dùng khác đã chia sẻ một liên kết đến tài liệu hỗ trợ của Apple cung cấp hướng dẫn về cách sử dụng Apple Configurator 2 để khắc phục sự cố.
Một số người dùng đã chia sẻ một số giải pháp phù hợp với họ. Một người dùng đã chia sẻ quy trình ba bước liên quan đến việc sử dụng Disk Utility để xóa thiết bị SSD bên trong. Một người dùng khác đã chia sẻ một liên kết đến tài liệu hỗ trợ của Apple cung cấp hướng dẫn về cách sử dụng Apple Configurator 2 để khắc phục sự cố.
Nếu bạn đã xóa máy Mac của mình bằng chip Apple M1 trước khi cập nhật lên macOS Big Sur 11.0.1, bạn có thể không thể cài đặt lại macOS từ macOS Recovery, ”Apple cho biết trong tài liệu.
Công ty cung cấp ba giải pháp cho vấn đề: một phương pháp yêu cầu sử dụng hai máy Mac và một ổ đĩa flash phù hợp để tạo trình cài đặt có thể khởi động và hai phương pháp yêu cầu sử dụng Thiết bị đầu cuối trong Khôi phục macOS.
Cách khắc phục lỗi cá nhân hóa trên máy Mac với chip Apple M1Nếu bạn đang cài đặt lại macOS trên máy Mac với chip Apple M1 và gặp lỗi cá nhân hóa, đây là cách bạn có thể khắc phục nó theo Apple:
Phương pháp 1: Sử dụng Apple ConfiguratorNếu gặp các mục sau, bạn có thể giải quyết sự cố bằng cách khôi phục hoặc khôi phục chương trình cơ sở của máy Mac:
- Một máy Mac khác có macOS Catalina 10.15.6 trở lên và Trình cấu hình Apple mới nhất ứng dụng miễn phí từ App Store.
- Cáp USB-C sang USB-C hoặc cáp USB-A đến USB-C để kết nối máy tính. Cáp phải hỗ trợ cả nguồn và dữ liệu. Cáp Thunderbolt 3 không được hỗ trợ.
Để sử dụng Apple Configurator, hãy làm theo các bước bên dưới: 
- Chọn Hành động & gt; Nâng cao & gt; Phục hồi thiết bị, sau đó nhấp vào Hồi sinh.
- Giữ phím Control khi nhấp vào thiết bị đã chọn, sau đó chọn Nâng cao & gt; Phục hồi thiết bị, sau đó nhấp vào Phục hồi.
Lưu ý: Nếu bạn mất nguồn cho một trong hai máy Mac trong quá trình này, hãy bắt đầu lại quá trình khôi phục.
Quan trọng: Khi khôi phục chương trình cơ sở, bạn phải xác minh rằng quá trình này đã thành công vì Apple Configurator 2 có thể không thông báo cho bạn.
Nếu bạn muốn khôi phục chương trình cơ sở thay thế, bạn cần xóa tất cả dữ liệu và cài đặt lại phiên bản mới nhất của recoveryOS và macOS. Để thực hiện việc này:
- Chọn Tác vụ & gt; Khôi phục, sau đó nhấp vào Khôi phục.
- Giữ phím Control khi nhấp vào thiết bị đã chọn, sau đó chọn Tác vụ & gt; Khôi phục, sau đó nhấp vào Khôi phục.
Nếu bạn không có các mục ở trên hoặc giải pháp không phù hợp với bạn, hãy làm theo các bước trong phần tiếp theo để thay thế.
Phương pháp 2: Xóa máy Mac của bạn, sau đó cài đặt lại.Trước khi bắt đầu, hãy đảm bảo bạn có đủ thời gian để hoàn thành tất cả các bước.
Xóa bằng Hỗ trợ khôi phục
Nếu máy Mac của bạn đang sử dụng macOS Big Sur 11.0.1 trước khi bạn xóa nó, hãy chọn Cài đặt lại macOS Big Sur trong cửa sổ tiện ích, sau đó làm theo hướng dẫn trên màn hình. Nếu bạn không chắc chắn, hãy sử dụng một trong các phương pháp khác thay thế.
Tùy chọn 2: Sử dụng trình cài đặt có khả năng khởi độngNếu bạn có một máy Mac khác và ổ đĩa flash ngoài phù hợp hoặc thiết bị lưu trữ khác mà bạn không thấy phiền. xóa, bạn có thể tạo và sử dụng trình cài đặt có khả năng khởi động cho macOS Big Sur.
Tùy chọn 3: Sử dụng Terminal để cài đặt lại20476 Nếu cả hai phương pháp trên đều không áp dụng cho bạn hoặc bạn không biết phiên bản macOS nào Big Sur mà máy Mac của bạn đang sử dụng, hãy làm theo các bước sau:
Cài đặt macOS từ ổ USB có thể khởi động. Đây là cách dễ dàng hơn trong hai phương pháp Tự làm, nhưng nó yêu cầu một máy Mac khác và một thiết bị lưu trữ USB trống đủ lớn để chứa các tệp trình cài đặt. Trang hỗ trợ của Apple có thể hướng dẫn bạn thực hiện quy trình.
Kết luậnNếu không có phương pháp khôi phục nào trong số đó phù hợp với bạn, thì tùy chọn cuối cùng là đưa máy Mac M1 mới của bạn bảo dưỡng tại Apple Store địa phương hoặc cửa hàng sửa chữa được chứng nhận. Bất kể điều gì xảy ra, hãy đảm bảo bạn liên hệ với Bộ phận hỗ trợ của Apple để nắm rõ các lựa chọn của mình — đặc biệt là những lựa chọn mà bạn có thể xử lý tại nhà, điều này sẽ giúp bạn an toàn nhất có thể trong những khoảng thời gian này.
Video youtube.: Hướng dẫn khắc phục sự cố cho lỗi cá nhân hóa khi cài đặt lại macOS trên máy Mac với chip Apple M1
09, 2025

