Khắc phục sự cố Lỗi Giữ để Xác thực trên Mac (09.15.25)
Nếu bạn có một máy in USB, chia sẻ nó trên mạng của bạn là một trong những cách dễ nhất để biến nó thành một máy in chung. Bằng cách này, những người dùng khác được kết nối với cùng một mạng cũng có thể sử dụng thiết bị để in tài liệu. Điều này khá dễ dàng để cấu hình, miễn là bạn có thiết bị phù hợp. Đối với máy tính Windows, bạn có thể định cấu hình điều này thông qua Cài đặt hoặc Bảng điều khiển. Nếu bạn là người dùng Mac, bạn có thể sử dụng Máy in & amp; Máy quét để thiết lập điều này.
Sau khi bạn đã cài đặt máy in dùng chung, bất kỳ ai cũng có thể in bằng cách sử dụng nó. Tuy nhiên, có thể đôi khi bạn đã in thành công nhưng sau đó lệnh bị kẹt trong hàng đợi và không được gửi đến máy in. Bạn có thể thấy cuộn lệnh in của mình đến thiết bị, nhưng sau đó nó bị giữ lại trong hàng đợi in vì một số lý do, cùng với thông báo lỗi cho biết lệnh đã được giữ để xác thực.
Sự cố này có thể xảy ra vì một số lý do trong các trường hợp khác nhau, nhưng cũng giống như các lỗi máy in khác, nó thường có thể được khắc phục bằng một vài điều chỉnh nhanh. Nếu bạn gặp phải lỗi “Giữ để xác thực” trên máy Mac, hướng dẫn này sẽ giúp bạn giải quyết từng bước.
Lỗi “Giữ để xác thực” trên máy Mac là gì?Đôi khi, khi in từ trên máy Mac, công việc dường như tạm dừng trong cửa sổ hàng đợi in với thông báo “Giữ để xác thực”. Lỗi này cho biết rằng thông tin xác thực mà Mac đang cung cấp đang bị từ chối bởi máy chủ mà nó đang liên hệ.

Thông báo này thường hoàn toàn không liên quan đến máy in bạn đang sử dụng. Thông thường, nếu bạn thấy lỗi này, đó là do xác thực cấp hệ điều hành của hàng đợi in thay vì chính máy in.
Dấu hiệu là ngay cả sau khi xác thực bằng tài khoản quản trị cục bộ (là tài khoản Microsoft.com, với địa chỉ email / mật khẩu của tôi) và người dùng sẽ liên tục được nhắc đăng nhập / trạng thái in cục bộ trong Mojave sẽ mang lại kết quả 'Giữ để xác thực'. Cố gắng sử dụng thông tin đăng nhập 'Khách' sẽ mang lại kết quả tương tự - liên tục 'Giữ để xác thực' / không in thành công.
Nguyên nhân nào gây ra lỗi “Giữ để xác thực” trên máy Mac?Nếu bạn thấy thông báo 'Giữ để xác thực 'trên lệnh in của bạn trong hàng đợi in trên máy Mac, có thể mật khẩu sai được lưu trữ trong Chuỗi khóa Apple của bạn. Điều này có thể xảy ra do một số bản cập nhật được cài đặt hoặc các thay đổi được thực hiện đối với macOS. Mật khẩu được lưu trữ trong Apple Keychain của bạn phải đã bị xóa hoặc sửa đổi vì lý do nào đó, khiến macOS nhắc bạn xác nhận và cập nhật thông tin này.
Một lý do khác mà bạn nên xem xét là cấu hình máy in không chính xác. Nếu cài đặt của máy in đã bị thay đổi do trình điều khiển lỗi thời hoặc do hoạt động của phần mềm độc hại, thì bạn cần đặt lại máy in về cài đặt mặc định.
Dù lý do xảy ra lỗi này là gì, hãy khắc phục Đây là ưu tiên của bạn vì bạn sẽ không thể tiếp tục công việc in của mình nếu không.
Cách khắc phục lỗi “Giữ để xác thực” trên máy MacTrước khi khắc phục sự cố, trước tiên bạn nên thử các tùy chọn dễ dàng. Đôi khi vấn đề này chỉ là một trục trặc mà Mac gặp phải khi kết nối với một hàng đợi được chia sẻ. Nhấp vào nút làm mới và xem liệu nó có nhắc nhập thông tin đăng nhập hay không. Bạn cũng có thể mở ứng dụng Keychain Access.app của mình và xóa mục nhập cho hàng đợi in được đề cập. Sau đó, hãy hủy công việc và thử lại.
Nếu không thành công, bạn nên kiểm tra để đảm bảo rằng tài khoản của họ không bị khóa và mật khẩu của họ không bị hết hạn. Nếu các bước này không hiệu quả, bạn có thể tiếp tục với các giải pháp bên dưới:
Cách khắc phục # 1: Hủy lệnh in và thử lại. Đôi khi, chỉ cần thử lại để giải quyết lỗi. Trước tiên, hãy thử hủy lệnh in của bạn, sau đó in lại để xem có hữu ích không. Để làm điều này. 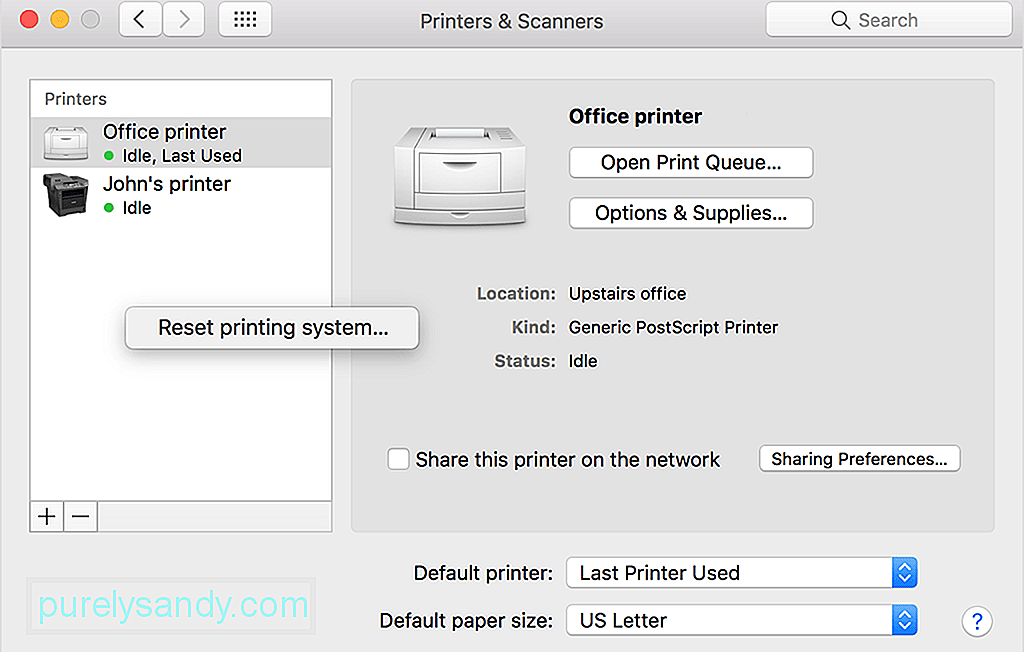
Hoặc, bạn có thể kiểm tra bên phải lệnh in của mình trong cửa sổ hàng đợi in. Bạn sẽ thấy các nút tròn màu xám để dừng công việc và làm mới nó. Nhấp vào liên kết để làm mới công việc và hy vọng điều này sẽ thúc đẩy hệ thống nối mạng chấp nhận mọi thông tin đăng nhập đã lưu trữ trước đó để kết nối với máy in của bạn.
Khắc phục # 2: Nhập thông tin đăng nhập của bạn.Đôi khi, bạn có thể nhận thấy rằng lệnh in của mình bị kẹt trong hàng đợi với thông báo Đang chờ (yêu cầu xác thực). Sau đó, bạn phải nhấp vào lệnh trong ống in, nhập tên người dùng và mật khẩu Windows của bạn và chỉ khi đó, tài liệu mới được gửi đến máy in Windows được chia sẻ.
Bạn được nhắc nhập tên người dùng Windows mỗi lần. sau khi bạn đã đánh dấu vào hộp kiểm có nội dung “Cho phép lưu thông tin này trong Chuỗi khóa trên máy Mac để không phải nhập thông tin này trong tương lai”. Để khắc phục sự cố này, hãy xóa máy in Windows được chia sẻ khỏi danh sách máy in trên Mac và thêm lại nó vào máy Mac của bạn.
Nếu làm mới công việc không hiển thị lời nhắc thông tin đăng nhập, bạn có thể có thể buộc hiển thị lời nhắc bằng các bước sau. Tuy nhiên, nếu lệnh lpadmin không hữu ích, đừng lo, vẫn còn rất nhiều tùy chọn khác. Tùy chọn này chỉ nên được sử dụng bởi các quản trị viên thoải mái khi sử dụng Ứng dụng đầu cuối trong macOS. 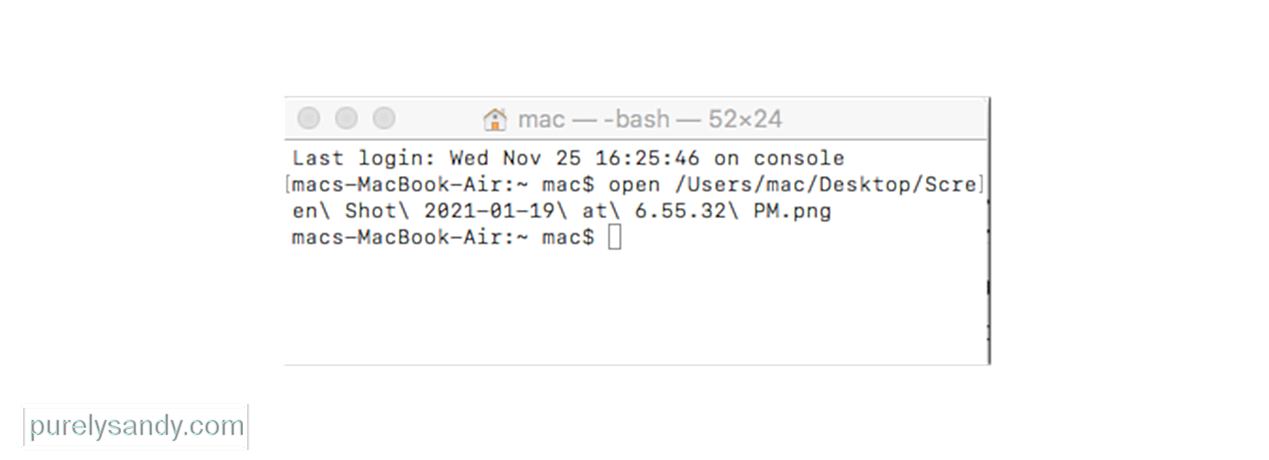
Để khắc phục sự cố bước với hàng đợi in được lưu trữ trên máy Mac, kiểm tra xem liệu xác thực có hoạt động khác nhau hay không bằng cách sử dụng giao thức IPP thay vì Bonjour.
Đảm bảo rằng không có bất kỳ khoảng trắng hoặc ký tự đặc biệt nào trong tên máy in. Điều đó có nghĩa là; khuyến nghị của chúng tôi là chỉ sử dụng các ký tự chữ-số (số và chữ cái) khi đặt tên cho hàng đợi in trên máy chủ của bạn.
Nếu bạn đã xác minh thành công thông tin ở trên, thì có thể đáng để tạo lại máy in trên máy khách .
Cách khắc phục # 4: Hãy thử một trình điều khiển khác.Một số khách hàng nhận thấy rằng việc sử dụng một trình điều khiển khác sẽ giải quyết được sự cố trong một số trường hợp. Bạn nên kiểm tra trang web của nhà sản xuất để xem có trình điều khiển được cập nhật (hoặc thay thế) hay không.
Cách khắc phục # 5: Kiểm tra quyền đối với máy in được chia sẻ của bạn.Trên hệ thống đang chia sẻ máy in với phần còn lại của mạng, hãy chuyển đến Tùy chọn hệ thống chia sẻ và chọn dịch vụ Chia sẻ Máy in. Tại đây, hãy chọn máy in được chia sẻ của bạn và sau đó kiểm tra xem người dùng được phép in những gì. Theo mặc định, điều này sẽ được đặt thành Mọi người. Nếu không, bạn sẽ được yêu cầu cung cấp thông tin đăng nhập để in từ hệ thống khác sang hệ thống này. Hãy thử điều chỉnh các giá trị này, ban đầu bằng cách xóa mọi người dùng được chỉ định để "Mọi người" lại là mặc định, sau đó thêm lại bất kỳ hạn chế nào bạn muốn sau khi máy in hoạt động.
Hãy kiểm tra khu vực này để biết máy in dùng chung đã chọn , để xác định xem có bất kỳ hạn chế nào đối với việc in ấn hay không. Mọi người có nghĩa là bất kỳ ai trong mạng cục bộ của bạn đều có thể in và có thể làm như vậy mà không bị hạn chế.
Khắc phục # 6: Xóa các mục nhập chuỗi khóa cho máy in của bạn.Là mạng reimg, nếu máy in của bạn yêu cầu thông tin đăng nhập để kết nối thì khi bạn thiết lập máy in lần đầu, máy Mac sẽ lưu trữ thông tin đăng nhập trong chuỗi khóa của bạn. Nếu các mục nhập này bị lỗi theo bất kỳ cách nào thì chúng có thể cản trở khả năng xác thực tự động của máy Mac. Do đó, trên máy Mac không thể kết nối, hãy mở tiện ích Keychain Access và thực hiện tìm kiếm tên máy in dùng chung của bạn. Chọn và xóa bất kỳ mục nhập nào hiển thị trong tìm kiếm của bạn. Sau đó, hãy thử in lại và bạn sẽ được nhắc xác thực. Bây giờ, hãy cung cấp lại thông tin đăng nhập của bạn và tùy chọn lưu trữ chúng trong chuỗi khóa của bạn.
Cách khắc phục # 7: Xóa và thêm lại máy in của bạn bằng một tên khác.Sự cố này có thể do cách máy Mac của bạn xử lý tên và địa chỉ của máy in được chia sẻ trên mạng, vì vậy, một cách để khắc phục sự cố này có thể là xóa máy in, sau đó thêm lại máy in. Bạn có thể thực hiện việc này trên máy Mac khách đang cố gắng gửi lệnh in và cả với máy Mac máy chủ đang nhận lệnh đó.
Một phương pháp có thể hữu ích ở đây là chỉ cần đặt lại hệ thống in, và sau đó thêm lại máy in của bạn. Điều này sẽ cung cấp cho bạn cấu hình máy in mặc định ban đầu để sử dụng, điều này sẽ xóa mọi thay đổi sắc thái mà bạn có thể đã thực hiện đối với thiết lập máy in có thể ảnh hưởng đến khả năng xác thực của bạn. Về bản chất, việc làm này sẽ đặt cấu hình máy in của bạn thành mặc định ban đầu, đây là một điểm khởi đầu tốt để máy in của bạn hoạt động trở lại. Đây cũng có lẽ là một trong những bước khắc phục sự cố dễ thực hiện nhất trong OS X, mặc dù "đặt lại" đầy đủ nghe có vẻ như là một phương pháp cuối cùng.
Để thực hiện việc này, hãy làm theo các bước bên dưới: 
Bước tiếp theo là tham khảo hướng dẫn sử dụng máy in của bạn để đặt lại hoàn toàn, nếu bạn nghi ngờ cài đặt của máy in có thể là nguyên nhân gây ra sự cố. Điều này thường yêu cầu bạn giữ kết hợp các nút của nó theo một trình tự cụ thể hoặc nhấn vào một nút ẩn nhỏ trên thiết bị ở đâu đó.
Sau khi thực hiện việc này, bạn có thể thêm lại máy in và máy quét của mình hoặc sử dụng nút dấu cộng ở cuối danh sách máy in để thêm lại chúng. Nếu máy in của bạn yêu cầu bạn chạy các tiện ích thiết lập đặc biệt từ nhà sản xuất máy in của bạn, thì hãy tải xuống gói trình điều khiển hoặc tiện ích thiết lập mới nhất từ trang web của nhà sản xuất và chạy chúng để thêm lại máy in của bạn.
Tóm tắtBắt đầu “Giữ lại lỗi xác thực ”trên máy Mac có nghĩa là bạn và những người khác trên mạng của bạn sẽ không thể sử dụng máy in trừ khi sự cố đã được giải quyết. Mặc dù sử dụng máy in khác có thể là một giải pháp thay thế bạn có thể sử dụng cho các lệnh in khẩn cấp, nhưng bạn vẫn cần phải đối phó với lỗi này tại một số điểm. Các giải pháp trên sẽ giúp bạn làm cho máy in của mình hoạt động trở lại.
Video youtube.: Khắc phục sự cố Lỗi Giữ để Xác thực trên Mac
09, 2025

