Cách quay video trên màn hình Mac, iPhone, iPad và Apple TV (09.15.25)
Chụp và chia sẻ ảnh chụp màn hình từ máy Mac là một cách hiệu quả để hiển thị nội dung cụ thể trên màn hình của bạn. Nó có thể giúp bạn yêu cầu trợ giúp, cụ thể cho vấn đề của bạn. Nhưng nếu vấn đề của bạn không thể được giải thích bằng một hoặc hai hình ảnh thì sao? Hoặc nếu bạn muốn hiển thị một quy trình chỉ có thể được hiển thị trong video thì sao? Cách tốt nhất để làm điều này là quay video màn hình của bạn. Chúng tôi sẽ hướng dẫn bạn cách quay màn hình thông qua quay video trên máy Mac, Apple TV và / hoặc thiết bị iOS của bạn.
Quay video trên máy MacCách khởi động trình ghi màn hình trên máy Mac , hãy làm theo các bước sau:
- Mở QuickTime Player và đi tới Tệp & gt; Quay màn hình mới. Thao tác này sẽ mở cửa sổ Ghi màn hình.
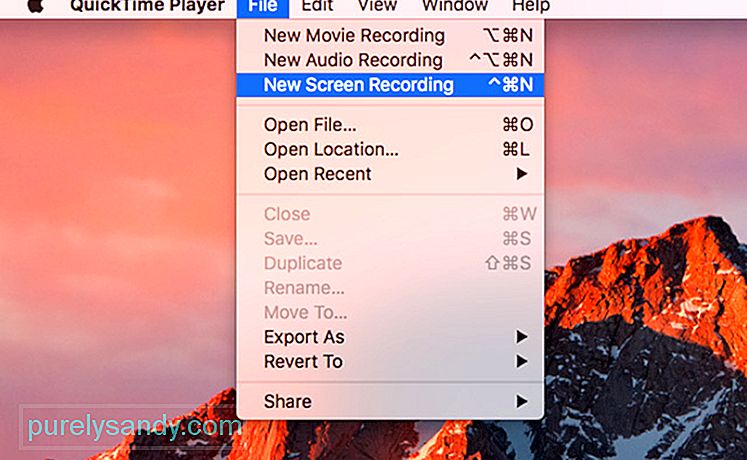
- Nhấp vào mũi tên xuống bên cạnh nút ghi để mở các tùy chọn cấu hình.
- Để thêm âm thanh vào video của bạn, hãy chọn hình ảnh Micrô.
- Để đưa các lần nhấp chuột vào video, hãy chọn Hiển thị các lần nhấp chuột trong bản ghi.
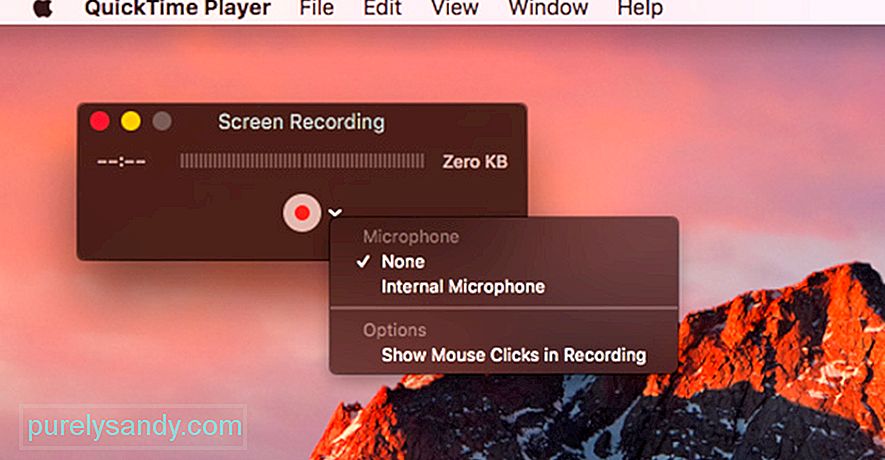
- Nhấp vào nút ghi để bắt đầu ghi, hai lần để bắt đầu ghi toàn màn hình. Nếu bạn chỉ muốn ghi một phần màn hình, hãy bấm vào nút ghi và kéo vùng bạn muốn ghi, sau đó bấm Bắt đầu ghi. Mọi thứ trên màn hình của bạn sẽ được ghi lại ngoại trừ nội dung video được bảo vệ.
- Sau khi quay xong video, hãy nhấp vào nút ghi trên thanh menu để mở video bên trong QuickTime Player.
- Cài đặt Xcode trên macOS.
- Truy cập Window & gt; Thiết bị và Trình mô phỏng.
- Trên Apple TV 4K, hãy mở Cài đặt và đi tới Điều khiển và Thiết bị & gt; Ứng dụng và thiết bị từ xa.
- Trên Xcode, chọn Apple TV của bạn và nhập mã pin sẽ xuất hiện trên Apple TV. Các thiết bị của bạn bây giờ sẽ được ghép nối.
- Để quay video của bạn, hãy mở QuickTime Player và đi tới Tệp & gt; Quay phim mới.
- Nhấp vào mũi tên bên cạnh nút ghi và chọn Apple TV của bạn từ các tùy chọn Máy ảnh và Micrô.
- Chọn cài đặt chất lượng của bạn, Cao hoặc Tối đa.
- Nếu bạn đang chạy macOS Sierra, bạn có thể bắt đầu ghi sau khi Apple TV được phản ánh trên QuickTime Player. Tuy nhiên, trên macOS High Sierra, bạn sẽ cần nhập mã từ Apple TV trên máy Mac và sau đó xác nhận ghi trên Apple TV.
- Chỉnh sửa video của bạn
Khi bạn đã quay video của mình, bạn có thể muốn chỉnh sửa video đó trước khi gửi hoặc tải lên. Nhưng trước khi bạn chỉnh sửa tệp, hãy đảm bảo rằng bạn có một bản sao của toàn bộ bản ghi. Lưu tệp gốc bằng cách nhấp vào Tệp & gt; Lưu.
Để chỉnh sửa phim của bạn, hãy chuyển đến Chỉnh sửa & gt; Cắt hoặc nhấn Command + T. Kéo nút điều khiển màu vàng ở nơi bạn muốn video của mình bắt đầu và kết thúc.
Khi bạn đã chắc chắn về cảnh quay của mình, hãy nhấp vào Tệp & gt; Lưu hoặc nhấn Command + S để lưu tệp hiện tại và ghi đè tệp gốc. Bạn cũng có thể chọn sao chép clip của mình bằng cách nhấp vào Tệp & gt; Sao chép để lưu bản sao.
Các tệp video có thể chiếm nhiều dung lượng lưu trữ, tùy thuộc vào độ dài của video. Đảm bảo bạn có đủ dung lượng cho video bằng cách xóa các tệp không cần thiết khỏi máy tính bằng Outbyte MacRepair .
Nếu muốn giảm kích thước tệp, bạn có thể lưu tệp bằng độ phân giải thấp hơn hoặc định dạng khác. Để lưu video của bạn vào một loại tệp khác, hãy nhấp vào Xuất dưới dạng và lưu video theo định dạng ưa thích của bạn. Điều này rất hữu ích nếu bạn định gửi video qua email hoặc trò chuyện. Tuy nhiên, nếu bạn định tải video lên YouTube, bạn không cần phải giảm kích thước và chất lượng tệp vì YouTube sẽ làm điều đó cho bạn.
Ghi lại màn hình Apple TV của bạn
Quay màn hình từ Apple TV của bạn phức tạp hơn một chút so với việc thực hiện quay video trên máy Mac . Trước tiên, bạn cần đảm bảo rằng Apple TV có thể xuất nội dung qua HDMI.
Để quay video màn hình Apple TV, bạn cũng cần kết nối nó với máy Mac. Apple TV thế hệ thứ 4 có thể được kết nối bằng cáp USB-C nhưng Apple TV 4K cần được ghép nối với máy Mac của bạn vì nó không có cổng USB-C.
Để ghép nối Apple TV của bạn và Mac, bạn cần đảm bảo rằng chúng đang ở trên cùng một mạng WiFi. Làm theo các bước sau để ghép nối các thiết bị của bạn:
Khi bạn đã ghép nối thành công máy Mac và Apple TV, bây giờ bạn có thể bắt đầu quay màn hình của mình. Để thực hiện việc này, hãy làm theo các bước sau:
iOS 11 đã giúp ghi màn hình trên thiết bị iOS dễ dàng hơn. Chỉ cần đi tới Cài đặt và nhấp vào Trung tâm điều khiển & gt; Tùy chỉnh điều khiển. Bạn sẽ thấy danh sách các mục được bao gồm trong Trung tâm điều khiển của mình và chúng tôi muốn thêm Bản ghi màn hình vào danh sách đó. Chỉ cần nhấp vào nút + bên cạnh Ghi màn hình là xong!
Lần tiếp theo khi vuốt lên Trung tâm điều khiển, bạn sẽ thấy nút ghi ở đó. Để ghi lại màn hình của bạn, chỉ cần nhấn vào nút ghi và bạn sẽ có 3 giây trước khi quá trình ghi bắt đầu. Sau khi bạn hoàn tất, hãy nhấn vào thanh màu đỏ để quay lại menu ghi âm và nhấn Dừng. Video sẽ tự động được lưu vào Ảnh.
Lần tới khi bạn muốn tạo hướng dẫn hoặc quay trò chơi trên các thiết bị Apple của mình như Mac, Apple TV và iPhone / iPad, bạn có thể sử dụng hướng dẫn này để thực hiện một video về màn hình của bạn.
Video youtube.: Cách quay video trên màn hình Mac, iPhone, iPad và Apple TV
09, 2025

