Mã lỗi sao lưu Windows 0x8100002F là gì (08.26.25)
Bạn có đang sao lưu các tệp Windows của mình khi gặp mã lỗi sao lưu 0x8100002F không? Nếu đúng như vậy, thì bài viết này có thể chỉ giúp ích cho bạn. Mã lỗi này có thể xuất hiện trong khi cố gắng sao chép tệp hệ thống hoặc khi tạo hình ảnh hệ thống. Nhưng bất cứ điều gì gây ra mã lỗi này, tin tốt là nó có thể được giải quyết dễ dàng.
Mã lỗi sao lưu 0x8100002F chính xác là gì và điều gì khiến nó xuất hiện? Chúng ta sẽ tìm hiểu thêm về mã lỗi này trong các phần sau.
Nguyên nhân nào gây ra Mã lỗi sao lưu Windows 0x8100002F?Mã lỗi 0x8100002F được kích hoạt bởi nhiều thứ khác nhau. Và trong phần bên dưới, chúng tôi đã liệt kê một số thủ phạm tiềm ẩn thường gây ra sự cố.
- Thư viện sao lưu chứa các thư mục tùy chỉnh - Lỗi này có thể xuất hiện khi bạn đang cố gắng tạo bản sao lưu của một thư viện có chứa các thư mục tùy chỉnh. Trong trường hợp cụ thể này, cách khắc phục tốt nhất là di chuyển thư mục thư viện từ đường dẫn hồ sơ người dùng đến một vị trí mới bên ngoài đường dẫn hiện tại. Ngoài ra, bạn có thể buộc tạo bản sao lưu và chỉ cần bỏ qua các thư mục tùy chỉnh.
- Windows Backup không thể tạo bản sao lưu các tệp trong các thư mục Danh bạ, LocalLow và Searches - Một thủ phạm có thể khác đằng sau mã lỗi là tiện ích Windows Backup buộc tạo các tệp sao lưu không thực sự tồn tại trên máy tính. Giải pháp tốt nhất cho việc này là bỏ qua thông báo hoặc loại trừ các tệp trong thư mục và tiến hành tạo bản sao lưu thông qua menu Cài đặt sao lưu.
- Đã xảy ra sự cố trong Giao diện Bộ điều khiển Máy chủ Nâng cao USB NVIDIA - Nếu bạn đang sử dụng Giao diện Bộ điều khiển Máy chủ Nâng cao USB NVIDIA, thì bạn đã tìm thấy một thủ phạm tiềm năng khác. Nếu bạn nghi ngờ đây là trường hợp của mình, thì bạn có thể gỡ cài đặt trình điều khiển thiết bị NVIDIA và cho phép trình điều khiển tương đương chung của nó chạy.
- Lỗi ổ cứng đang chặn các quy trình - Nếu ổ đĩa mà bạn muốn tạo bản sao lưu đang bị các thành phần xấu, thì cách khắc phục được khuyến nghị trước tiên là giải quyết mọi vấn đề bề ngoài.
- Các thực thể phần mềm độc hại đang làm gián đoạn quá trình sao lưu - Các thực thể phần mềm độc hại và virus nổi tiếng là nguyên nhân gây ra lỗi cho máy tính Windows. Nếu một thực thể phần mềm độc hại đã lây nhiễm thiết bị của bạn và can thiệp vào quá trình sao lưu, hãy loại bỏ mối đe dọa để giải quyết thông báo lỗi.
Giờ đây, chúng tôi đã xác định được thủ phạm tiềm ẩn đằng sau mã lỗi 0x8100002F, đã đến lúc cần biết phải làm gì với mã lỗi Windows Backup 0x8100002F.
Mẹo chuyên nghiệp: Quét PC của bạn để tìm các vấn đề về hiệu suất, tệp rác, ứng dụng có hại và các mối đe dọa bảo mật
có thể gây ra sự cố hệ thống hoặc làm chậm hiệu suất.
Ưu đãi đặc biệt. Giới thiệu về Outbyte, hướng dẫn gỡ cài đặt, EULA, Chính sách quyền riêng tư.
Cách khắc phục mã lỗi sao lưu Windows 0x8100002FDưới đây là một số bản sửa lỗi dễ dàng có thể giải quyết mã lỗi 0x8100002F.
Cách khắc phục lỗi # 1: Chạy Tiện ích CHKDSK.CHKDSK là một tiện ích tiện dụng được thiết kế để kiểm tra ổ đĩa cứng tìm các thành phần xấu, lỗi và các sự cố tệp hệ thống và giải quyết chúng. Nó cũng có thể được sử dụng để sửa mã lỗi 0x8100002F.
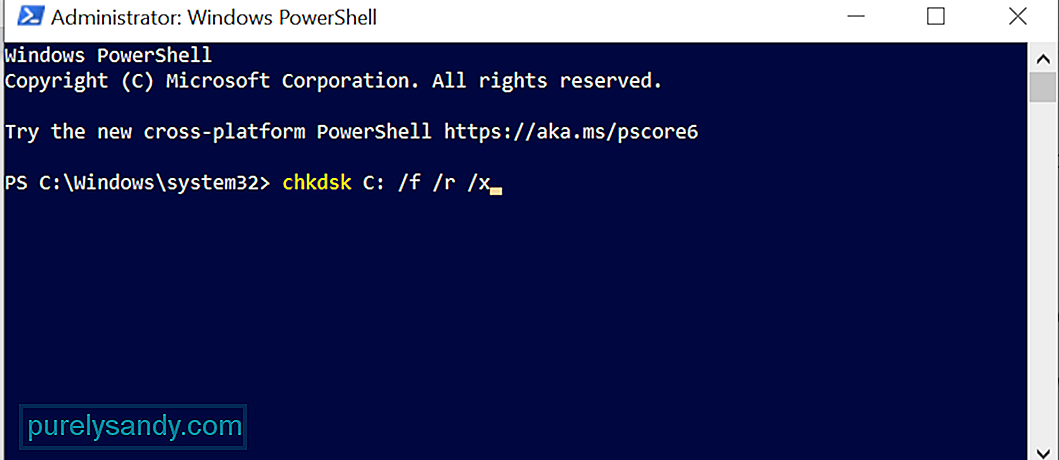 Để chạy tiện ích CHKDSK, hãy làm theo các bước sau:
Để chạy tiện ích CHKDSK, hãy làm theo các bước sau:
Ngoài tiện ích CHKDSK, Windows 10 còn có các tiện ích khác mà bạn có thể sử dụng để giải quyết mã lỗi 0x8100002F : các công cụ SFC và DISM. Mặc dù công cụ đầu tiên được sử dụng để tìm các tệp hệ thống bị hỏng và sửa chúng, nhưng công cụ sau sẽ sửa chữa các tệp hình ảnh Windows bị hỏng và các thành phần Windows Store.
Để chạy tiện ích SFC, hãy làm như sau :
Để chạy Quét DISM , hãy làm theo các bước sau:
Có thể một số khóa hồ sơ người dùng không cần thiết tồn tại trong Trình chỉnh sửa sổ đăng ký khiến mã lỗi xuất hiện. Bằng cách xóa các khóa này, bạn có thể giải quyết được mã lỗi 0x8100002F.
Tuy nhiên, trước khi xóa các khóa đăng ký này, bạn nên có một bản sao lưu các khóa đăng ký của mình để bạn có thể dễ dàng khôi phục chúng trong trường hợp có bất kỳ điều gì xảy ra.
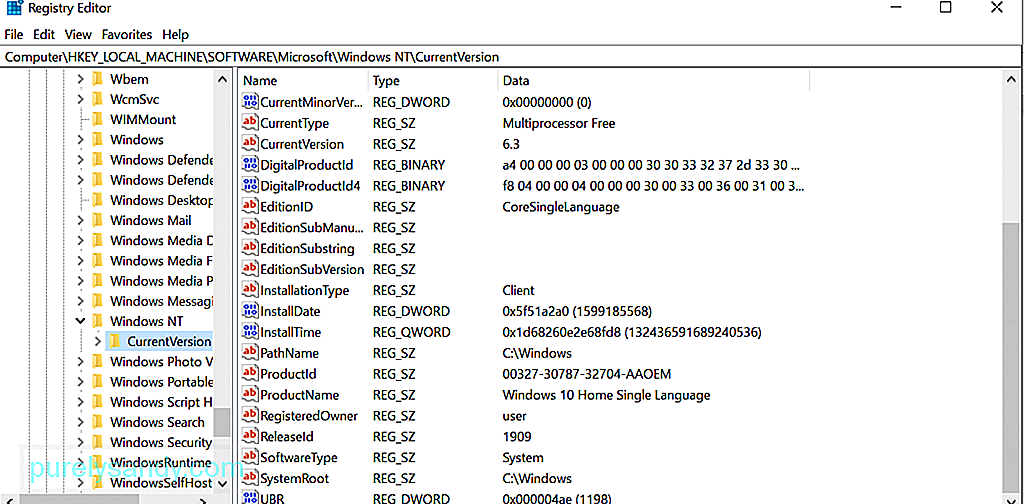 Bây giờ, hãy xóa các khóa hồ sơ người dùng không cần thiết , đây là những gì bạn nên làm:
Bây giờ, hãy xóa các khóa hồ sơ người dùng không cần thiết , đây là những gì bạn nên làm:
Có những trường hợp tệp hoặc thư mục có thể gây ra lỗi xuất hiện. Trên thực tế, theo báo cáo, một số người dùng đã gặp phải lỗi này khi cố gắng sao chép thư mục Danh bạ trong hồ sơ người dùng của họ. Và để giải quyết vấn đề này, họ chỉ cần di chuyển tệp hoặc thư mục có vấn đề sang một vị trí khác bên ngoài hồ sơ người dùng.
Để tiếp tục giải pháp này, hãy tìm thư mục có vấn đề, kiểm tra đường dẫn của nó, sau đó di chuyển nó đến một vị trí khác . Bản sửa lỗi này đã hiệu quả với nhiều người dùng bị ảnh hưởng.
Để có hướng dẫn chi tiết về cách di chuyển thư mục có vấn đề, hãy làm theo các bước sau:
Nếu bạn đang sử dụng ổ cứng vật lý để tạo bản sao lưu, thì có thể bạn sẽ thấy mã lỗi 0x8100002F và quá trình sao lưu sẽ không hoàn tất.
Trong trường hợp này, hãy thử sử dụng đĩa ngoài để tạo bản sao lưu. Bất kể tình huống nào, luôn tốt nếu có một bản sao lưu ở một vị trí khác. Bằng cách này, nếu ổ cứng vật lý của bạn bị hỏng hoặc bị hỏng, bạn sẽ có một ổ đĩa khác.
Cách khắc phục # 6: Sử dụng Công cụ sao lưu của bên thứ ba.Thông thường, mã lỗi xuất hiện do sự cố với công cụ Windows Backup tích hợp sẵn. Vì vậy, hãy sử dụng công cụ sao lưu của bên thứ ba để sao lưu các tệp hệ thống của bạn. Tìm kiếm nhanh trên mạng các công cụ sao lưu đáng tin cậy và hiệu quả cho Windows 10.
Dưới đây là một số công cụ sao lưu được đề xuất cho Windows: 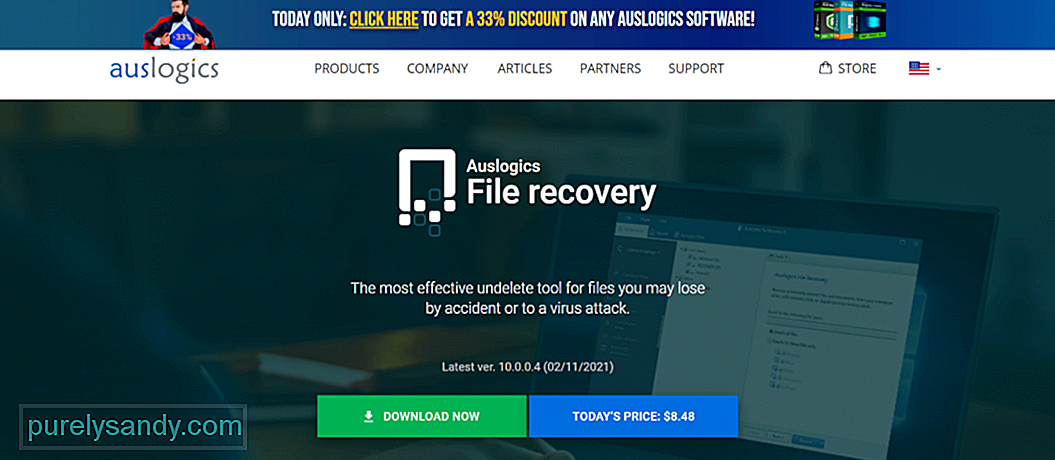
- Auslogics File Recovery
- Acronis True Image
- ShadowMaker Pro
- Sao lưu và phục hồi Paragon
Như đã đề cập ở trên, một thực thể phần mềm độc hại hoặc nhiễm vi-rút có thể kích hoạt mã lỗi 0x8100002F cũng xuất hiện. Vì vậy, hãy loại bỏ vi-rút để giải quyết lỗi.
Bạn có hai cách để xóa các thực thể độc hại khỏi máy tính của mình. Phương pháp đầu tiên liên quan đến việc sử dụng công cụ Windows Defender có sẵn. Windows Defender cho phép bạn quét các thư mục và tệp cụ thể để tìm bất kỳ thực thể phần mềm độc hại nào. Khi phát hiện thấy các mối đe dọa, công cụ sẽ hiển thị thông báo trên màn hình của bạn.
Để quét phần mềm độc hại bằng Windows Defender, hãy thực hiện như sau:
Nếu không muốn sử dụng tiện ích Windows Defender, bạn có tùy chọn sử dụng công cụ bảo mật của bên thứ ba. Nhưng hãy thận trọng khi cài đặt các công cụ của bên thứ ba. Bạn không muốn vấn đề trở nên trầm trọng hơn, phải không?
Cách khắc phục # 8: Loại trừ các Thư mục Danh bạ, LocalLow và Tìm kiếm.Nếu bạn nghi ngờ rằng bạn đang nhìn thấy mã lỗi do sự cố với Danh bạ, Các thư mục LocalLow và Searches, sau đó bạn có thể tránh nó bằng cách sửa đổi công cụ Windows Backup để không bao gồm các vị trí đó một cách cụ thể.
Dưới đây là hướng dẫn từng bước về cách loại trừ Danh bạ, LocalLow và Tìm kiếm thư mục từ nỗ lực sao lưu:
Nếu bạn gặp lại mã lỗi sao lưu 0x8100002F trên thiết bị Windows 10 của mình, thì bạn nên biết phải làm gì. Trước tiên, hãy xác định nguyên nhân nào khiến lỗi xuất hiện, sau đó tiến hành sửa chữa phù hợp nhất. Bây giờ, nếu bạn cho rằng các bản sửa lỗi quá kỹ thuật đối với bạn, vui lòng tìm kiếm trợ giúp từ các chuyên gia hoặc liên hệ với bộ phận hỗ trợ của Microsoft.
Bạn đã gặp phải mã lỗi sao lưu nào khác trước đây? Hãy cho chúng tôi biết trong phần bình luận!
Video youtube.: Mã lỗi sao lưu Windows 0x8100002F là gì
08, 2025

