Cách tìm mật khẩu trên máy Mac (09.15.25)
Bạn có thường đặt máy Mac của mình để ghi nhớ và tự động điền mật khẩu không? Chà, mặc dù làm điều đó có thể khá tiện dụng, nhưng đôi khi, việc tự động điền mật khẩu của bạn có những hạn chế, đặc biệt là khi bạn thực sự cần nhớ và nhập chúng theo cách thủ công. May mắn thay, bạn có thể xem mật khẩu đã lưu trên Mac. Với các trình quản lý mật khẩu dành cho Mac như Keychain, bạn có thể nhớ mật khẩu ứng dụng, trang web, tài khoản hoặc WiFi của mình.
Tìm mật khẩu bằng KeychainKeychain là trình quản lý mật khẩu tích hợp, lưu trữ các loại mật khẩu Mac khác nhau. Dưới đây là cách tìm mật khẩu trên máy Mac bằng Keychain:
- Điều hướng đến Keychain Access bằng cách nhấn phím Command + Space, sau đó nhập Keychain vào thanh tìm kiếm của Spotlight.
- Kiểm tra thanh bên ở bên trái của bạn và đi tới Danh mục. Nhấp vào Mật khẩu.
- Cuộn lên và xuống để tìm mật khẩu bạn cần.
- Nếu bạn đã thay đổi mật khẩu nhiều lần trước đây, sẽ có một vài ngày liên quan đến mật khẩu đó. Chỉ cần nhấp đúp vào kết quả gần đây nhất.
- Lưu ý hộp bên cạnh Hiển thị mật khẩu. Nhấp vào nó.
- Nhập mật khẩu bạn sử dụng để đăng nhập vào máy tính của mình.
- Tại thời điểm này, mật khẩu sẽ được hiển thị.
Nếu bạn quên mật khẩu WiFi của mình và khách truy cập yêu cầu mật khẩu đó, bạn có thể sử dụng phương pháp này để lấy lại mật khẩu WiFi của mình. Chỉ cần đảm bảo rằng bạn biết tên mạng WiFi của mình.
- Truy cập Keychain Access bằng cách sử dụng phím Command + Space để mở Spotlight. Sau khi mở, hãy nhập 'Chuỗi khóa' vào thanh tìm kiếm.
- Trong khi Truy cập chuỗi khóa, hãy tìm kiếm tên mạng của bạn.
- Nhấp đúp vào kết quả phù hợp nhất hiển thị.
- Lần này, khi bạn nhấp vào Hiển thị Mật khẩu, bạn sẽ được yêu cầu nhập tên người dùng và mật khẩu quản trị viên của mình. Nếu bạn quên tên người dùng của mình, hãy nhấp vào biểu tượng Apple ở đầu màn hình và kiểm tra tên người dùng của tài khoản bạn hiện đang đăng nhập.
- Bây giờ, mật khẩu sẽ hiển thị trong hộp bên cạnh Hiển thị mật khẩu .
Mặc dù Safari giúp bạn dễ dàng nhớ tên người dùng và mật khẩu của mình cho một trang web cụ thể bằng cách điền chúng cho bạn, đôi khi, bạn chỉ cần tự nhập chúng. Chỉ trong trường hợp bạn quên tên người dùng và mật khẩu của mình, Safari rất có thể đã lưu tất cả chúng cho bạn. Dưới đây là cách bạn có thể tiết lộ tên người dùng và mật khẩu của mình trong Safari:
- Mở ứng dụng Safari.
- Chuyển đến menu Safari và nhấp vào Preferences & gt; Mật khẩu.
- Nhấp vào hộp kiểm bên cạnh Hiển thị mật khẩu cho các trang web đã chọn. Lưu ý rằng làm điều này sẽ yêu cầu nhập mật khẩu quản trị viên.
- Chọn trang web có mật khẩu bạn muốn tiết lộ từ danh sách.
- Nhấp vào Cho phép nếu quyền được yêu cầu.
- Chi tiết đăng nhập cho trang web đó bây giờ sẽ được tiết lộ.
- Bạn có thể lặp lại các bước này để hiển thị các thông tin đăng nhập trang web khác đã được lưu trữ trong Safari.
- Khi bạn đã lấy được mật khẩu mình cần, bạn có thể bỏ chọn hộp bên cạnh Hiển thị mật khẩu cho các trang web đã chọn vì mục đích an ninh. Bạn cũng có thể chọn Xóa mật khẩu khỏi danh sách nếu bạn không muốn Safari lưu chúng.
Keychain Access chắc chắn mang lại nhiều lợi ích đáng kể cho người dùng Mac bình thường , nhưng đôi khi, có quá nhiều mật khẩu để quản lý. May mắn thay, một số ứng dụng được thiết kế để giải quyết vấn đề này, vì chúng giúp người dùng Mac sắp xếp và lưu trữ mật khẩu. Các ứng dụng này được gọi là trình quản lý mật khẩu. Dưới đây, chúng tôi liệt kê 5 ứng dụng quản lý mật khẩu tốt nhất cho Mac hiện nay:
1. Dashlane 
Ngoài vai trò là một ví kỹ thuật số an toàn, Dashlane còn hoạt động như một trình quản lý mật khẩu. Ứng dụng tuyệt vời này có phiên bản miễn phí nhưng có thể nâng cấp lên phiên bản Cao cấp với nhiều tính năng hơn, chẳng hạn như khả năng hỗ trợ các nền tảng khác nhau và xử lý đồng bộ nhiều thiết bị.
Để truy cập Dashlane, bạn chỉ cần sử dụng một mật khẩu chính, mật khẩu này không được lưu trữ cũng như không được ghi lại. Sau đó, bạn sẽ có quyền truy cập vào hệ thống an toàn lưu trữ và bảo mật dữ liệu bằng mã hóa AES-256.
Dashlane có nhiều tính năng đáng chú ý khác, chẳng hạn như xác thực hai yếu tố, tạo mật khẩu tự động, bảng điều khiển, cảnh báo vi phạm bảo mật, sao lưu an toàn và báo cáo hàng quý về phân tích chính sách bảo mật.
Như đã đề cập ở trên, ứng dụng này không chỉ là một trình quản lý mật khẩu. Nó có thể được sử dụng như một ví kỹ thuật số để lưu trữ chi tiết tài khoản ngân hàng, thông tin ID, chi tiết cá nhân và thậm chí cả thông tin thẻ tín dụng. Vì nó dễ sử dụng và hiệu quả, New York Times đã mô tả Dashlane là một trong những trình quản lý mật khẩu tốt nhất cho Mac hiện nay.
2. LastPass 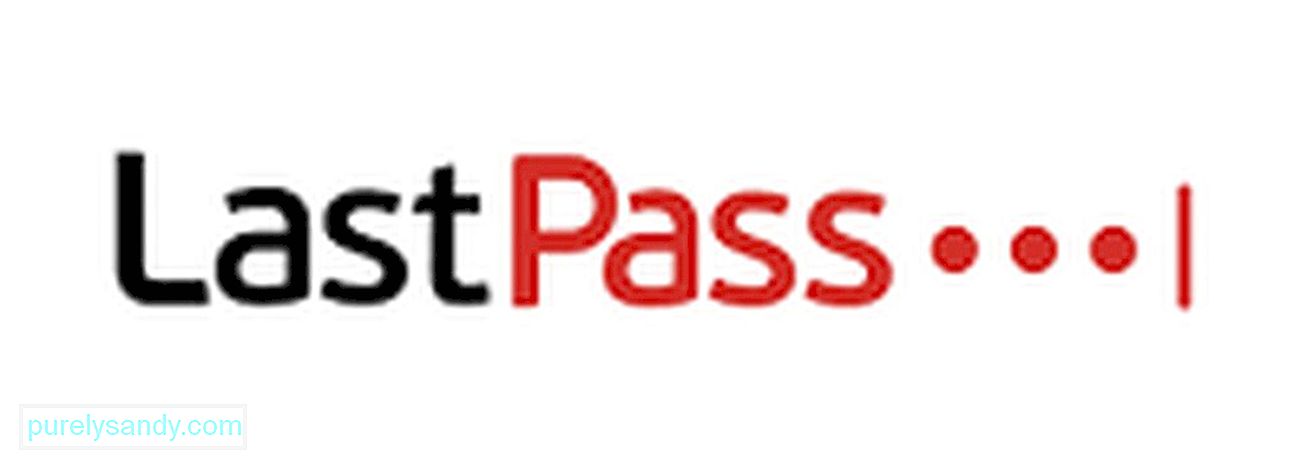
Được phát triển bởi LogMeIn Inc., LastPass là một trình quản lý mật khẩu đa năng dành cho Mac. Mặc dù là một ứng dụng phần mềm thương mại miễn phí, nó cũng đi kèm với phiên bản Cao cấp hoạt động với iOS, Android và OS X. Điều tốt nhất về trình quản lý mật khẩu này là nó có nhiều tính năng thú vị, bao gồm khả năng tự động điền mật khẩu trên các trang web. , cũng như thông tin cá nhân trong các biểu mẫu. Nó cũng có một trình tạo mật khẩu giúp người dùng tạo mật khẩu an toàn bằng cách sử dụng kết hợp các ký tự. Nếu bạn đang tìm kiếm một trình quản lý mật khẩu miễn phí nhưng đáng tin cậy cho Mac thì LastPass là một lựa chọn tốt.
3. KeePassX 
Một trình quản lý mật khẩu đáng tin cậy khác dành cho Mac là KeePassX. Nó là một ứng dụng img mở và miễn phí có hai phiên bản: có thể cài đặt và di động. Nó được tích hợp các tính năng và khả năng khiến nó trở thành một trong những trình quản lý mật khẩu tốt nhất cho Mac hiện nay. Ngoài bảo mật mật khẩu, nó hoạt động với các công cụ và trình cắm của bên thứ ba và có thể tạo mật khẩu an toàn. Điều thú vị là các chức năng của nó cũng có thể được mở rộng cho các thiết bị, nền tảng và trình duyệt khác. Ban đầu, trình quản lý mật khẩu này được tạo bởi một cộng đồng open-img dành cho Windows. Họ gọi nó là KeePass. Gần đây, miền của nó đã được mở rộng cho các thiết bị OS X, biến nó thành một ứng dụng đa nền tảng.
4. 1Password 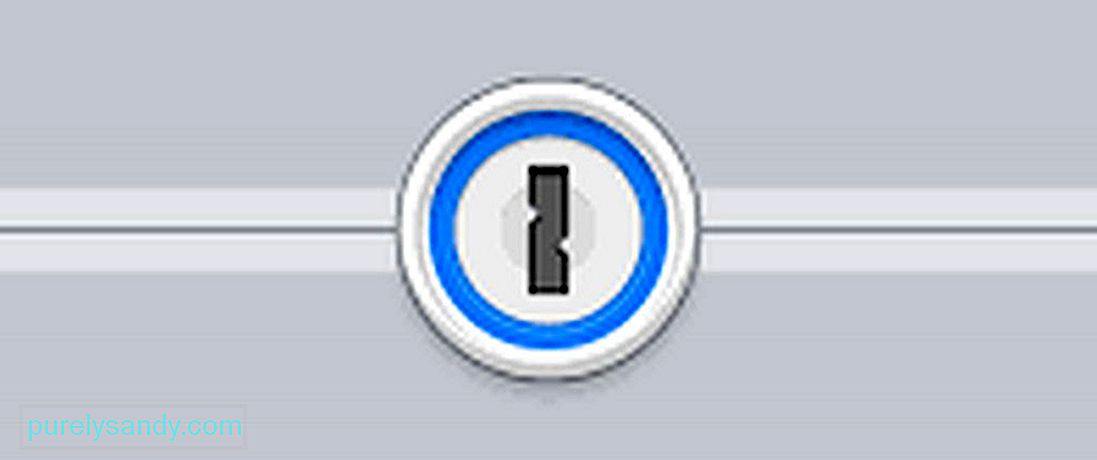
Mặc dù 1Password là một công cụ thương mại phải trả phí, nó có thể được sử dụng miễn phí trong thời gian dùng thử 30 ngày. Khái niệm của trình giữ mật khẩu này là cho phép người dùng Mac chỉ nhớ một mật khẩu, được gọi là mật khẩu chính. Sau khi đăng nhập, người dùng có thể truy cập vào cơ sở dữ liệu của chính công cụ, nơi mật khẩu được lưu trữ và bảo mật bằng mã hóa AES-256.
Một tính năng tuyệt vời khác của 1Password là nó cũng bảo mật tài liệu, thông tin thẻ tín dụng, mã PIN mã, và nhiều mã khác. Công cụ này cũng có thể được tích hợp với các trình duyệt web. Bằng cách đó, việc tạo mật khẩu để đăng ký tài khoản trực tuyến hoặc điền thông tin cá nhân hoặc chi tiết thẻ tín dụng sẽ dễ dàng hơn.
Lưu ý rằng bạn đang xử lý thông tin quan trọng ở đây, vì vậy bạn phải hết sức cẩn thận khi tiết lộ hoặc lưu trữ mật khẩu và thông tin khác với trình quản lý mật khẩu như Keychain. Chắc chắn, các chi tiết bạn đã lưu trên các trình quản lý mật khẩu này có thể được bảo vệ, nhưng bạn không bao giờ biết được liệu có những con mắt tò mò xung quanh mình hay không. Trước khi bạn tìm thấy mật khẩu trên máy Mac của mình, hãy chắc chắn rằng không có ai xung quanh bạn.
Giờ bạn đã có được thông tin mình cần, đã đến lúc cải thiện hiệu suất của máy Mac với ứng dụng sửa chữa máy Mac. Với công cụ này được cài đặt trên máy Mac, bạn có thể giải quyết các sự cố tiềm ẩn và thực hiện các bản sửa lỗi nhanh chóng để có thể sử dụng máy tính của mình một cách tốt nhất.
Video youtube.: Cách tìm mật khẩu trên máy Mac
09, 2025

