Bạn có nhận được mã lỗi 0x800701B1 trên Windows 10 Đây là những gì bạn có thể làm (09.15.25)
Nếu bạn đang sao chép tệp hoặc thư mục từ một vị trí trên máy tính của mình sang một thư mục hoặc ổ đĩa khác, bạn có thể nhận được mã lỗi 0x800701B1 và quá trình sao chép không thành công ngay sau đó. Sự cố này có thể xảy ra khi bạn sao chép tệp và thư mục từ máy tính của mình sang ổ đĩa ngoài hoặc USB và ngược lại.
Bạn làm cách nào để giải quyết lỗi sao chép 0x800701B1? Có những yếu tố khác nhau gây ra sự xuất hiện của vấn đề này. Do đó, các giải pháp khác nhau nên phù hợp.
Nếu bạn cũng đang tìm kiếm các giải pháp hiệu quả, bạn đã đến đúng nơi. Trong hướng dẫn này, chúng tôi sẽ chỉ cho bạn cách đối phó với sự cố này một cách hiệu quả theo nhiều cách khác nhau tùy theo các tình huống khác nhau.
Mã lỗi 0x800701B1 trên Windows 10 là gì?Sao chép-dán tệp hoặc thư mục từ ổ cứng này sang ổ cứng khác thường là một quá trình dễ dàng và không có lỗi trong Windows 10. Nhưng một số người dùng Windows 10 đang phàn nàn về lỗi 0x800701B1 trên máy tính của họ khi họ đang thực hiện một tệp / thư mục truyền, bất kể kích thước dữ liệu được sao chép.
Mẹo chuyên nghiệp: Quét PC của bạn để tìm các vấn đề về hiệu suất, tệp rác, ứng dụng có hại và các mối đe dọa bảo mật
có thể gây ra sự cố hệ thống hoặc hiệu suất chậm.
Ưu đãi đặc biệt. Giới thiệu về Outbyte, hướng dẫn gỡ cài đặt, EULA, Chính sách quyền riêng tư.
Thông báo lỗi chính xác là:
Một lỗi không mong muốn khiến bạn không thể sao chép tệp. Nếu tiếp tục gặp lỗi này, bạn có thể sử dụng mã lỗi để tìm kiếm trợ giúp về sự cố này.
Lỗi 0x800701B1: Đã chỉ định một thiết bị không tồn tại
Khi người dùng cố gắng sao chép và dán các tệp hoặc thư mục từ vị trí này sang vị trí khác, họ gặp phải thông báo lỗi cho biết “Đã chỉ định thiết bị không tồn tại”. Lỗi này thường xảy ra khi một tập hợp các tệp .DLL trở nên chưa được đăng ký khỏi máy tính. Nếu bạn đang gặp phải vấn đề tương tự như vậy, không cần phải lo lắng vì có một số bản sửa lỗi có sẵn. Thực hiện chúng có thể dễ dàng giải quyết vấn đề này.
Lỗi 0X800701B1 "Đã chỉ định thiết bị không tồn tại" là sự cố Windows 10 cho biết ổ đĩa bạn đang cố truy cập hoặc sao chép vào không có. Điều này thường xảy ra khi máy tính của bạn không thể sao chép-dán hoặc truyền dữ liệu đến hoặc từ ổ đĩa đó. Điều này có nghĩa là ổ cứng gắn ngoài của bạn không hoạt động bình thường hoặc máy tính của bạn không thể nhận dạng được. Trong một số trường hợp, lỗi này cũng xuất hiện khi cố gắng cài đặt Windows 10 trên ổ đĩa cứng (HDD) được cắm vào cổng USB.
Có thể có một số yếu tố gây ra lỗi này, nhưng cổng USB bị lỗi, trình điều khiển không tương thích hoặc không nhất quán và đầu ra PSU không đủ là một số nguyên nhân phổ biến nhất. Trong bài viết này, chúng tôi sẽ trình bày các cách khả thi khác nhau có thể giúp bạn khắc phục mã lỗi này.
Nguyên nhân gây ra mã lỗi 0x800701B1 trên Windows 10 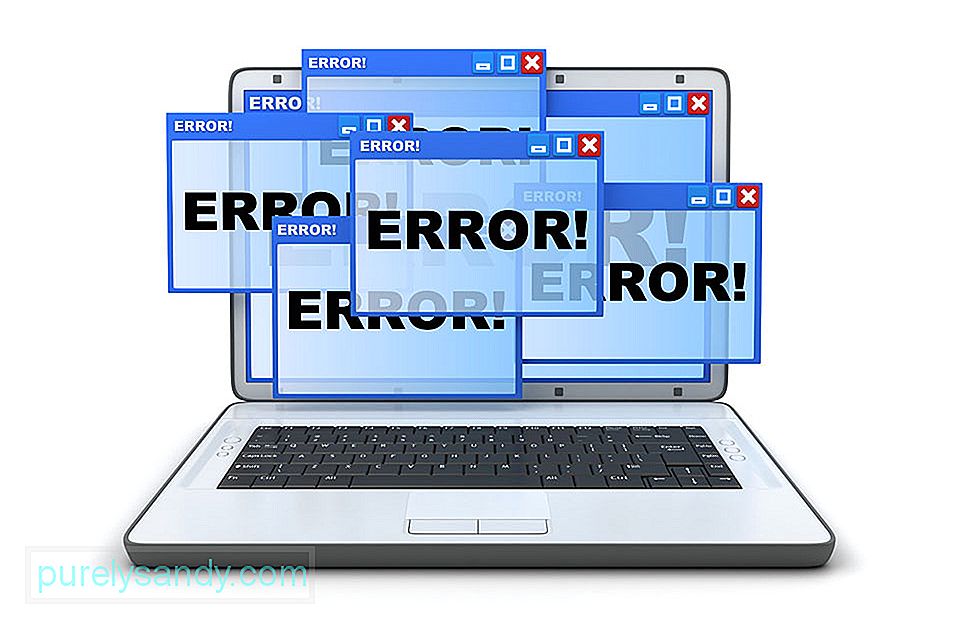
Mã lỗi 0x800701B1 có thể xuất hiện tất cả đột ngột nên hầu hết người dùng đều sửng sốt khi sao chép không thành công. Thực tế có một số nguyên nhân khác nhau có thể dẫn đến việc tạo ra mã lỗi cụ thể này. Dưới đây là danh sách rút gọn các thủ phạm có thể gây ra lỗi 0x800701B1: Đã chỉ định một thiết bị không tồn tại.
- Cổng USB không đủ - Tùy thuộc vào loại ổ cứng HDD hoặc SSD mà bạn gặp phải sự cố này, bạn có thể cần kết nối ổ đĩa ngoài của mình với cổng USB 3.0 thay vì cổng 2.0 để đảm bảo rằng cổng đáp ứng tốc độ truyền và công suất đầu ra cần thiết.
- Trình điều khiển không nhất quán hoặc không tương thích - Một số người dùng bị ảnh hưởng đã báo cáo nhận được mã lỗi này khi sử dụng trình điều khiển chung cho ổ đĩa ngoài được kết nối với PC. Nếu đúng như vậy, bạn có thể có cơ hội giải quyết sự cố bằng cách cài đặt lại trình điều khiển chuyên dụng.
- Đầu ra PSU không đủ - Nếu bạn đang sử dụng PSU trung bình và nhiều các thiết bị ngoại vi của máy tính hiện đang lấy điện từ nó, có thể img nguồn của bạn có thể không đủ để hỗ trợ mọi thiết bị. Bạn có thể khắc phục sự cố bằng cách nâng cấp PSU của mình hoặc bằng cách xóa một số thiết bị ngoại vi không cần thiết.
- Tệp được sao chép quá lớn - Đây là lý do phổ biến dẫn đến lỗi này, đặc biệt nếu các tệp hoặc thư mục đã sao chép lớn hơn 4GB và bạn đang cố sao chép chúng vào phân vùng FAT32. Cho dù bạn đang sao chép vào ổ USB flash hay thẻ SD, thông báo lỗi này chắc chắn sẽ tạo ra trở ngại trong quá trình của bạn.
- Đĩa được bảo vệ chống ghi - Trong nhiều trường hợp, đĩa đích được bảo vệ chống ghi hoặc ổ đĩa được đặt thành chỉ đọc. Trong trường hợp này, quá trình sao chép của bạn sẽ không tiến triển và bạn sẽ gặp phải lỗi 0x800701B1.
- Không đủ dung lượng trống - Trong hầu hết các trường hợp, đĩa đích có rất ít dung lượng và dữ liệu của bạn có một khối lượng lớn. Nếu không có đủ dung lượng trống, quá trình này sẽ không thể hoàn tất thành công.
- Đĩa đích bị hỏng hoặc tệp bị mã hóa - Do vi rút tấn công, đĩa đích có thể bị bị hỏng. Nếu đĩa bị hỏng, dữ liệu sẽ không bao giờ được sao chép đúng cách. Trong một số trường hợp, các tệp đang được truyền bị mã hóa, điều này cũng trở thành nguyên nhân gây ra lỗi không xác định khi sao chép tệp hoặc thư mục trên bất kỳ hệ điều hành mới nhất nào.
- Giới hạn của hệ thống - Trong một số trường hợp hiếm hoi, hệ thống có một số hạn chế hạn chế các tệp và thư mục được sao chép đúng cách.
- Quyền sở hữu tệp hoặc thư mục đã thay đổi - Quyền sở hữu được sửa đổi đối với bất kỳ tệp hoặc thư mục nào cũng có thể dẫn đến tình trạng này, trong đó bạn không thể sao chép chúng một cách hiệu quả.
Có một số cách để đối phó với lỗi này. Nhưng trước khi bạn thử bất kỳ phương pháp nào bên dưới, hãy thử các cách giải quyết sau:
- Sao chép-dán một tệp hoặc loại tệp khác. Nếu bạn có thể chuyển tệp này mà không gặp bất kỳ sự cố nào, thì có một số vấn đề với chính tệp trước đó. Mặt khác, nếu bạn lại gặp phải sự cố tương tự thì có một số sự cố phần mềm đang gây ra sự cố này.
- Nếu bạn gặp sự cố này lần đầu tiên trên máy tính của mình, khởi động lại đơn giản có thể khắc phục sự cố cho bạn. Sau khi khởi động lại, hãy thử sao chép và dán các tệp hoặc thư mục và kiểm tra xem bạn có gặp lại lỗi tương tự hay không.
- Tạm thời tắt chương trình chống vi-rút trên máy tính của bạn. Sau khi vô hiệu hóa nó, hãy thử chuyển lại các tệp. Kiểm tra xem bạn có gặp lại lỗi tương tự hay không.
Nếu bất kỳ giải pháp nào trong số này không hiệu quả với bạn, hãy thử các bản sửa lỗi sau:
Bước 1: Cắm HDD / SSD vào một cổng USB khác.
Nhiều người dùng bị ảnh hưởng đã tìm cách tránh mã lỗi 0x800701b1 bằng cách kết nối ổ đĩa bị ảnh hưởng với cổng USB 3.0 thay vì cổng 2.0 cổ điển. Thay đổi này sẽ có hiệu lực trong những trường hợp sự cố xảy ra do nguồn điện không đủ hoặc tốc độ truyền không đủ - USB 3.0 có tốc độ truyền vượt trội và có khả năng cung cấp nhiều năng lượng hơn cho các thiết bị được kết nối.
Nếu máy tính của bạn có cổng USB, hãy tiếp tục và sử dụng cổng đó để kết nối ổ cứng HDD hoặc SSD đang kích hoạt mã lỗi cụ thể này. Khi bạn đã thực hiện thay đổi thành công, hãy lặp lại thao tác trước đó đã gây ra mã lỗi 0x800701b1 và xem liệu sự cố hiện đã được giải quyết chưa. Nếu sự cố tương tự vẫn xảy ra, hãy chuyển xuống phần sửa chữa tiềm năng tiếp theo bên dưới.
Bước 2: Thực hiện quét lại đĩa.Sự cố 0x800701B có thể là do hệ điều hành bị trục trặc tạm thời và nó có thể được xóa bằng cách thực hiện quét lại các đĩa trong Disk Management. Để thực hiện việc này:
Sau khi quá trình quét hoàn tất, kiểm tra xem hệ thống có xóa lỗi trước đó hay không. Nếu sự cố xuất hiện lại sau khi khởi động lại, hãy lặp lại các bước trên.
Bước 3: Cài đặt lại trình điều khiển thiết bị.Theo một số người dùng bị ảnh hưởng, sự cố này cũng có thể xảy ra do trình điều khiển không nhất quán. Sự cố này thường được báo cáo là xảy ra với ổ cứng HDD và SSD bên ngoài và thường là kết quả của trình điều khiển chung không tương thích. Nếu trường hợp này có thể xảy ra, bạn có thể khắc phục sự cố này bằng cách sử dụng Trình Quản Lý Thiết Bị để buộc hệ điều hành của bạn cài đặt phiên bản tương thích cho ổ cứng HDD hoặc SSD bên ngoài của bạn.
Dưới đây là hướng dẫn từng bước về cách để thực hiện việc này:
Nếu sự cố đã được khắc phục, bạn có thể để lại trình điều khiển chung hoặc tải xuống trình điều khiển chuyên dụng từ trang web của nhà sản xuất và cài đặt trình điều khiển đó thay thế. Một cách dễ dàng hơn để cập nhật trình điều khiển của bạn là sử dụng Trình cập nhật trình điều khiển Outbyte. Công cụ này quét máy tính của bạn để tìm các trình điều khiển đã lỗi thời và tự động cập nhật chúng chỉ bằng một cú nhấp chuột.
Nếu việc cài đặt lại trình điều khiển SSD / HHD không khắc phục được sự cố, hãy chuyển xuống phần sửa lỗi tiềm năng tiếp theo bên dưới.
Bước 4: Nâng cấp PSU của bạn cho máy tính để bàn.Nếu không có phương pháp nào ở trên phù hợp với bạn, bạn có thể bắt đầu điều tra PSU (Bộ cấp nguồn) của mình. Nếu bạn gặp sự cố này trên thiết bị để bàn, thì nguồn điện mà PSU của bạn có thể cung cấp có thể không đủ để duy trì nhu cầu của tất cả các thành phần PC của bạn.
Hãy nhớ rằng ổ SSD sẽ tiêu tốn khoảng 3 watt Trong khi ổ cứng 3,5 HDD thông thường sẽ tiêu tốn khoảng 10 watt điện năng. Tùy thuộc vào phần còn lại của các thành phần của bạn (đặc biệt nếu bạn có một card màn hình yêu cầu), PSU của bạn có thể không che được nó.
Nếu hiện tại bạn có một thiết bị ngoại vi bổ sung được kết nối, hãy loại bỏ mọi thiết bị không cần thiết và xem sự cố có ngừng xảy ra không.
Trong trường hợp mã lỗi ngừng xảy ra trong khi các thiết bị ngoại vi không thiết yếu bị ngắt kết nối, rõ ràng là bạn đang gặp sự cố PSU - Trong trường hợp này, bạn cần phải PSU trên 500W (công suất thực). Dưới đây là cách đảm bảo rằng bạn sẽ có được một PSU tốt cho hệ thống của mình.
Bước 5: Có quyền sở hữu ổ đĩa có vấn đề trong Cài đặt bảo mật.Ổ đĩa flash USB có thể hiển thị thiết bị không tồn tại lỗi nếu quyền bảo mật của ổ đĩa không cho phép bạn truy cập. Trong bối cảnh này, việc giành quyền sở hữu ổ đĩa có vấn đề trong cài đặt bảo mật của nó có thể giải quyết được vấn đề (tab Bảo mật có thể không hiển thị đối với một số người dùng).
Sau khi quyền được áp dụng, hãy kiểm tra xem ổ đĩa flash USB có xóa thiết bị không được chỉ định vấn đề.
Bước 6: Khôi phục trình điều khiển cho ổ USB.Ổ flash USB có thể hiển thị lỗi không được chỉ định nếu trình điều khiển Windows mới nhất không tương thích với ổ. Trong trường hợp này, việc sử dụng trình điều khiển cũ hơn cho ổ đĩa flash USB có thể giải quyết được sự cố.
Bây giờ kiểm tra xem ổ đĩa flash USB có hoạt động tốt không. Nếu không, bạn có thể thử từng trình điều khiển một, được hiển thị trong bước 6, bỏ chọn tùy chọn Hiển thị phần cứng tương thích và xem liệu có trình điều khiển nào trong số đó giải quyết vấn đề thiết bị không được chỉ định hay không.
Bước 7: Thực hiện CHKDSK của Ổ USB.Ổ flash USB có thể hiển thị lỗi không được chỉ định của thiết bị nếu ổ có lỗi hệ thống tệp logic. Trong trường hợp này, việc thực hiện kiểm tra Ổ đĩa (CHKDSK) của ổ đĩa có thể giải quyết được sự cố.
Thực hiện quét CHKDSK của ổ đĩa và để quá trình hoàn tất, quá trình này có thể mất một chút thời gian để hoàn tất. Sau khi quá trình CHKDSK hoàn tất mà không gặp bất kỳ sự cố nào, hãy kiểm tra xem hệ thống có xóa lỗi ổ đĩa flash hay không.
Nếu sự cố vẫn tiếp diễn, hãy rút ổ USB và tắt hệ thống của bạn, không khởi động lại. Sau đó, bật nguồn hệ thống với mức tối thiểu trần và cắm lại USB để kiểm tra xem ổ USB có hoạt động bình thường hay không. Nếu sự cố vẫn tiếp diễn, hãy kiểm tra xem ổ đĩa có hoạt động tốt trên hệ thống khác hay không, tốt hơn là với hệ điều hành khác. Nếu vậy, hãy định dạng nó tại hệ thống đó và sau đó thử trên hệ thống của bạn. Nếu sự cố vẫn còn, thì bạn có thể thử ứng dụng của bên thứ 3 để giải quyết sự cố hoặc kiểm tra ổ USB để tìm lỗi phần cứng.
Bước 8. Tạo tài khoản người dùng cục bộ mới.Thông thường, Windows 10 không thể đọc đúng hồ sơ người dùng cục bộ của bạn, khiến bạn không thể truy cập vào bất kỳ dữ liệu nào. Trong trường hợp này, bạn có thể phải tạo tài khoản người dùng cục bộ mới để khắc phục sự cố.
Dưới đây là hướng dẫn chi tiết về những việc cần làm:
Sử dụng tài khoản mới của bạn, cắm ổ đĩa ngoài hoặc ổ USB và xem liệu bạn có thể sao chép mà không gặp lỗi 0x800701B1 hay không.
Bước 9: Quét phần mềm độc hại.Bạn có thể muốn quét PC của mình để tìm bất kỳ phần mềm độc hại nào. Virus, phần mềm độc hại, rootkit và các loại mối đe dọa khác có thể ngăn bạn kéo và thả toàn bộ thư mục từ PC sang ổ đĩa ngoài.
Đảm bảo rằng bạn sử dụng chương trình chống vi-rút đáng tin cậy để quét PC của mình. Tải xuống một chương trình từ trang web của nhà sản xuất chính thức để đảm bảo bạn đang nhận được chương trình chính hãng. Sau khi tải xuống và cài đặt chương trình, hãy chạy quét nhanh và để chương trình thực hiện công việc của nó. Khi quá trình quét hoàn tất, hãy quyết định xem bạn có muốn xóa bất kỳ mối đe dọa nào được phát hiện hay không hoặc đã cách ly chúng.
Bước 10: Thay đổi loại định dạng đích.Nếu bạn đang chuyển tệp / thư mục sang thẻ sd khác / ổ đĩa ngoài, thì có khả năng ổ đĩa ngoài hoặc thẻ sd có định dạng khác với định dạng của ổ img. Định dạng ổ đĩa ở định dạng NTFS có thể giải quyết vấn đề cho bạn.
Quan trọng: Việc định dạng ổ đĩa sẽ xóa vĩnh viễn tất cả các tệp và thư mục. Nếu có bất kỳ thứ gì quan trọng trong ổ đĩa, hãy tạo bản sao lưu các tệp quan trọng và lưu trữ nó trong một ổ đĩa khác mà bạn chọn.
Sau khi khởi động lại, hãy thử chuyển tệp / thư mục đến thư mục đích được định dạng này. Vấn đề của bạn sẽ được giải quyết.
Bước 11: Xóa trạng thái Chỉ đọc khỏi trình điều khiển đích.Nếu bạn đang di chuyển một tệp hoặc thư mục sang một ổ đĩa khác là ổ chỉ đọc mà bạn không thể thực hiện bất kỳ thay đổi nào, sau đó bạn có thể gặp phải sự cố lỗi không xác định này. Làm theo các bước sau để thay đổi trạng thái chỉ đọc của ổ đĩa:
- diskpart
- danh sách ổ đĩa
- chọn ổ đĩa X
- thuộc tính đĩa xóa chỉ đọc
Thay thế “X” bằng ổ đĩa chữ cái ổ cứng chống ghi của bạn. Bây giờ, khởi động lại máy tính của bạn để lưu các thay đổi. Sau khi khởi động lại, hãy thử chuyển các tệp vào ổ đĩa.
Bước 12: Tạo phân vùng định dạng NTFS.Nếu bạn vẫn đang tìm giải pháp cho sự cố của mình, bạn có thể cân nhắc tạo phân vùng định dạng NTFS mới ổ cứng của bạn.
Hãy nhớ rằng, việc dọn dẹp hoặc định dạng ổ đĩa sẽ xóa vĩnh viễn tất cả các tệp và thư mục. Nếu có bất kỳ thứ gì quan trọng trong ổ đĩa, hãy tạo bản sao lưu các tệp quan trọng và lưu trữ trong một ổ đĩa khác trên máy tính của bạn.
- diskpart
- ổ đĩa danh sách
- chọn ổ đĩa X
- dọn dẹp
- tạo phân vùng chính
- danh sách đĩa
- Chọn phân vùng 1
- Đang hoạt động
Sau khi khởi động lại, hãy thử chuyển các tệp / thư mục sang phân vùng mới mà bạn vừa tạo. Sẽ không có thêm vấn đề lỗi trong quá trình chuyển tệp hoặc thư mục.
Tóm tắtMã lỗi 0x800701B1 có thể gây khó chịu vì bạn sẽ không thể sao chép các tệp của mình sang ổ đĩa khác mà không được giải quyết. Tùy chọn duy nhất của bạn là tải các tệp lên đám mây và sao chép nó từ đó bằng một máy tính khác. Nhưng nếu bạn muốn chuyển trực tiếp các tệp từ máy tính của mình sang ổ đĩa ngoài hoặc USB, bạn có thể làm theo hướng dẫn 12 bước ở trên của chúng tôi để xử lý lỗi này.
Video youtube.: Bạn có nhận được mã lỗi 0x800701B1 trên Windows 10 Đây là những gì bạn có thể làm
09, 2025

