Sửa lỗi Windows Update 80072EFE (09.15.25)
Lỗi cập nhật Windows 80072efe là một lỗi phổ biến mà bạn có thể gặp phải khi cài đặt các bản vá và cập nhật hệ thống trên bất kỳ hệ điều hành Windows nào. Đây là một lỗi rất cụ thể liên quan trực tiếp đến Dịch vụ Windows Update.
Bạn có thể tìm thấy các thông báo lỗi khác nhau kèm theo mã, bao gồm:
- Một số bản cập nhật không được cài đặt : ## Đã tìm thấy (các) lỗi: Mã 80072EFE
- Bản cập nhật Windows gặp lỗi không xác định
Các thông báo lỗi có thể khác nhau nhưng nội hàm đằng sau vấn đề vẫn như cũ. Cũng không có thời gian hoặc quy trình cụ thể nào gây ra lỗi. Người dùng có thể gặp phải khi khởi động hoặc tắt máy tính, khi cài đặt lại hệ điều hành, khi cập nhật ứng dụng hoặc trình điều khiển thiết bị hoặc khi cài đặt phần mềm liên quan đến Microsoft. Sự xuất hiện của lỗi 80072efe có thể rất căng thẳng vì những hậu quả tiêu cực mà nó gây ra. Ngoài việc cài đặt (các) bản cập nhật không thành công, máy tính của bạn rất có thể sẽ bị chậm, đóng băng hoặc khiến ứng dụng bị lỗi.
Lỗi 80072EFE thường được kích hoạt khi có sự cố với kết nối internet. Nó có thể ở phía máy khách hoặc trên máy chủ windows. Nếu nó ở phía máy chủ, chúng tôi không thể làm gì với nó, vì vậy chúng tôi chỉ xử lý sự cố ở phía máy khách.
Mẹo chuyên nghiệp: Quét PC của bạn để tìm các vấn đề về hiệu suất, tệp rác, ứng dụng có hại và các mối đe dọa bảo mật
có thể gây ra sự cố hệ thống hoặc làm chậm hiệu suất.
Ưu đãi đặc biệt. Giới thiệu về Outbyte, hướng dẫn gỡ cài đặt, EULA, Chính sách quyền riêng tư.
Lỗi 80072EFE của Windows Update là gì?Lỗi 80072EFE về cơ bản là sự cố của Windows Vista và Windows 7. Tuy nhiên, nó cũng được biết là xảy ra trên Windows 10, thường do phần mềm độc hại thuộc họ rootkit gây ra. Nếu bạn đọc thông báo lỗi ban đầu, mã lỗi này cho thấy sự cố kết nối internet. Điều này có thể có nghĩa là một đường dây không ổn định hoặc một vấn đề về cáp, nhưng nó cũng có thể đưa ra một cờ đỏ cảnh báo bạn rằng bộ rootkit độc hại có thể đang can thiệp vào kết nối internet của bạn.
Sự cố này cũng có thể do bên thứ ba kích hoạt tường lửa hoặc bộ chống vi-rút được bảo vệ quá mức khi quản lý hoặc giám sát việc trao đổi dữ liệu của bạn. Một thủ phạm tiềm ẩn khác là lỗi trong các tệp hệ thống Windows chịu trách nhiệm cập nhật hệ điều hành của bạn.
Các thông báo lỗi kèm theo có thể là:
- ERROR_INTERNET_CONNECTION_ABORTED - Kết nối với máy chủ đã bị ngắt.
- WININET_E_CONNECTION_ABORTED - Kết nối với máy chủ bị ngắt bất thường
- ERROR_WINHTTP_CONNECTION_ABORTED - Kết nối với máy chủ bị ngắt bất thường.
Nếu bạn chỉ mới phát hiện ra sự cố này, bạn nên bắt đầu nỗ lực khắc phục sự cố bằng cách đảm bảo rằng kết nối internet của bạn đang hoạt động bình thường . Nếu có, hãy đợi vài giờ và thử cài đặt lại bản cập nhật. Trong khi chờ đợi, bạn nên khởi động lại bộ định tuyến / modem để buộc bộ định tuyến / modem chỉ định lại cài đặt DNS của bạn. Nếu nguyên nhân thực sự là do phía máy chủ hoặc do định cấu hình sai mạng, điều này sẽ tự động khắc phục sự cố và bản cập nhật sẽ cài đặt thành công.
Khi bạn chắc chắn rằng sự cố không phải do phía máy chủ, bạn có thể làm theo một số bước để loại bỏ lỗi 80072EFE. Thực hiện theo các giải pháp bên dưới cho đến khi bạn tìm thấy phương pháp phù hợp với mình.
Lưu ý: Nếu bạn gặp phải lỗi 80072EFE Windows Update khi cài đặt bản cập nhật hệ điều hành trên điện thoại Windows, thì sự cố là do phía máy chủ hoặc có thể do cài đặt mạng bị lỗi. Nếu điều này xảy ra, hãy đợi vài giờ và thử lại để xem liệu bản cập nhật có thể hoàn tất hay không. Nếu sự cố vẫn tiếp diễn, hãy thử sử dụng máy chủ proxy hoặc VPN để phân tích kết nối internet của bạn thông qua nó. Nếu bản cập nhật vẫn không cài đặt hoàn toàn, hãy thực hiện khôi phục cài đặt gốc và thử lại.
Nguyên nhân nào gây ra lỗi Windows Update 80072EFE?Một số vấn đề có thể dẫn đến lỗi 80072efe. Trong khi một số là nhỏ, những người khác có thể phức tạp. Chúng bao gồm;
- Kết nối Internet không ổn định / không ổn định
- Các tệp rác tích lũy
- Tải xuống chương trình khi máy tính đang cài đặt (các) bản cập nhật
- Nhiễm vi rút / phần mềm độc hại
- Đã cài đặt chương trình chống vi rút / phần mềm độc hại
- Mạng không chính xác cấu hình
- Tệp đăng ký Windows bị hỏng
- Trình điều khiển hệ thống bị hỏng / lỗi thời
Trước khi bạn cố gắng khắc phục lỗi này, đây là một số bước khắc phục sự cố cơ bản mà bạn có thể thực hiện.
- Kiểm tra kết nối internet của bạn hoặc thử kết nối khác. Cần có kết nối internet để tải xuống các bản cập nhật Windows. Trong khi làm việc ngoại tuyến và cố gắng cập nhật Windows theo cách thủ công, bạn có thể không nhận thấy trạng thái kết nối internet. Trong trường hợp này, hãy thử mở các trang web trên trình duyệt của bạn để kiểm tra kết nối Internet.
- Dọn dẹp máy tính của bạn. Xóa các tệp rác và giải quyết các vấn đề có thể gây ra lỗi này. Bạn có thể sử dụng Outbyte PC Repair để tối ưu hóa máy tính của mình và hy vọng giải quyết được vấn đề mà bạn đang gặp phải.
Nếu các bước vệ sinh này không thực hiện được thủ thuật, bạn có thể tiếp tục các giải pháp được liệt kê bên dưới.
Cách khắc phục # 1: Chạy Trình gỡ rối bộ điều hợp mạng.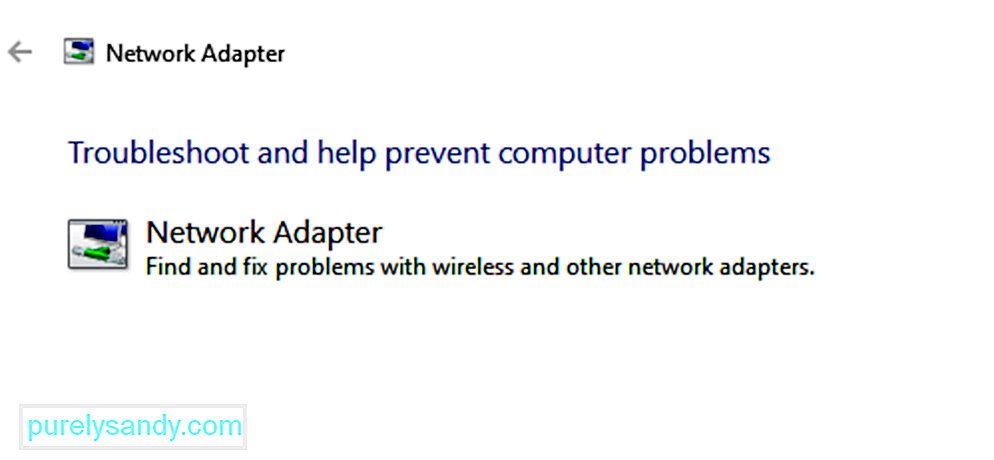
Ngay cả khi internet hoạt động tốt, mạng có thể đang gặp phải các sự cố khác, do đó ngăn Windows Update và gây ra lỗi trong cuộc thảo luận. Trong trường hợp như vậy, chúng tôi có thể chạy Trình khắc phục sự cố mạng để giải quyết sự cố. Quy trình để chạy Trình gỡ rối mạng như sau:
Trình khắc phục sự cố cập nhật Windows là một công cụ mạnh mẽ giúp kiểm tra mọi sự cố có thể xảy ra với các bản cập nhật Windows và khắc phục sự cố nếu có thể. Quy trình đơn giản để chạy trình khắc phục sự cố cập nhật Windows như sau:
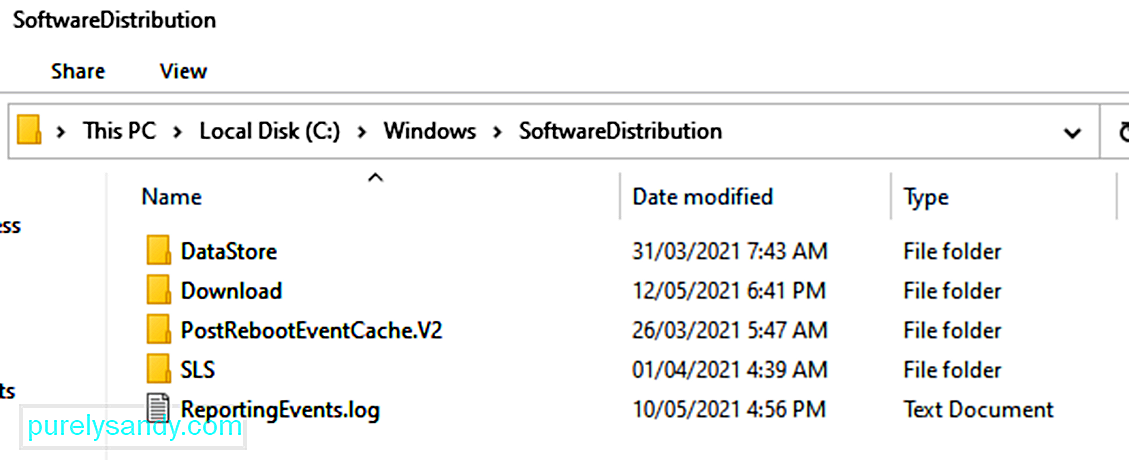
Mọi hệ điều hành Windows 10 đều có thư mục Phân phối Phần mềm nằm trong thư mục Windows. Đây là nơi tạm thời lưu trữ các tệp cần thiết để cài đặt Bản cập nhật Windows.
Trong giải pháp này, bạn có thể phải xóa nội dung của thư mục này và thử lại quá trình cập nhật.
Đây là cách thực hiện:
- net stop wuauserv
- các bit net stop
Các tệp tạm thời được lưu trữ trong Windows Thư mục Phân phối Phần mềm nằm trong thư mục Windows. Nếu có các tệp tạm thời bị hỏng trong thư mục Phân phối Phần mềm, chúng có thể ảnh hưởng đến Windows Update và gây ra lỗi Windows Update 80072EFE.
Để xóa bộ nhớ cache tạm thời của Windows Update:
Vì sự can thiệp của phần mềm độc hại có thể gây ra nhiều thiệt hại hơn là ngăn bạn cập nhật, chúng ta sẽ bắt đầu với nó. Lỗi 80072EFE thường được liên kết với phần mềm độc hại rootkit gia đình thuộc họ win.32 TDDS. Bộ rootkit này được biết là có tác dụng ngăn không cho các bản cập nhật bảo mật vượt qua và cũng sẽ hạn chế đáng kể khả năng phản động của Bộ bảo vệ Windows.
May mắn thay, việc xóa các tệp rootkit độc hại cực kỳ dễ dàng. Kaspersky Labs đã phát hành một tệp thực thi sẽ xóa các tệp rootkit bằng một vài cú nhấp chuột đơn giản. Dưới đây là hướng dẫn nhanh để sử dụng tdsskiler.exe:
Lưu ý: Việc chạy tệp thực thi tdsskiller trên các hệ thống không có vấn đề về phần mềm độc hại sẽ không ảnh hưởng xấu đến máy tính của bạn. Ngay cả khi bạn tin rằng hệ thống của mình không bị nhiễm, bạn không nên bỏ qua phương pháp đầu tiên này.
Nếu TDSSKiller tìm thấy bất kỳ mối đe dọa nào, nó sẽ tự động tiêu diệt chúng. Khi quá trình hoàn tất, hãy khởi động lại hệ thống của bạn. Kiểm tra lại các bản cập nhật trong bản cập nhật Windows và xem chúng có quản lý để cài đặt chính xác hay không.
Khắc phục # 6: Vô hiệu hóa Tường lửa và Antivirus. 60580Nếu bạn đã sử dụng tdsskiller.exe mà không có kết quả, hãy xác định xem tường lửa hoặc bộ phần mềm chống vi-rút bên thứ ba của bạn có đang hoạt động hay không. Tường lửa hoặc bộ chống vi-rút của bên thứ ba có thể hoạt động sai và xác định rằng kết nối cập nhật Windows không an toàn. Điều này cuối cùng sẽ ngăn hệ điều hành Windows của bạn áp dụng các bản cập nhật cần thiết. Có rất nhiều xung đột giữa Bộ bảo vệ Windows và các giải pháp bảo mật của bên thứ 3 sẽ tạo ra lỗi 80072EFE. Dưới đây là danh sách các tường lửa được xác định là nguyên nhân gây ra sự cố này:
- Norton Internet Security
- Panda Firewall
- Zone Alarm Firewall
- Tường lửa McAfee
- Tường lửa AVG
Nếu bạn có một trong các tường lửa của bên thứ 3 ở trên, hãy tắt chúng, khởi động lại hệ thống của bạn và thử thực hiện cập nhật lại. Ngay cả khi bạn có phần mềm tường lửa khác, hãy thử tắt phần mềm đó trước khi thực hiện cập nhật Windows.
Khắc phục # 7: Xóa Thư mục CatRoot2.Thư mục catroot2 là thư mục hệ thống Windows được yêu cầu bởi quy trình Windows Update. Bất cứ khi nào bạn cập nhật thông qua Windows update, thư mục catroot2 chịu trách nhiệm lưu trữ chữ ký của gói Windows Update. Hóa ra, xóa nội dung của thư mục Catroot2 sẽ loại bỏ tham nhũng và khắc phục một số sự cố cập nhật Windows bao gồm cả lỗi 80072EFE. Xóa thư mục catRoot2 sẽ không gây ra bất kỳ trục trặc nào cho hệ thống của bạn.
Nếu bạn quyết định làm theo phương pháp này, trước tiên bạn cần phải tắt dịch vụ Mật mã vì nó sử dụng tệp nằm bên trong thư mục CatRoot2.
Đây là hướng dẫn nhanh để tắt Dịch vụ mật mã và xóa thư mục CatRoot2:
Khởi động lại máy tính của bạn và thử áp dụng lại bản cập nhật Windows.
Khắc phục # 8: Đặt lại Chính sách Nhóm Cục bộ của Windows.Nếu bạn đang làm việc với Chính sách Nhóm Windows tùy chỉnh, cài đặt của bạn có thể ngăn Windows Update thực hiện các bản cập nhật cần thiết. Một số người dùng đã báo cáo rằng việc đặt lại cài đặt chính sách nhóm cục bộ của họ đã loại bỏ lỗi 80072EFE và cho phép Windows cập nhật bình thường.
Dưới đây là hướng dẫn nhanh về cách hoàn nguyên chính sách nhóm cục bộ mặc định:
Khắc phục sự cố Windows Update có thể mất nhiều thời gian để giải quyết lỗi 80072efe và nhiều lỗi khác cản trở việc cập nhật máy tính của bạn suôn sẻ.
Việc sử dụng máy tính của bạn theo thời gian dẫn đến tích tụ các tệp rác, cuối cùng gây ra xung đột nội bộ ngoài việc làm quá tải đĩa cứng của máy tính. Xóa các tệp như vậy có thể dễ dàng giải quyết lỗi 0x80072efe.
Trình điều khiển hệ thống bị hỏng / lỗi thời có thể gây ra nhiều lỗi, bao gồm cả lỗi 80072efe. Cập nhật cùng một cách có thể là một cách dễ dàng để giải quyết lỗi.
Nếu trình điều khiển được vấn đề thực sự, thực hiện các bước này có thể giải quyết mã lỗi 80072EFE trên hệ thống của bạn.
Khắc phục # 12: Chạy Trình kiểm tra tệp hệ thống.Chạy công cụ kiểm tra tệp hệ thống tích hợp có thể hữu ích trong việc giải quyết lỗi. Công cụ quét và tìm cách sửa các tệp bị hỏng có thể là nguyên nhân gây ra lỗi.
Khởi động lại máy tính để cho phép chạy kiểm tra đĩa. Bạn cần cho công cụ thời gian để hoàn thành trước khi thử thực hiện những việc bạn đang làm trước khi lỗi xuất hiện để xem mã lỗi Windows Update 80072EFE có được giải quyết hay không.
Cách khắc phục # 13: Đặt lại Windows Update bằng Command Prompt.Để đặt lại Windows Update theo cách thủ công bằng Command Prompt trên Windows 10, hãy sử dụng các bước sau:
- net bit dừng
- net stop wuauserv
- net stop appidsvc
- net stop cryptsvc
- rmdir% systemroot% \ SoftwareDistribution / S / Q
- rmdir% systemroot% \ system32 \ catroot2 / S / Q
- sc.exe sdset bits D: (A ;; CCLCSWRPWPDTLOCRRC ;;; SY) (A; ; CCDCLCSWRPWPDTLOCRSDRCWDWO ;;; BA) (A ;; CCLCSWLOCRRC ;;; AU) (A ;; CCLCSWRPWPDTLOCRRC ;;; PU)
- sc.exe sdset wuauserv D: (A ;; CCLCSWRPWPDTLOCR ) (A ;; CCDCLCSWRPWPDTLOCRSDRCWDWO ;;; BA) (A ;; CCLCSWLOCRRC ;;; AU) (A ;; CCLCSWRPWPDTLOCRRC ;;; PU)
- regsvr32.exe / s atl.dll
- regsvr32.exe / s urlmon.dll
- regsvr32.exe / s mshtml .dll
- regsvr32.exe / s shdocvw.dll
- regsvr32.exe / s Browseui.dll
- regsvr32.exe / s jscript.dll
- regsvr32.exe / s vbscript.dll
- regsvr32.exe / s scrrun.dll
- regsvr32.exe / s msxml.dll
- regsvr32 .exe / s msxml3.dll
- regsvr32.exe / s msxml6.dll
- regsvr32.exe / s actxprxy.dll
- regsvr32.exe / s softpub .dll
- regsvr32.exe / s wintrust.dll
- regsvr32.exe / s dssenh.dll
- regsvr32.exe / s rsaenh.dll
- regsvr32.exe / s gpkcsp.dll
- regsvr32.exe / s sccbase.dll
- regsvr32.exe / s slbcsp.dll
- regsvr32 .exe / s cryptdlg.dll
- regsvr32.exe / s oleaut32.dll
- regsvr32.exe / s ole32.dll
- regsvr32.exe / s shell32.dll
- regsvr32. exe / s initpki.dll
- regsvr32.exe / s wuapi.dll
- regsvr32.exe / s wuaueng.dll
- regsvr32.exe / s wuaueng1. dll
- regsvr32.exe / s wucltui.dll
- regsvr32.exe / s wups.dll
- regsvr32.exe / s wups2.dll
- regsvr32.exe / s wuweb.dll
- regsvr32.exe / s qmgr.dll
- regsvr32.exe / s qmgrprxy.dll
- regsvr32. exe / s wucltux.dll
- regsvr32.exe / s muweb.dll
- regsvr32.exe / s wuwebv.dll
- netsh winock reset
- netsh winock reset proxy
- net start bits
- net start wuauserv
- net start appidsvc
- net start cryptsvc
Sau khi bạn hoàn tất các bước, Windows Update sẽ được đặt lại và nó sẽ hoạt động trở lại trên thiết bị Windows 10 của bạn.
Khắc phục # 14: Sử dụng Khôi phục Hệ thống.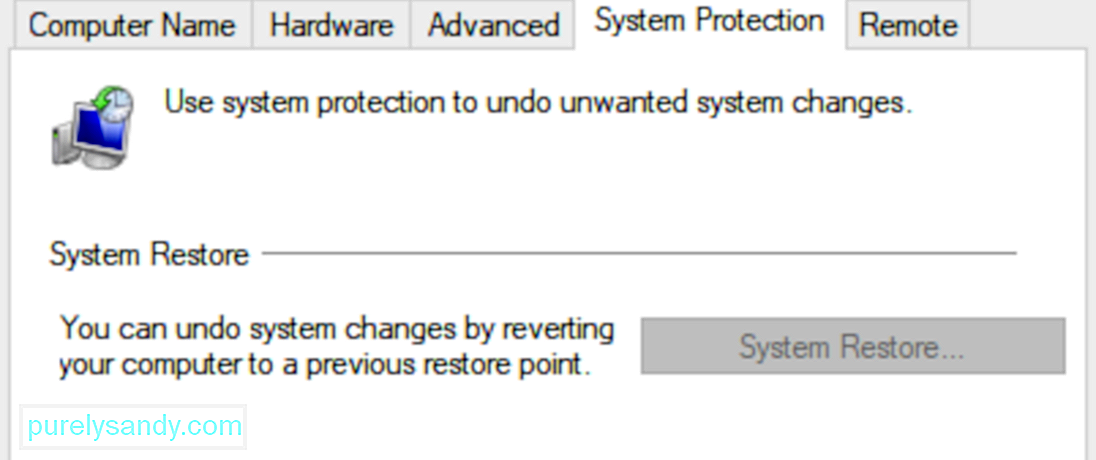
Cần khôi phục máy tính của bạn về một ngày trước đó khi máy hoạt động mà không gặp bất kỳ sự cố nào trong trường hợp tất cả các phương pháp trên không thành công.
Thử truy cập lại Windows Update để xem mã lỗi 80072EFE của bản cập nhật windows 10 có được giải quyết hay không.
Cách khắc phục # 15: Cài đặt mới hệ điều hànhKhông thể giải quyết lỗi 80072EFE theo bất kỳ phương pháp nào ở trên rằng lỗi là do sự kết hợp của nhiều vấn đề khác nhau. Cài đặt lại HĐH có thể là lựa chọn cuối cùng của bạn để giải quyết lỗi.
Điều rất quan trọng là phải chỉ ra rằng mã 80072EFE liên tục sau khi cài đặt HĐH mới sẽ có nghĩa là lỗi liên quan đến phần cứng. Bạn có thể gặp phải lỗi do phần cứng bị hỏng hoặc phần cứng được cài đặt gần đây.
Tóm tắtChúng tôi chắc chắn hy vọng rằng các phương pháp trên đã thành công trong việc giúp bạn vượt qua lỗi 80072EFE và cập nhật Windows của mình. Nếu vẫn gặp sự cố này trên giấy phép Windows hợp lệ, bạn nên liên hệ với đại diện chăm sóc khách hàng của Microsoft. Một số người dùng đã báo cáo rằng mã lỗi cụ thể này (80072EFE) đã được sửa sau khi Microsoft sửa lại Mã sản phẩm của họ.
Nếu kỹ thuật viên của Microsoft xác nhận rằng mã cấp phép của bạn là hợp lệ, bạn nên hướng sự chú ý đến phần cứng của mình. Như đã nêu ở trên, thông báo lỗi báo hiệu mạng bị gián đoạn. Điều này rất có thể có nghĩa là bộ điều hợp internet bị lỗi hoặc cáp kém. Nếu có IP động, bạn cũng có thể thử gọi cho ISP và yêu cầu họ thiết lập IP tĩnh cho máy của bạn.
Video youtube.: Sửa lỗi Windows Update 80072EFE
09, 2025

