Từ Windows đến Mac: Hướng dẫn cho Người mới bắt đầu (09.15.25)
Nếu bạn lớn lên bằng Microsoft Windows, việc chuyển sang Mac có thể khiến bạn bối rối lúc đầu. Mặc dù các nhà thiết kế đã thiết kế Mac trở nên đơn giản, thân thiện với người dùng và hiệu quả, có những điểm khác biệt so với Windows mà có thể mất một thời gian để làm quen. Chuyển từ Windows sang Mac có thể giống như lần đầu tiên bạn học cách sử dụng máy tính. Tuy nhiên, khi bạn đã quen với nó, bạn sẽ đánh giá cao quyết định của mình về lý do tại sao bạn chọn Mac thay vì Windows.
Thật dễ dàng để học cách sử dụng Mac, nhưng bạn vẫn có thể vấp phải một số những điều kỳ quặc của OS X. Ngoài việc học các phím tắt mới, bạn cũng cần phải làm quen với các tính năng khác nhau của Mac. Để giúp bạn làm quen với thiết bị mới của mình, đây là hướng dẫn sử dụng dễ làm theo dành cho người dùng Windows lâu năm.
Cách đóng ứng dụngTrong Windows, tất cả những gì bạn phải làm là nhấp vào nút x để đóng ứng dụng. Tuy nhiên, trong Mac, nhấp vào nút x màu đỏ không đóng hoàn toàn cửa sổ. Nó không hoàn toàn thoát cho đến khi bạn yêu cầu cụ thể nó dừng lại. Nhấp vào nút x chỉ đóng cửa sổ chứ không phải ứng dụng. Điều này có nghĩa là ứng dụng vẫn đang chạy trong nền.
Bạn có hai cách để đóng hoàn toàn ứng dụng. Bạn có thể nhấn tổ hợp phím Command + Q hoặc có thể chọn thoát từ menu thả xuống của chương trình.
Từ phải sang tráiNếu đã là người dùng Windows lâu năm, bạn có xu hướng để tìm các nút đóng, thu nhỏ và phóng to ở phía trên bên phải của cửa sổ. Tuy nhiên, bạn sẽ thấy rằng thay vào đó, tất cả các nút này được tìm thấy ở góc trên bên trái của cửa sổ trong Mac. Thoạt đầu hơi khó hiểu nhưng lâu dần bạn sẽ quen.
Phím Command tương đương với ControlLớn lên với Windows đồng nghĩa với việc làm quen với các phím tắt Điều khiển khác nhau như Ctrl + C, Ctrl + X, Ctrl + V và Ctrl + Z cho các tác vụ sao chép, cắt, dán và hoàn tác tương ứng.
Trong Mac, phím Control chủ yếu được sử dụng để xáo trộn giữa các tab trình duyệt và chuyển đổi giữa các màn hình nền. Hầu hết các lệnh đều nằm dưới phím Cmd.
Vì vậy, thay vì Ctrl + C, Ctrl + X, Ctrl + V và Ctrl + Z, bạn cần sử dụng Cmd + C, Cmd + X, Cmd + V và Cmd + Z. Alt + Tab trở thành Cmd + Tab. Bất kỳ phím tắt nào trên Windows liên quan đến Control đều có phím tắt OS X.
Sao chép tệpSao chép tệp phức tạp hơn nhiều trong Mac vì không có phím tắt Cmd + X để sao chép tệp hoặc tùy chọn 'cắt' trong menu chuột phải. Trong Windows, tất cả những gì bạn phải làm là nhấn Ctrl + X để cắt và Ctrl + V để dán tệp vào vị trí khác. Để cắt và dán tệp trên Mac, hãy làm theo các bước sau:
Nếu công việc của bạn liên quan đến nhiều tác vụ hoặc bạn chỉ muốn làm mọi việc trong một khoảng thời gian giới hạn, sau đó bạn sẽ yêu thích máy tính để bàn ảo trên Mac. Màn hình ảo sẽ mở ra khi bạn kích hoạt Mission Control. Khi mở Mission Control, bạn sẽ thấy một tập hợp các hình chữ nhật ở trên cùng. Đây là tất cả các ứng dụng, tiện ích và màn hình đang chạy trên máy tính của bạn.
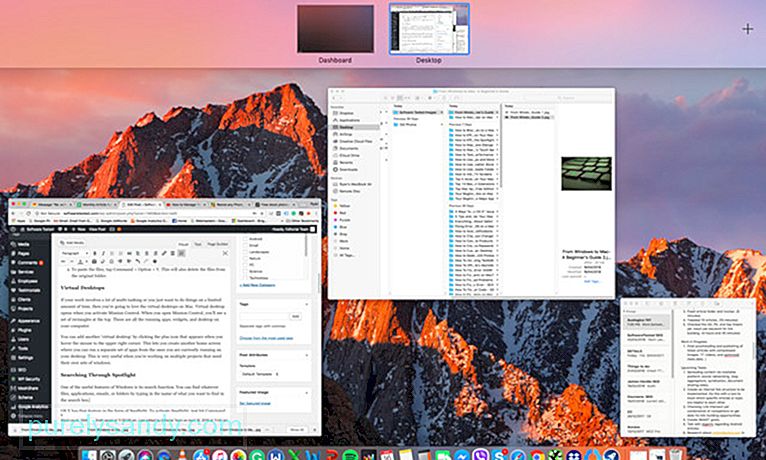
Bạn có thể thêm một 'màn hình ảo' khác bằng cách nhấp vào biểu tượng dấu cộng xuất hiện khi bạn di chuột ở góc trên bên phải. Điều này cho phép bạn tạo một màn hình chính khác, nơi bạn có thể chạy một bộ ứng dụng riêng biệt với những ứng dụng bạn hiện đang chạy trên máy tính để bàn của mình. Điều này rất hữu ích khi bạn đang làm việc trên nhiều dự án cần bộ cửa sổ riêng.
Tìm kiếm thông qua tiêu điểm 
Một trong những tính năng hữu ích của Windows là chức năng tìm kiếm của nó. Bạn có thể tìm thấy bất kỳ tệp, ứng dụng, email hoặc thư mục nào bằng cách nhập tên của những gì bạn muốn tìm vào hộp tìm kiếm. OS X có tính năng đó dưới dạng Spotlight. Để kích hoạt Spotlight, chỉ cần nhấn Command + Space hoặc nhấp vào biểu tượng kính lúp ở thanh trên cùng. Chỉ cần nhập bất cứ thứ gì bạn muốn tìm và nó sẽ hiển thị tất cả các kết quả có liên quan. Ngoài việc tìm kiếm tệp, Spotlight cũng là một cách dễ dàng để khởi chạy ứng dụng, tìm kiếm trên Google và Wikipedia và thực hiện các phép tính cơ bản.
Xóa tệpNếu bạn muốn xóa một tệp, bạn phải kéo tệp đó vào Thùng rác (Thùng rác trong Windows) mà bạn có thể tìm thấy trong Dock. Bạn cũng có thể nhấn Cmd + Delete để xóa dễ dàng hơn. Bạn cũng có thể dọn dẹp các tệp cũ khỏi máy Mac của mình bằng cách chạy Outbyte MacRepair, một công cụ dọn dẹp của bên thứ ba. Nó dọn sạch tất cả thùng rác của bạn và xóa các tệp không mong muốn, tệp nhật ký không cần thiết, tệp tải xuống bị hỏng, bản cập nhật iOS cũ và tệp tạm thời khỏi toàn bộ hệ thống Mac của bạn.
Dock is Your FriendNgười dùng Windows đã quen thuộc với Thanh tác vụ nằm ở cuối màn hình. Đây là nơi bạn có thể truy cập các ứng dụng thường dùng, menu Bắt đầu và Khay Hệ thống Windows. OS X’s Dock hoạt động theo cách tương tự. Nó cung cấp một menu có thể tùy chỉnh, nơi bạn có thể truy cập các tệp và thư mục phổ biến, Launchpad, Thùng rác, Finder và System Preferences.
Bạn có thể tự động ẩn Dock nếu bạn không muốn nó cản trở màn hình của bạn. Chỉ cần vào System Preferences, chọn Dock và chọn Automatically Hide And Show The Dock. Bạn cũng có thể điều chỉnh cài đặt thu nhỏ kích thước, độ phóng đại và hoạt ảnh của cửa sổ trong Tùy chọn hệ thống.
Cài đặt ứng dụngCài đặt chương trình mới trong Mac rất khác với Windows. Cài đặt các ứng dụng mới trong Windows có nghĩa là bạn phải tham gia vào tất cả quá trình cài đặt. Quá trình cài đặt của bạn sẽ không tiếp tục trừ khi bạn nhấp vào nút Tiếp tục hoặc Tiếp theo. Cài đặt ứng dụng mới trên Mac dễ dàng hơn rất nhiều. Tất cả những gì bạn phải làm là tải xuống phần mềm và kéo biểu tượng đã tải xuống vào thư mục Ứng dụng và thế là xong!
Việc chuyển từ Windows sang Mac cần có một kiến thức cơ bản. Nhưng với hướng dẫn sử dụng dành cho người dùng Windows này, chúng tôi hy vọng nó sẽ giúp mọi thứ dễ dàng khám phá và làm quen với máy Mac của bạn.
Video youtube.: Từ Windows đến Mac: Hướng dẫn cho Người mới bắt đầu
09, 2025

