Hướng dẫn cài đặt bảo mật Windows 10 (09.16.25)
Windows 10 đi kèm với một loạt cài đặt bảo mật để đảm bảo an toàn cho máy tính xách tay hoặc PC của bạn. Bất kỳ người dùng bình thường nào cũng có thể bị choáng ngợp với rất nhiều tùy chọn bảo mật. Các cài đặt này có vẻ khó hiểu và phức tạp vì chúng nằm rải rác khắp bảng điều khiển và khó nhớ mọi thứ ở đâu.
Chúng tôi chỉ có thể ước mọi thứ được đặt thuận tiện ở một nơi trước chúng tôi và để giúp đỡ bạn điều hướng qua cài đặt bảo mật của Windows 10, chúng tôi đã phân loại các rủi ro quan trọng đối với bảo mật máy tính của bạn khi sử dụng Windows 10 với một số biện pháp bảo vệ để tăng cường bảo mật trước những rủi ro phổ biến này.
Window Updates 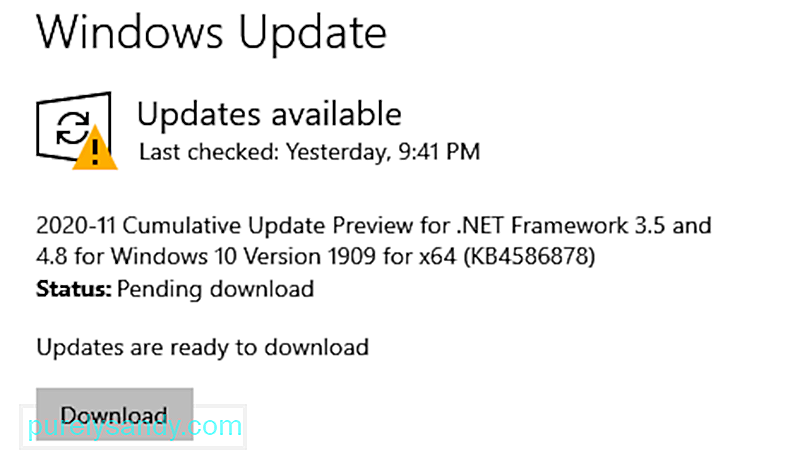 Windows 10, giống như các phiên bản khác của Windows, gửi các bản cập nhật phần mềm liên tục và cài đặt chúng tự động. Với các bản cập nhật, nó cũng thường xuyên gửi các bản vá bảo mật và các bản sửa lỗi khác để giữ cho hệ thống hoạt động trơn tru.
Windows 10, giống như các phiên bản khác của Windows, gửi các bản cập nhật phần mềm liên tục và cài đặt chúng tự động. Với các bản cập nhật, nó cũng thường xuyên gửi các bản vá bảo mật và các bản sửa lỗi khác để giữ cho hệ thống hoạt động trơn tru.
Windows 10 cho phép người dùng kiểm soát và giám sát cách thức và thời điểm các bản cập nhật được phân phối và cài đặt tương ứng. Bằng cách này, bản cập nhật Windows đột ngột không bao giờ can thiệp vào công việc của bạn hoặc làm bạn chậm lại một cách không cần thiết. Đây là cách bạn có thể truy cập cài đặt cập nhật Windows của mình và chỉnh sửa chúng theo ý muốn:
Mẹo chuyên nghiệp: Quét PC của bạn để tìm các vấn đề về hiệu suất, tệp rác, ứng dụng có hại và các mối đe dọa bảo mật
có thể gây ra sự cố hệ thống hoặc hiệu suất chậm.
Ưu đãi đặc biệt. Giới thiệu về Outbyte, hướng dẫn gỡ cài đặt, EULA, Chính sách quyền riêng tư.
- Đi tới Cài đặt từ menu Bắt đầu.
- Nhấp vào Cập nhật & amp; Bảo mật.
- Chọn Windows Update từ bên trái.
- Chọn Tùy chọn nâng cao.
- Chọn tùy chọn của bạn!
Từ các tùy chọn Nâng cao, bạn có thể chọn để Windows tự động cài đặt các bản cập nhật khi bạn không sử dụng máy tính xách tay hoặc máy tính. Ngoài ra, hãy đảm bảo các bản cập nhật đến ngay từ Microsoft chứ không phải từ bất kỳ dịch vụ hoặc mạng nào của bên thứ ba để tăng cường bảo mật.
Bản sao lưu 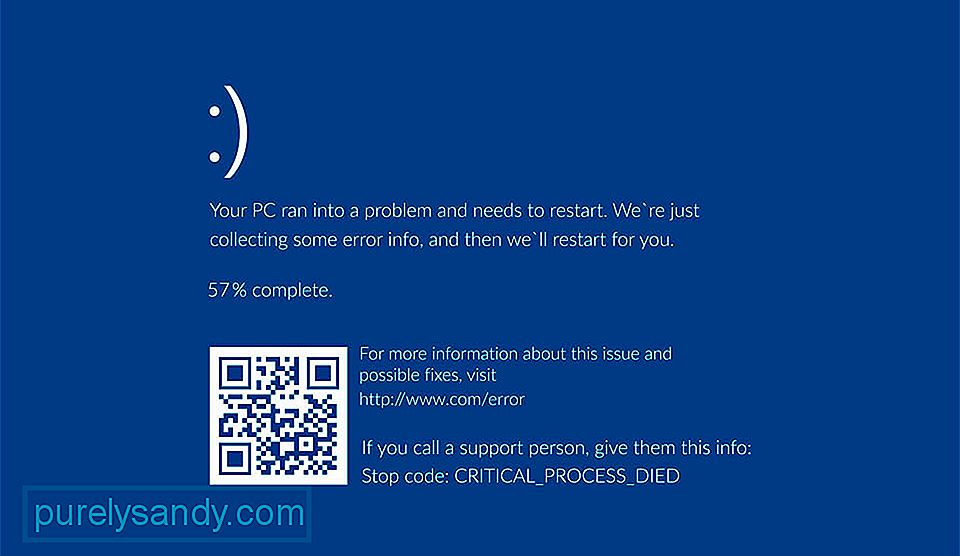 Nếu bạn đối mặt với cuộc tấn công mạng hoặc sự cố hệ thống, bản sao lưu Windows 10 có thể giúp bạn nó tự động tạo bản sao lưu để khôi phục trong những trường hợp như vậy. Mặc dù hiệu quả, các bản sao lưu này được tạo ra không hoàn toàn an toàn và có thể bị bất kỳ hacker nào truy cập một cách dễ dàng. Để chống lại điều đó, bạn có thể tạo hình ảnh toàn hệ thống trên bộ nhớ ngoài như DVD, USB hoặc ổ đĩa ngoài. Để làm như vậy, bạn có thể làm theo các bước sau:
Nếu bạn đối mặt với cuộc tấn công mạng hoặc sự cố hệ thống, bản sao lưu Windows 10 có thể giúp bạn nó tự động tạo bản sao lưu để khôi phục trong những trường hợp như vậy. Mặc dù hiệu quả, các bản sao lưu này được tạo ra không hoàn toàn an toàn và có thể bị bất kỳ hacker nào truy cập một cách dễ dàng. Để chống lại điều đó, bạn có thể tạo hình ảnh toàn hệ thống trên bộ nhớ ngoài như DVD, USB hoặc ổ đĩa ngoài. Để làm như vậy, bạn có thể làm theo các bước sau:
- Đi tới Bảng điều khiển.
- Đi tới Lịch sử tệp.
- Chọn Sao lưu hình ảnh hệ thống.
- Chọn điểm đến để lưu bản sao lưu này.
- Chọn Bắt đầu sao lưu.
- Nếu bạn có Windows 10 Professional, hãy nhấp chuột phải vào tệp và chuyển đến Nâng cao cài đặt.
- Chọn Mã hóa nội dung để bảo mật hộp dữ liệu nhằm bảo vệ bằng mật khẩu cho bản sao lưu này.
Microsoft đồng bộ hóa và thu thập dữ liệu của người dùng từ máy chủ và để cung cấp quảng cáo phù hợp cho họ khi họ lướt internet hoặc sử dụng các ứng dụng được hỗ trợ của họ. Đây có thể được coi là một rủi ro bảo mật rất lớn, đặc biệt là với các thiết bị cá nhân và việc sử dụng chúng hàng ngày. Windows 10 và các chính sách chia sẻ dữ liệu riêng tư của nó có thể rất khó khăn đối với người dùng doanh nghiệp vì họ phải xử lý nhiều dữ liệu bí mật.
Do đó, để bảo vệ quyền riêng tư trực tuyến của bạn, Windows 10 đưa ra một số giải pháp . Nó cho phép bạn tắt một số loại chia sẻ dữ liệu cụ thể và bạn có thể kiểm soát chúng theo cách sau:
- Chuyển đến Cài đặt.
- Sau đó, chuyển đến Bảo mật.
- Nhấp vào tab Chung.
- Chuyển đổi một số cài đặt bảo mật và đưa ra lựa chọn của bạn.
Từ tab Chung, bạn có thể dễ dàng điều hướng đường đi, bạn có thể đặt bảo mật theo cách tắt theo dõi vị trí và ID quảng cáo. Bạn cũng có thể chọn hạn chế quyền truy cập vào micrô và máy ảnh của mình hoặc xem và cho phép các ứng dụng bạn chọn có quyền truy cập vào tin nhắn, lịch và danh bạ của bạn. Bạn cũng có thể điều chỉnh lượng dữ liệu mà Microsoft được phép thu thập từ việc đánh máy, giọng nói và việc sử dụng máy tính của bạn để cá nhân hóa các dịch vụ của mình.
Cài đặt Wi-Fi  Windows 10 chắc chắn giúp việc tìm kiếm và kết nối với các điểm phát sóng trở nên dễ dàng hơn, nhưng tình huống này có thể trở thành một vấn đề bảo mật nghiêm trọng vì nó khiến thiết bị của bạn bị tấn công mạng từ mọi nơi và mọi nơi. Bảo mật cài đặt Wi-Fi của bạn là cách tốt nhất bạn có thể làm để bảo vệ mình khỏi tin tặc và các cuộc tấn công Man-in-the-Middle (MitM). Khi bạn kết nối với mạng công cộng, những kẻ xâm nhập có thể dễ dàng xâm nhập vào dữ liệu cá nhân hoặc bí mật của bạn. Do đó, cách tốt nhất của bạn là tránh xa các kết nối điểm phát sóng đang mở. Điều này có thể được thực hiện như sau:
Windows 10 chắc chắn giúp việc tìm kiếm và kết nối với các điểm phát sóng trở nên dễ dàng hơn, nhưng tình huống này có thể trở thành một vấn đề bảo mật nghiêm trọng vì nó khiến thiết bị của bạn bị tấn công mạng từ mọi nơi và mọi nơi. Bảo mật cài đặt Wi-Fi của bạn là cách tốt nhất bạn có thể làm để bảo vệ mình khỏi tin tặc và các cuộc tấn công Man-in-the-Middle (MitM). Khi bạn kết nối với mạng công cộng, những kẻ xâm nhập có thể dễ dàng xâm nhập vào dữ liệu cá nhân hoặc bí mật của bạn. Do đó, cách tốt nhất của bạn là tránh xa các kết nối điểm phát sóng đang mở. Điều này có thể được thực hiện như sau:
- Đi tới Cài đặt.
- Đi tới Mạng & amp; Tiếp theo là Internet.
- Chọn Quản lý cài đặt Wi-Fi.
Một trong những tính năng mà Windows 10 cung cấp là chia sẻ kết nối Wi-Fi với bạn bè bằng các ứng dụng như Outlook và Facebook. Mặc dù đây có vẻ là một lựa chọn tuyệt vời nhưng trên thực tế, nó đã được chứng minh là một rủi ro bảo mật nghiêm trọng nếu luôn được bật.
May mắn thay, bạn cũng có thể thay đổi cài đặt này. Chỉ cần truy cập Mạng & amp; Cài đặt Internet từ trang Cài đặt và tắt Chia sẻ Wi-Fi. Trong những lúc cần thiết, bạn luôn có thể quay lại cài đặt và bật nó lên.
Video youtube.: Hướng dẫn cài đặt bảo mật Windows 10
09, 2025

