Cách sao lưu thiết bị Android của bạn (08.31.25)
Nhiều điều có thể xảy ra với điện thoại hoặc máy tính bảng của bạn khiến bạn muốn sao lưu dữ liệu của mình. Luôn có khả năng điện thoại của bạn bị mất, bị đánh cắp hoặc bị rơi vào nước. Nếu bất kỳ trường hợp nào trong số này xảy ra, điều đó có nghĩa là bạn có thể mất mọi thứ bạn có trên điện thoại của mình. May mắn thay, có nhiều cách để sao lưu dữ liệu Android, đảm bảo rằng bạn không mất quyền truy cập vào thông tin cần thiết của mình ngay cả khi bạn làm mất hoặc làm hỏng điện thoại. Nhưng trước khi sao lưu dữ liệu của mình, hãy đảm bảo rằng bạn đã dọn sạch tất cả các tệp rác trước bằng các công cụ như ứng dụng dọn dẹp android để bạn không đưa các tệp không cần thiết vào bản sao lưu của mình.
Bài viết này sẽ chỉ cho bạn một số phương pháp về cách sao lưu điện thoại Android hoặc bất kỳ thiết bị Android nào. Không cần phải lo lắng về những ảnh cũ hoặc các tệp quan trọng khác bị mất.
1. Sao lưu với GoogleCách dễ nhất để sao lưu dữ liệu Android là thông qua Google. Android được liên kết chặt chẽ với Google, trong đó hầu hết các ứng dụng cần có tài khoản Google để hoạt động. Hạn chế với Google là nó không phải là một phương pháp sao lưu một cửa, nơi bạn phải kết xuất mọi thứ trong đó và tất cả đều được lưu lại. Bạn cần xem qua từng ứng dụng một và sao lưu từng dữ liệu của mình. Nhưng hãy nhớ rằng không phải tất cả dữ liệu của bạn sẽ được lưu. Những thứ như SMS và cài đặt ứng dụng thường không được sao lưu, nhưng có những cách khác để giữ chúng. Dưới đây là cách sao lưu thiết bị Android của bạn bằng Google:
Ảnh và VideoMọi thiết bị Android đều được cài đặt sẵn Google Photos. Đây là cách tốt nhất để tự động sao lưu hình ảnh và video trên điện thoại hoặc máy tính bảng của bạn. Google Photos sao lưu ảnh và video của bạn lên đám mây, vì vậy bạn không phải lưu lại chúng theo cách thủ công.
Nếu bạn không có Google Photos trên thiết bị của mình hoặc bạn đã tắt nó vì lý do nào đó, bạn có thể tải xuống lại các bản cập nhật để bật lại. Sau đó, đăng nhập vào tài khoản Gmail của bạn để tự động sao lưu các tệp của bạn. Tiếp theo, hãy làm theo các bước sau để tạo bản sao lưu trên Android cho ảnh và video của bạn:
- Mở Google Photos và đi tới Cài đặt.
- Nhấn vào Sao lưu & amp; đồng bộ hóa.
- Đảm bảo rằng nó đã được bật.
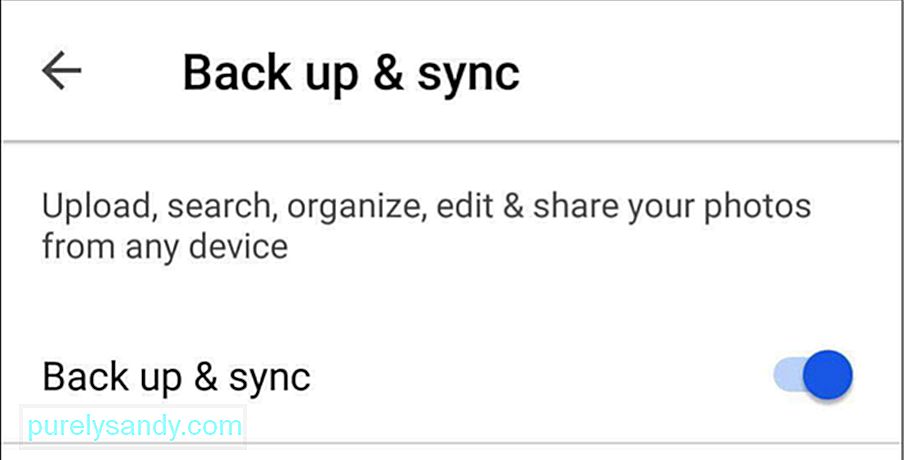
Một trong những lợi ích của việc sử dụng Google Photos là nó miễn phí và bạn có thể tải lên bao nhiêu ảnh tùy thích. Chất lượng tối đa bạn có thể tải lên là 1080 pixel đối với tùy chọn lưu trữ miễn phí. Nếu bạn không chụp nhiều ảnh trên điện thoại hoặc máy tính bảng của mình, thì tùy chọn bộ nhớ miễn phí đủ để sao lưu ảnh và video của bạn. Tuy nhiên, nếu bạn muốn tải ảnh của mình lên với chất lượng tốt hơn thì hoàn toàn có thể nhưng không nên vì nó sẽ ngốn rất nhiều dung lượng lưu trữ. Sau khi bộ nhớ miễn phí của bạn được sử dụng hết, bạn có tùy chọn mở rộng dung lượng bộ nhớ của mình với một khoản phí tối thiểu.
Nếu bạn muốn kiểm tra chất lượng của ảnh bạn tải lên trên Google Photos, chỉ cần đi tới Cài đặt & gt ; Sao lưu & amp; đồng bộ hóa & gt; Kích thước tải lên. Sau đó, chọn từ hai tùy chọn được trình bày.

Đối với tất cả các tệp khác trên thiết bị Android của bạn, cách tốt nhất để sao lưu chúng là sử dụng Google Drive. Sử dụng Google Drive giúp bạn sao lưu và truy xuất dữ liệu từ ổ đĩa dễ dàng hơn. Tuy nhiên, bạn cần phải tải các tệp bạn muốn sao lưu lên Google Drive theo cách thủ công. Để tải các thư mục và tệp lên, hãy làm theo các bước sau:
- Tải xuống và cài đặt ứng dụng Google Drive.
- Mở ứng dụng và nhấn vào nút +.
- Nhấn Tải lên và chọn các tệp bạn muốn sao lưu.
Bạn có thể sao lưu các cài đặt và ứng dụng của thiết bị bằng Android Backup Service. Dịch vụ này sao lưu dữ liệu ứng dụng quan trọng của bạn vào bộ nhớ đám mây từ xa. Khi Dịch vụ sao lưu của Android được bật, dữ liệu của bạn sẽ tự động được sao lưu 24 giờ một lần khi điện thoại hoặc máy tính bảng của bạn được cắm nguồn, ở chế độ chờ hoặc được kết nối với mạng Wi-Fi.
Vì vậy, nếu điện thoại của bạn bị mất, bị đánh cắp hoặc bị hỏng, tất cả những gì bạn cần làm là đăng nhập vào tài khoản Google của mình trên một thiết bị mới và Google sẽ tải tất cả dữ liệu đã được lưu bằng Dịch vụ sao lưu của Android. Làm theo các hướng dẫn sau để bật Dịch vụ sao lưu của Android trên thiết bị của bạn:
- Mở ứng dụng Cài đặt trên thiết bị của bạn.
- Nhấn vào Sao lưu & amp; đặt lại.
- Nhấn vào Tài khoản sao lưu và chọn tài khoản Gmail bạn muốn sao lưu (thêm tài khoản nếu tài khoản chưa có).
Đối với hầu hết mọi người, đó là đủ để sử dụng Google để sao lưu dữ liệu Android. Nhưng nếu không muốn sử dụng Google, bạn có thể chọn bất kỳ phương pháp thay thế nào bên dưới.
2. Sử dụng các tùy chọn sao lưu của bên thứ ba 
Các dịch vụ tích hợp của Google rất tuyệt vời vì chúng dễ sử dụng và miễn phí. Nhưng nếu bạn đang tìm kiếm một giải pháp sao lưu toàn diện cho thiết bị Android của mình, hãy cân nhắc sử dụng ứng dụng của bên thứ ba. Có nhiều ứng dụng của bên thứ ba khác nhau trên Cửa hàng Google Play giúp sao lưu các tệp của bạn ngay lập tức, nhưng những ứng dụng này đi kèm với nhiều tính năng, yêu cầu và giá cả khác nhau.
Điện thoại chưa rootMột trong những ứng dụng phổ biến nhất có sẵn trên thị trường để sao lưu dữ liệu của bạn là Easy Backup & amp; Khôi phục. Đây là một ứng dụng sao lưu đơn giản và dễ sử dụng để sao lưu các ứng dụng và tất cả các nội dung khác trên thiết bị của bạn, bao gồm SMS, danh bạ, nhật ký cuộc gọi và dấu trang.

Với Sao lưu Dễ dàng & amp; Khôi phục, bạn có thể chọn từ một số vị trí sao lưu như Dropbox, Google Drive, OneDrive, Box.com hoặc thậm chí trên thiết bị hoặc thẻ nhớ microSD của bạn. Để sao lưu dữ liệu của bạn bằng Easy Backup & amp; Khôi phục, hãy làm theo các bước sau:
- Tải xuống và cài đặt Easy Backup & amp; Khôi phục.
- Nhấn vào Có khi được hỏi bạn có muốn tạo bản sao lưu hay không.
- Chọn các tệp và mục bạn muốn sao lưu.
- Chọn vị trí bạn muốn lưu tệp.
- Nhập tên cho bản sao lưu của bạn.
- Chờ trong khi ứng dụng lưu dữ liệu của bạn.
- Nhấn OK.
Rất dễ dàng, phải không?
Điện thoại đã rootNếu bạn đang tìm kiếm một giải pháp sao lưu phức tạp hơn, thì bạn cần root điện thoại của mình và sử dụng ứng dụng của bên thứ ba như Titanium Backup. Có một phiên bản miễn phí và một phiên bản trả phí của ứng dụng này, nhưng sự khác biệt duy nhất là phương pháp khôi phục dữ liệu của bạn (nó dễ dàng hơn và nhanh hơn cho phiên bản Pro). Nhưng dù sao, cả hai phiên bản đều đủ mạnh để sao lưu hầu hết những thứ mà các ứng dụng sao lưu thông thường không bao gồm. Để sao lưu thiết bị gốc của bạn, hãy làm theo các bước sau:
- Tải xuống và cài đặt ứng dụng.
- Mở ứng dụng và nhấp vào nút menu, sau đó chọn Hành động hàng loạt.
- Chọn mọi thứ bạn muốn sao lưu. Nếu đây là lần đầu tiên bạn sao lưu thiết bị bằng Titanium Backup, hãy chọn "sao lưu tất cả ứng dụng của người dùng" và "sao lưu tất cả dữ liệu hệ thống."
- Chọn vị trí bạn muốn lưu bản sao lưu của mình. Bạn có thể chọn Dropbox hoặc Google Drive.
- Chờ ứng dụng hoàn tất việc lưu dữ liệu của bạn.


Sử dụng bên thứ ba ứng dụng có vẻ thiết thực nếu bạn muốn có một giải pháp sao lưu tất cả trong một cho thiết bị của mình. Tất cả những gì bạn cần làm là mở ứng dụng, chọn mục bạn muốn sao lưu và thì đấy - quá trình sao lưu của bạn đã hoàn tất!
3. Sao lưu thiết bị Android của bạn trên máy tính của bạnNếu bạn ghét cài đặt ứng dụng hoặc mày mò ứng dụng Cài đặt trên thiết bị của mình, thì tùy chọn tiếp theo là sao lưu các tệp của bạn trên máy tính theo cách thủ công. Việc này rất dễ thực hiện và quá trình này gần như giống nhau đối với cả Mac và PC. Sự khác biệt duy nhất là người dùng Mac cần cài đặt ứng dụng Truyền tệp của Android trước khi sao chép tệp. Để tạo bản sao lưu thiết bị Android trên máy tính, hãy làm theo các bước sau:
- Kết nối thiết bị với máy tính qua cáp USB.
- Trên Windows, mở Máy tính của tôi và chọn bộ nhớ của thiết bị của bạn. Nếu bạn đang sử dụng máy Mac, hãy mở ứng dụng Truyền tệp của Android.
- Kéo các tệp bạn muốn sao lưu vào một thư mục trên máy Mac hoặc PC của mình.
Với các mẹo và các bước mà chúng tôi cung cấp trong bài viết này, bạn sẽ không cần phải lo lắng về việc mất quyền truy cập vào dữ liệu của mình nếu bạn làm mất hoặc làm hỏng thiết bị Android của mình.
Video youtube.: Cách sao lưu thiết bị Android của bạn
08, 2025

