3 cách để sửa lỗi mic Discord không hoạt động sau khi cập nhật Windows (08.15.25)
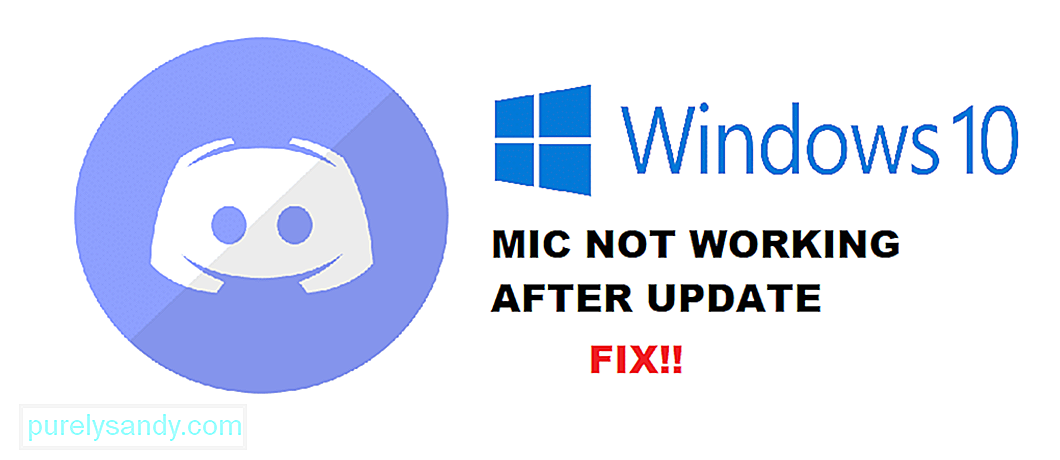 micrô hòa âm không hoạt động sau khi cập nhật windows
micrô hòa âm không hoạt động sau khi cập nhật windows Discord là một trong những ứng dụng phổ biến nhất trong giới game thủ. Một trong những điểm thu hút chính đằng sau việc sử dụng Discord là hầu hết các dịch vụ của nó là hoàn toàn miễn phí. Discord Nitro là một dịch vụ mà bạn có thể mua, cung cấp cho bạn các tính năng độc quyền trong Discord.
Discord đã cho phép nhiều cộng đồng trò chơi phát triển. Trò chơi trực tuyến hiện có máy chủ Discord chính thức, nơi hàng nghìn người chơi có thể kết nối và chơi với nhau. Nhờ Discord, ngay cả những trò chơi không có tính năng mai mối cũng đã tận dụng được tối đa lợi ích của phần mềm này.
Các bài học về Discord phổ biến
Sau bản cập nhật Windows 10 gần đây, hầu hết người dùng đã gặp sự cố với micrô của họ trên Discord. Theo họ, mic của họ thường hoạt động trong các ứng dụng khác. Vấn đề chỉ xảy ra với Discord.
Tại sao bạn phải đối mặt với vấn đề này?
Nếu bạn gặp phải sự cố này sau khi cập nhật Windows của mình, thì nó có hầu hết có thể liên quan đến cài đặt Windows của bạn.
Trong cả hai trường hợp, chúng tôi sẽ giúp bạn thu hẹp tất cả các lý do có thể khiến bạn gặp phải vấn đề này. Được đề cập dưới đây là tất cả các lý do và giải pháp tại sao micrô của bạn không hoạt động sau khi cập nhật Windows.
Rất có thể rằng sau khi cập nhật Windows, cài đặt bảo mật có thể gây ra sự cố với micrô của bạn trên Discord. Bản cập nhật Windows gần đây đã từ chối quyền truy cập micrô vào hầu hết các ứng dụng.
Nếu đó cũng là trường hợp của bạn, thì bạn có thể khắc phục sự cố này khá dễ dàng. Tất cả những gì bạn sẽ phải làm là chuyển đến cài đặt Windows của mình. Điều hướng đến cài đặt Quyền riêng tư. Cuối cùng, chuyển đến Micrô. Đảm bảo rằng tùy chọn “Cho phép ứng dụng truy cập micrô của bạn” được chọn. Bây giờ, hãy chuyển đến “Chọn ứng dụng nào có thể truy cập micrô của bạn”. Tìm và cho phép Discord. Nếu bạn không thể tìm thấy Discord, hãy kiểm tra Win32WebViewHost đã được bật chưa.
Một điều nữa bạn cần kiểm tra là Cài đặt đầu vào bất hòa. Đi tới cài đặt bằng cách nhấp vào biểu tượng bánh răng nằm ở dưới cùng bên trái của Discord. Đi tới Giọng nói & amp; Video. Dưới các thiết bị đầu vào, hãy đảm bảo rằng bạn đã chọn micrô của mình. Nếu không, hãy chọn micrô bạn đang sử dụng.
Nếu không có bước nào ở trên có thể khắc phục được sự cố của bạn, thì bạn có thể nên thử cài đặt lại Discord. Đảm bảo rằng bạn xóa các tệp bộ nhớ cache trước khi cố gắng cài đặt lại.
Nếu việc cài đặt lại không khắc phục được sự cố của bạn, thì tùy chọn duy nhất của bạn sẽ là cài đặt Windows mới. Có thể là Windows Update đã làm xáo trộn một số Discord hoặc tệp chương trình của bạn. Bất kể trường hợp nào xảy ra, việc cài đặt lại sẽ giúp khắc phục sự cố này.
Điểm mấu chốt
Có phải micrô của bạn không hoạt động trên Discord sau khi cập nhật Windows gần đây không? Đây là 3 cách giúp bạn dễ dàng giải quyết vấn đề một cách tốt đẹp.
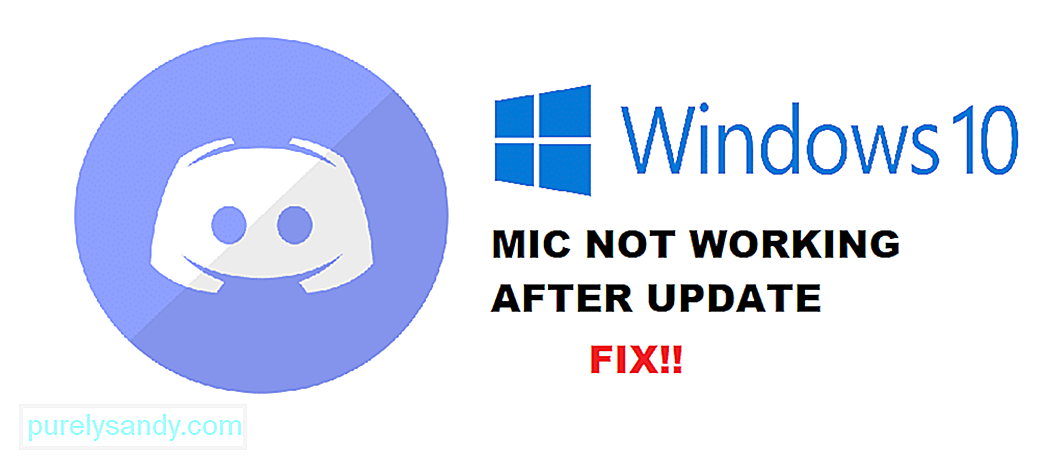
Video youtube.: 3 cách để sửa lỗi mic Discord không hoạt động sau khi cập nhật Windows
08, 2025

