Hướng dẫn tùy chỉnh Windows 10 (08.20.25)
Bạn đã bao giờ muốn tùy chỉnh PC chạy Windows 10 của mình chưa? Đây là tin tốt. Có rất nhiều tùy chọn tùy chỉnh có sẵn để giúp bạn đạt được giao diện máy tính mơ ước của mình. Với một vài chỉnh sửa trong nền màn hình, điểm nhấn màu sắc và các cài đặt giao diện khác, bạn có thể làm cho trải nghiệm Windows 10 của mình cá nhân hơn một chút. Trong hướng dẫn này, chúng tôi sẽ chỉ ra các cách khác nhau để tùy chỉnh máy tính Windows 10 của bạn.
Máy tính để bànMột trong những cách dễ nhất để tùy chỉnh máy tính của bạn và thêm cá tính cho nó là thay đổi phông nền của máy tính để bàn bằng hình ảnh hoặc trình chiếu.
Cách thay đổi hình nền mặc định thành hình ảnh tùy chỉnh 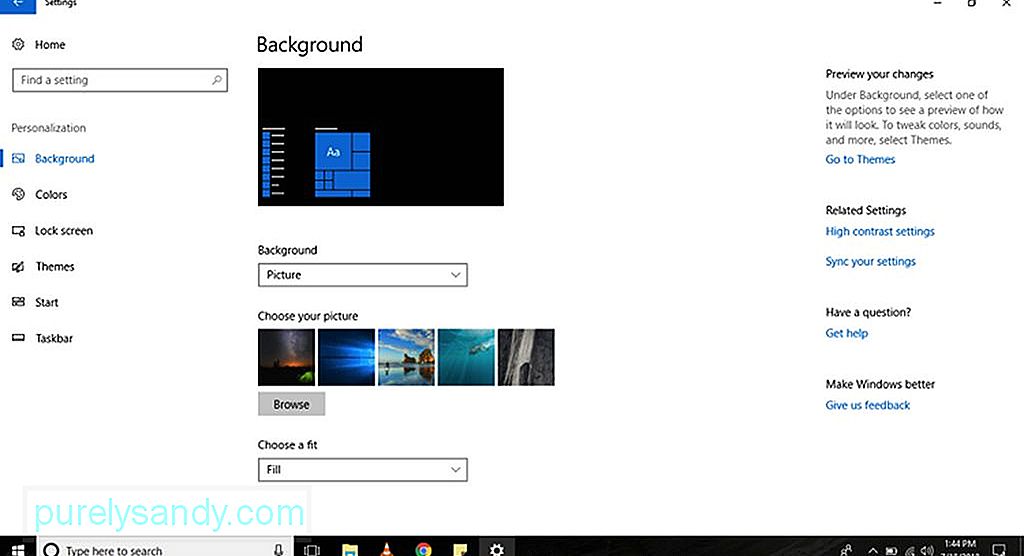
Để thay đổi hình nền mặc định của bạn bằng hình ảnh tùy chỉnh, hãy làm theo các bước bên dưới:
Mẹo chuyên nghiệp: Quét PC của bạn để tìm các vấn đề về hiệu suất, tệp rác, ứng dụng có hại và các mối đe dọa bảo mật
có thể gây ra sự cố hệ thống hoặc làm chậm hiệu suất.
Đề nghị đặc biệt. Giới thiệu về Outbyte, hướng dẫn gỡ cài đặt, EULA, Chính sách quyền riêng tư.
- Đi tới Cài đặt .
- Chọn Cá nhân hóa & gt; Nền đất
- Nhấp vào trình đơn thả xuống Nền tảng và chọn Hình ảnh nền . Nhấn nút Duyệt qua để chọn hình ảnh bạn muốn sử dụng.
- Trong trình đơn thả xuống Chọn phù hợp , hãy chọn một tùy chọn vừa vặn phù hợp nhất bức hình. Các tùy chọn của bạn là kéo dài, lấp đầy, mở rộng, xếp hình và căn giữa.
- Chỉ vậy thôi! Bạn đã thay đổi thành công hình nền của mình bằng hình ảnh tùy chỉnh.
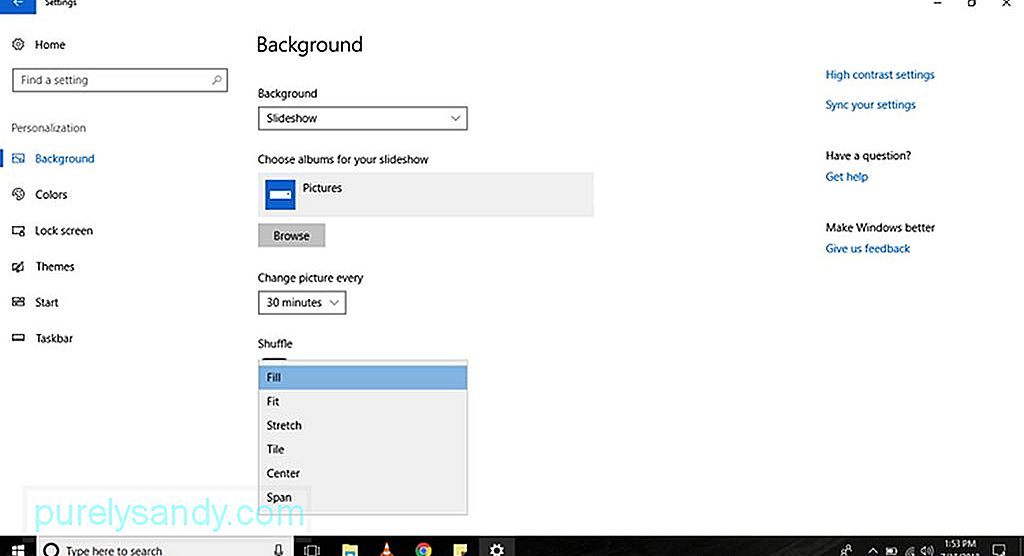
Nếu bạn muốn trình chiếu hình ảnh trên trên màn hình, hãy làm theo các bước sau:
- Đi tới Cài đặt .
- Chọn Cá nhân hóa & gt; Bối cảnh .
- Trong trình đơn thả xuống Nền , hãy chọn Trình chiếu .
- Nhấp vào nút Duyệt để chọn thư mục với những hình ảnh bạn muốn hiển thị trong trình chiếu.
- Trong menu thả xuống Thay đổi hình ảnh hàng ngày , hãy chọn khoảng thời gian hình ảnh sẽ thay đổi.
- Nếu thứ tự hình ảnh không cần thiết, bạn có thể bật nút chuyển đổi Ngẫu nhiên .
- Trong trình đơn thả xuống Chọn một hình ảnh vừa vặn , hãy chọn phù hợp với tùy chọn phù hợp nhất với hình ảnh của bạn trong trình chiếu. Các tùy chọn có sẵn của bạn là tô, căn giữa, khoảng, kéo dài và xếp.
Một cách khác để tùy chỉnh máy tính của bạn là thay đổi màu sắc của chủ đề. Thay đổi màu sắc sẽ cải thiện giao diện của nút Bắt đầu, thanh tác vụ, thanh tiêu đề, Trung tâm hành động, Cài đặt và văn bản có thể liên kết trong các ứng dụng cụ thể.
Cách áp dụng Dấu màu 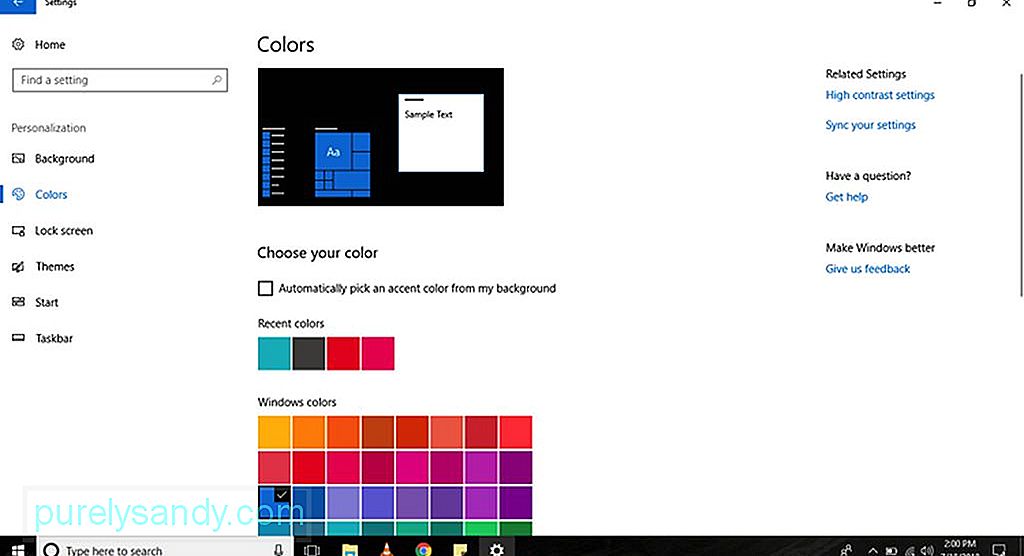
Để thay đổi màu đặc trưng mặc định của máy tính Windows 10, hãy thực hiện theo các bước sau:
- Đi tới Cài đặt .
- Chọn Cá nhân hóa & gt; Màu sắc .
- Chọn tông màu bạn muốn áp dụng. Nếu bạn muốn Windows 10 tự quyết định màu nhấn phù hợp hơn, hãy đi tới Chọn màu của bạn và chọn tùy chọn Tự động chọn màu nhấn từ nền của tôi .
- Nếu màu bạn muốn không có trong danh sách, hãy nhấp vào nút Màu tùy chỉnh để chọn màu tùy chỉnh từ bảng màu. Bạn cũng có thể nhấp vào nút Thêm để nhập mã HSV hoặc RGB.
- Khi bạn đã quyết định áp dụng màu nhấn nào, hãy nhấp vào nút Hoàn tất và đợi cho đến khi Windows 10 hoàn tất việc sử dụng các thay đổi.
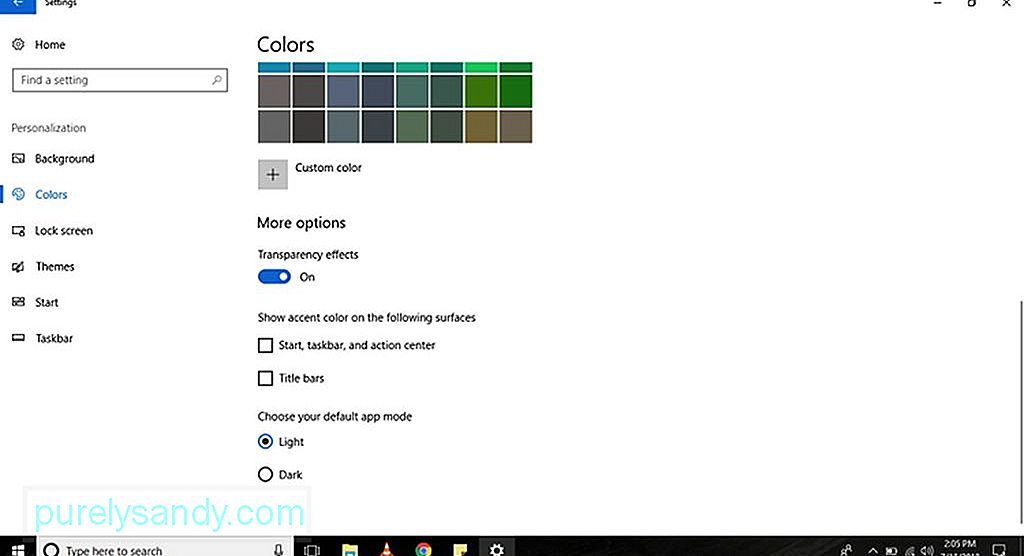
Máy tính Windows 10 có các phần tử có vẻ như có hiệu ứng trong suốt với nhiễu và kết cấu mờ, chẳng hạn như Trung tâm hành động, nút Bắt đầu và thanh tác vụ. Mặc dù chúng được thiết kế theo cách đó như một phần của Hệ thống thiết kế thông minh của Microsoft, bạn vẫn có thể tắt hoặc bật các hiệu ứng này bằng cách làm theo các bước sau:
- Đi tới Cài đặt .
- Chọn Cá nhân hoá & gt; Màu sắc .
- Trong Tùy chọn khác , sử dụng nút chuyển đổi Hiệu ứng trong suốt để bật hoặc tắt các hiệu ứng này.
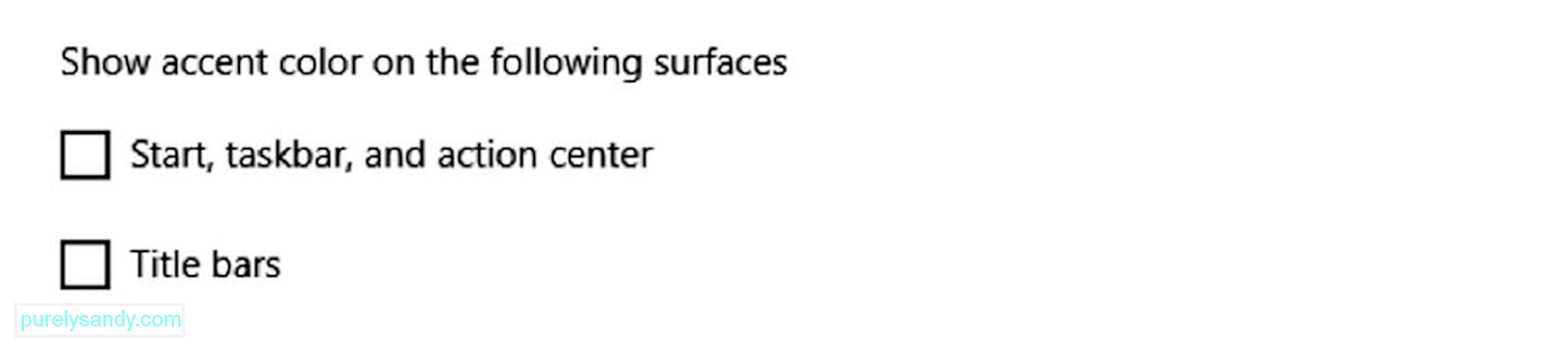
Theo mặc định, máy tính Windows 10 sử dụng bảng màu tối cho thanh tác vụ, Trung tâm hành động và nút Bắt đầu. Mặt khác, nó sử dụng một bảng màu sáng cho các thanh tiêu đề. Bây giờ, nếu bạn muốn làm cho các yếu tố này trở nên cá nhân hơn, hãy thay đổi điểm nhấn màu sắc của chúng bằng các bước bên dưới:
- Đi tới Cài đặt .
- Chọn Cá nhân hoá & gt; Màu sắc .
- Trong Tùy chọn khác , chọn tùy chọn Thanh tiêu đề nếu bạn muốn màu sắc hiển thị trong tiêu đề thanh của Trình khám phá tệp và các ứng dụng riêng lẻ. Ngoài ra, hãy chọn tùy chọn Bắt đầu , Thanh tác vụ và Trung tâm hành động nếu bạn muốn áp dụng màu nhấn cho các phần tử này.
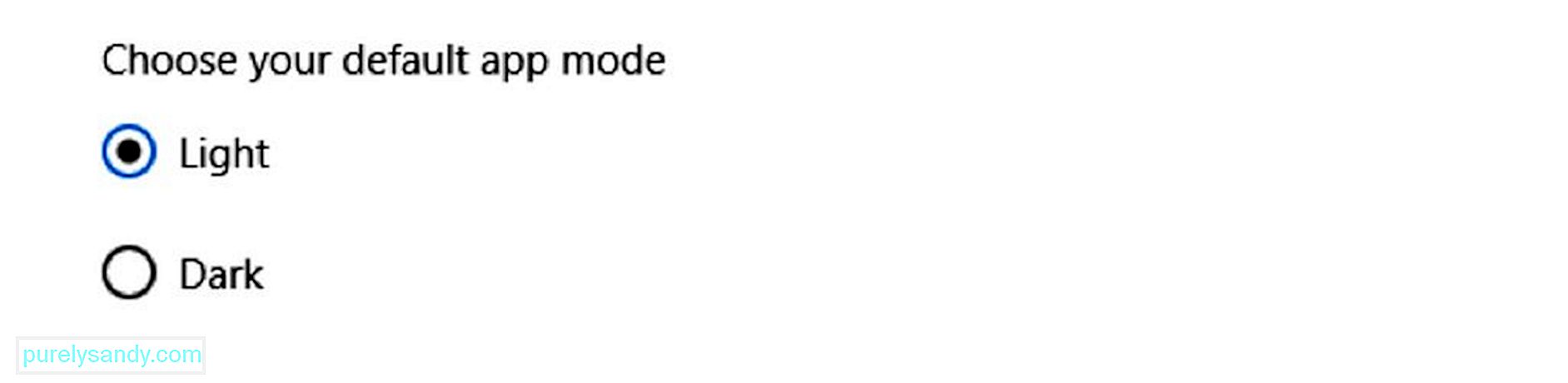
Máy tính Windows 10 cung cấp hai chế độ cá nhân hóa màu: sáng và tối. Mặc dù chế độ ánh sáng là chế độ mặc định và được khuyến nghị sử dụng vào ban ngày, nhưng chế độ tối là một tùy chọn hoàn hảo cho cài đặt ánh sáng yếu vì nó có bảng màu tối trong nền. Để chuyển đổi giữa hai chế độ cá nhân hóa màu sắc này, hãy thực hiện theo các bước bên dưới:
- Đi tới Cài đặt .
- Chọn Cá nhân hóa > & gt; Màu sắc .
- Cuộn xuống Tùy chọn khác và chọn xem bạn muốn sử dụng chế độ Sáng hay Tối .
Trong máy tính Windows 10, bạn cũng có thể tùy chỉnh màn hình khóa của mình, màn hình yêu cầu bạn nhập thông tin xác thực đăng nhập. Các tùy chọn tùy chỉnh có sẵn bao gồm Windows Spotlight, khả năng đặt hình ảnh tùy chỉnh hoặc bộ sưu tập hình ảnh và cài đặt để kiểm soát thông báo ứng dụng.
Cách thiết lập hình ảnh màn hình khóa tùy chỉnh 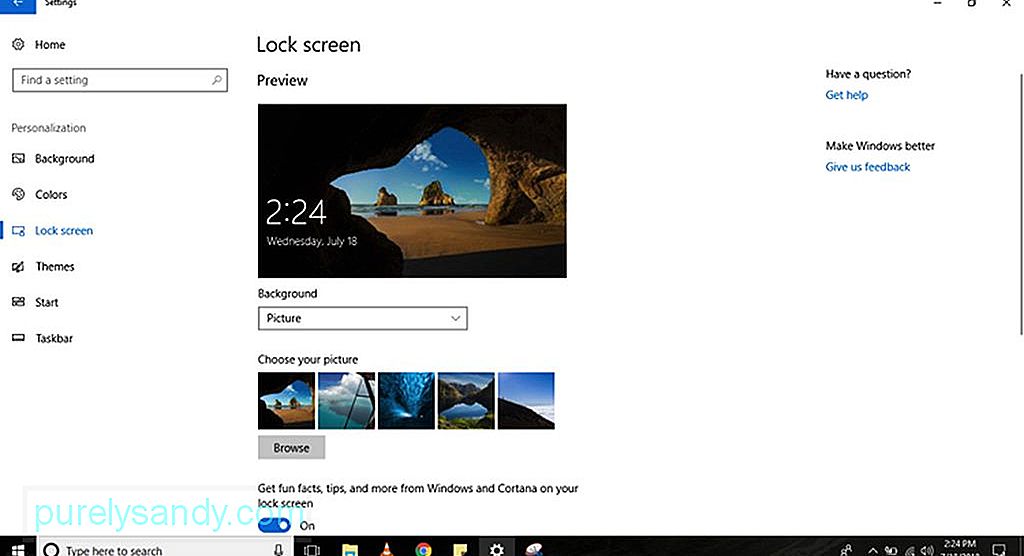
Màn hình khóa mặc định của thiết bị Windows 10 là Windows Spotlight . Điều này sẽ hiển thị nền mới mỗi khi bạn bật máy tính của mình. Mặc dù Spotlight có được những hình ảnh đẹp như tranh vẽ từ Bing nhưng bạn cũng có thể đặt bất kỳ hình ảnh nào bạn thích. Dưới đây là cách bạn cá nhân hóa màn hình khóa của mình bằng hình ảnh tùy chỉnh:
- Đi tới Cài đặt . & gt; Chọn Cá nhân hóa & gt ; Màn hình khóa .
- Trong trình đơn thả xuống Nền , chọn tùy chọn Hình ảnh .
- Nhấp vào nút Duyệt qua để tìm hình ảnh bạn muốn hiển thị trên màn hình khóa của mình.
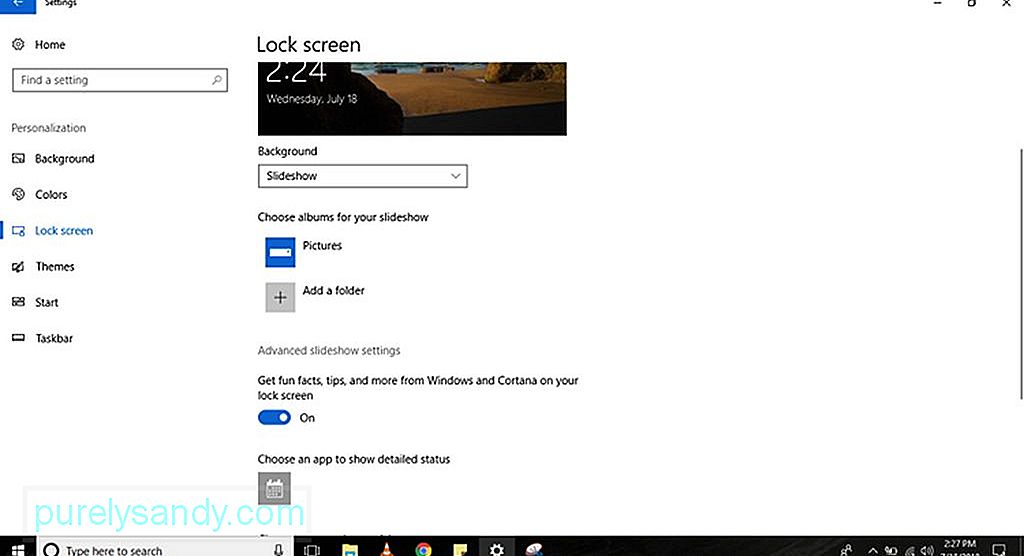
Có thể hiển thị trình chiếu hình ảnh trên màn hình khóa. Chỉ cần thực hiện theo các bước sau:
- Đi tới Cài đặt .
- Chọn Cá nhân hóa & gt; Màn hình khóa .
- Trong trình đơn thả xuống Nền , hãy chọn tùy chọn Trình chiếu .
- Tìm thư mục có tất cả hình ảnh bạn muốn đưa vào trình chiếu bằng cách nhấp vào nút Thêm thư mục .
- Để có thêm cài đặt trình chiếu nâng cao, hãy nhấp vào liên kết Cài đặt trình chiếu nâng cao . Bạn sẽ có tùy chọn để đưa hình ảnh vào thư mục Camera Roll của OneDrive của mình. Bạn cũng có thể đặt máy tính của mình để chỉ sử dụng những ảnh phù hợp với màn hình của bạn. Ngoài ra còn có một tùy chọn cho phép bạn đặt thời lượng của trình chiếu.
- Dù bạn chọn tùy chọn nào, bạn nên tắt tùy chọn Tìm hiểu sự thật thú vị , mẹo , và hơn thế nữa từ tùy chọn Windows và Cortana trên màn hình khóa của bạn. Bằng cách tắt tùy chọn này, quảng cáo Windows 10 sẽ không hiển thị trên màn hình khóa.
- Vì các máy tính Windows 10 hiển thị cùng một nền trên cả màn hình đăng nhập và màn hình khóa, bạn có thể muốn tắt Hiển thị hình nền màn hình khóa trên màn hình đăng nhập . Bằng cách đó, bạn sẽ chỉ thấy nền đồng màu khi đăng nhập.
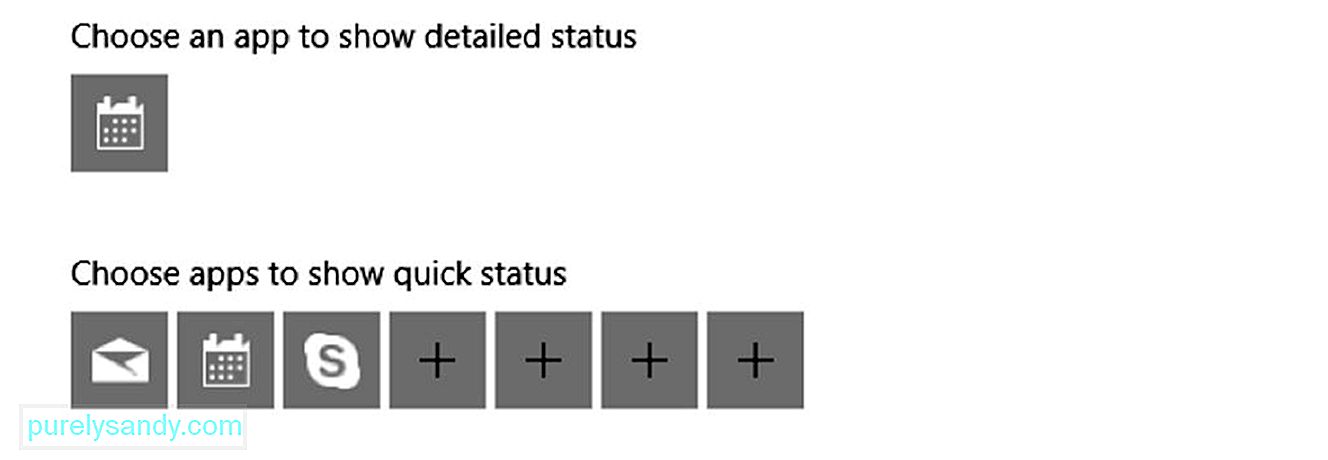
Một số ứng dụng và chương trình hiển thị trạng thái và thông tin chi tiết trên màn hình khóa. Để thêm hoặc xóa chúng, hãy thực hiện theo các bước sau:
- Đi tới Cài đặt .
- Chọn Cá nhân hóa & gt; Màn hình khóa .
- Theo mặc định, ứng dụng Lịch được đặt để hiển thị trạng thái chi tiết. Nếu bạn muốn thay đổi nó bằng một ứng dụng khác, hãy nhấp vào biểu tượng Lịch trong tùy chọn Chọn ứng dụng để hiển thị trạng thái chi tiết . Sau đó, danh sách các ứng dụng Microsoft có sẵn sẽ được hiển thị trên màn hình của bạn. Nếu bạn muốn tắt tính năng này, hãy chọn Không có .
- Trong tùy chọn Chọn ứng dụng để hiển thị trạng thái nhanh , bạn có thể định cấu hình tối đa bảy ứng dụng để hiển thị chi tiết và trạng thái trên màn hình khóa của mình. Thư, Lịch và Skype thường được bao gồm trong danh sách, nhưng bạn luôn có thể thêm, xóa hoặc thay đổi các ứng dụng này bằng cách nhấp vào nút +.
Máy tính Windows 10 cung cấp rất nhiều các cách để cá nhân hóa trải nghiệm của bạn. Cách phổ biến nhất và nhanh nhất để làm điều đó là sử dụng một chủ đề. Chủ đề về cơ bản là một gói bạn có thể sử dụng để cải thiện giao diện máy tính của mình. Nó chứa một hoặc nhiều hình nền, âm thanh và điểm nhấn màu sắc. Nó cũng có sẵn từ Microsoft Store.
Cách áp dụng chủ đề trên máy tính Windows 10 của bạn 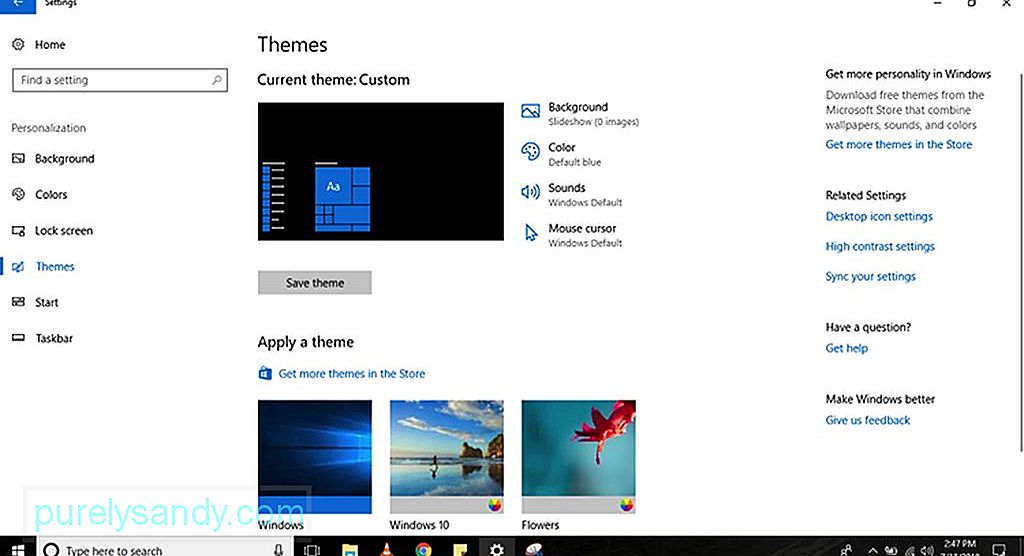
Để có và áp dụng chủ đề mới trên máy tính Windows 10 của bạn, hãy làm theo các bước sau :
- Đi tới Cài đặt .
- Chọn Cá nhân hóa & gt; Chủ đề .
- Nhấp vào liên kết Nhận thêm chủ đề . Sau đó, bạn sẽ được chuyển hướng đến Microsoft Store .
- Chọn chủ đề bạn muốn và nhấp vào nút Nhận .
Chọn chủ đề mới được thêm vào chủ đề để áp dụng nó.
Start Menu là một trong những tính năng tốt nhất và cần thiết nhất của Windows 10 vì đây là nơi bạn có thể tìm thấy các cài đặt của mình , tệp và ứng dụng. Giống như hầu hết các phần tử của máy tính Windows 10, có nhiều cách để tùy chỉnh trình đơn Start . Mặc dù một số tùy chọn có thể được tùy chỉnh trực tiếp từ menu, những tùy chọn khác có thể được truy cập thông qua Cài đặt trên máy tính của bạn.
Cách thay đổi cài đặt menu bắt đầu cơ bản 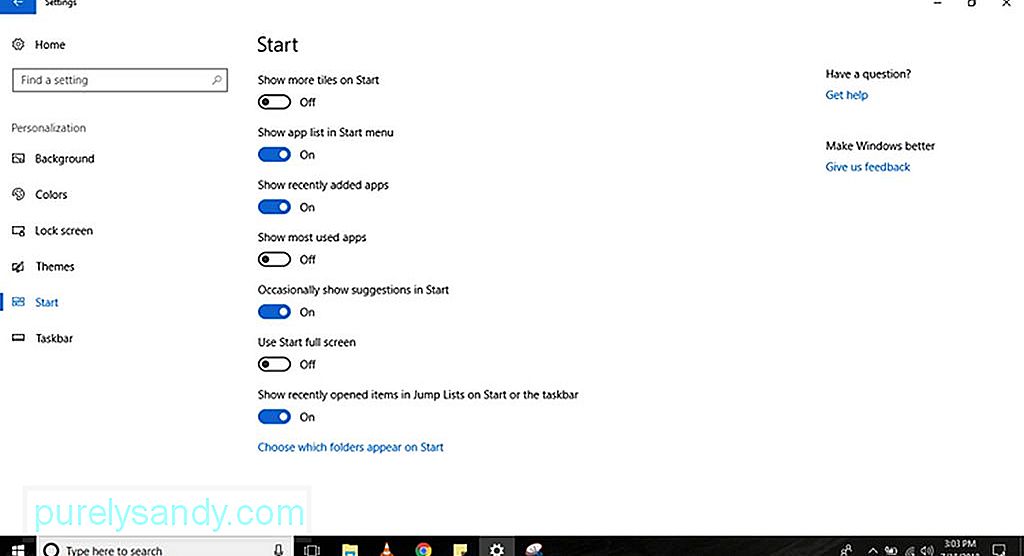
Việc tùy chỉnh mọi thứ bạn thấy trên menu Bắt đầu sẽ dễ dàng hơn bằng cách làm theo các bước sau:
- Đi tới Cài đặt .
- Chọn Cá nhân hóa & gt; Bắt đầu .
- Bạn sẽ thấy một số tùy chọn tùy chỉnh cho trình đơn Bắt đầu , bao gồm:
- Hiển thị thêm các ô trên Bắt đầu - Điều này cho phép bạn thêm cột thứ tư trong số các ô sẽ vừa với 8 ô khác trong một hàng.
- Hiển thị danh sách ứng dụng trong menu Bắt đầu - Nếu bạn tắt tùy chọn này, tất cả các ứng dụng trong danh sách sẽ bị xóa. Bạn sẽ chỉ có quyền truy cập vào các Ô Trực tiếp đã ghim của mình. Đừng lo lắng, vì bạn vẫn sẽ có quyền truy cập vào tất cả các ứng dụng của mình. Bạn có thể nhấp vào nút Tất cả ứng dụng ở phần trên cùng bên trái của trình đơn hoặc chỉ cần nhập tên của ứng dụng vào thanh Tìm kiếm .
- Hiển thị các ứng dụng đã thêm gần đây - Nếu bạn không muốn xem các ứng dụng mà bạn đã thêm gần đây trong danh sách, hãy tắt tùy chọn này.
- Hiển thị các ứng dụng được sử dụng nhiều nhất - Menu bắt đầu sẽ liệt kê các ứng dụng bạn sử dụng thường xuyên. Nếu bạn không muốn nhìn thấy chúng, hãy tắt tùy chọn này.
- Thỉnh thoảng hiển thị các đề xuất trong Start - Khi bạn bật tùy chọn này, menu Start sẽ hiển thị các đề xuất từ Microsoft Store. Nhiều người coi những khuyến nghị này là quảng cáo. Để ngăn việc nhìn thấy chúng, hãy tắt tùy chọn này.
- Sử dụng toàn màn hình - Bật tùy chọn này sẽ kích hoạt trải nghiệm giống như Windows 8.1, trong đó màn hình Bắt đầu được trải dài trên màn hình, cho phép bạn để xem thêm các ô được ghim mà không cần cuộn.
- Nếu bạn muốn tùy chỉnh nút thanh ray bên trái , hãy nhấp vào nút Chọn các thư mục xuất hiện trên liên kết Bắt đầu . Và sau đó, bật hoặc tắt các nút cho các mục bạn muốn hoặc không muốn xem trên menu Bắt đầu.
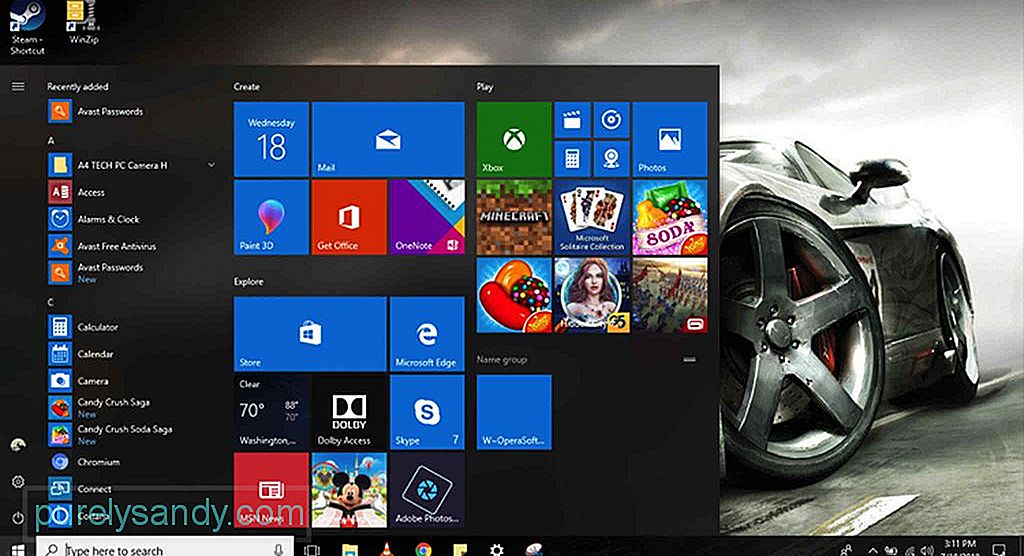
Ngoài việc tùy chỉnh menu Bắt đầu của bạn trong Cài đặt, bạn cũng có thể cá nhân hóa menu đó. Đây là cách thực hiện:
- Để thay đổi kích thước menu bắt đầu theo chiều dọc hoặc chiều ngang, hãy kéo dài các cạnh vào trong hoặc ra ngoài bằng chuột.
- Để sắp xếp các ô của bạn thành các nhóm, hãy kéo chúng vào một không gian trống. Nhấp vào tiêu đề của nhóm để đổi tên nó. Nếu bạn muốn tối ưu hóa không gian trong menu Bắt đầu của mình, bạn cũng có thể sắp xếp các ô thư mục. Tạo một thư mục mới bằng cách kéo và thả một ô lên trên một ô khác. Thả thêm các ô vào thư mục để thêm chúng vào nhóm.
- Thay đổi kích thước của các ô và thư mục trực tiếp bằng cách nhấp chuột phải vào chúng và chọn Thay đổi kích thước . Chọn bất kỳ kích thước có sẵn nào: Nhỏ , Trung bình , Lớn hoặc Rộng .
- Để tắt cập nhật trực tiếp, hãy nhấp chuột phải vào ô và chọn Thêm . Bạn sẽ thấy một tùy chọn để tắt cập nhật trực tiếp. Tùy thuộc vào ứng dụng bạn đã nhấp vào, có thể có các tùy chọn bổ sung, bao gồm tùy chọn ghim hoặc bỏ ghim ứng dụng khỏi thanh tác vụ hoặc chạy ứng dụng đó với đặc quyền quản trị viên.
- Để kích hoạt giao diện Windows 7 cổ điển, chỉ cần xóa tất cả các ô.
Thanh tác vụ là một trong những tính năng hữu ích nhất của máy tính Windows 10. Giống như trình đơn Start , nó có thể được tùy chỉnh theo nhiều cách bằng ứng dụng Cài đặt hoặc trong chính thanh tác vụ.
Cách thay đổi cài đặt thanh tác vụ cơ bản 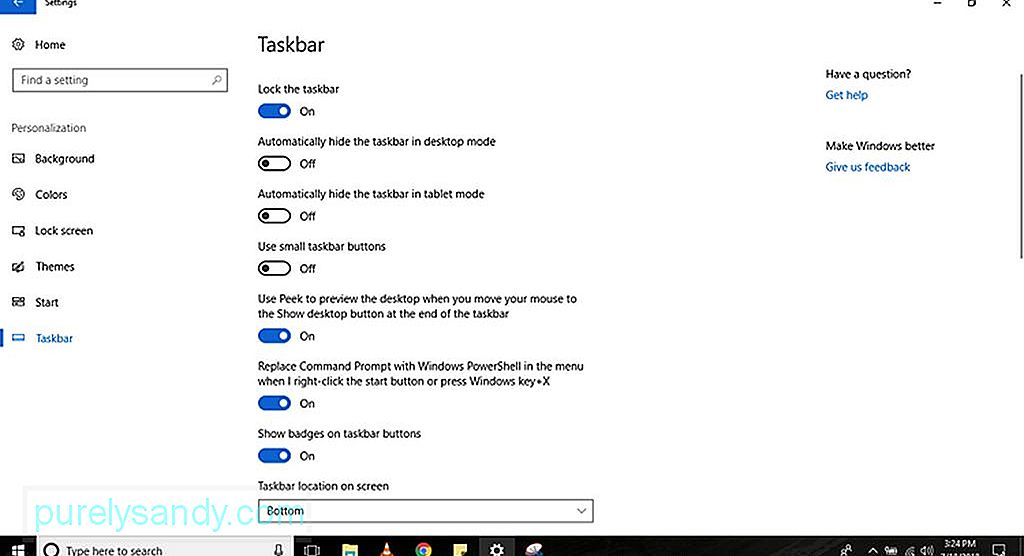
Để tùy chỉnh trải nghiệm trên thanh tác vụ của bạn, hãy làm theo các bước sau:
- Đi tới Cài đặt .
- Chọn Cá nhân hóa & gt; Thanh tác vụ .
- Tại đây, bạn sẽ thấy một số tùy chọn, bao gồm:
- Khóa Thanh tác vụ - Nếu bị tắt, bạn có thể thay đổi kích thước hoặc di chuyển thanh tác vụ.
- Tự động ẩn thanh tác vụ ở chế độ máy tính để bàn - Nếu bị tắt, thanh tác vụ sẽ hiển thị khi bạn đang sử dụng máy tính của mình ở chế độ bình thường.
- Tự động ẩn thanh tác vụ trong chế độ máy tính bảng - Nếu bị tắt, thanh tác vụ sẽ hiển thị khi bạn đang sử dụng máy tính của mình ở chế độ máy tính bảng.
- Sử dụng các nút nhỏ trên thanh tác vụ - Tùy chọn này cho phép bạn sử dụng các nút nhỏ hơn trong thanh tác vụ.
- Hiển thị huy hiệu trên các nút trên thanh tác vụ - Tùy chọn này cho phép bạn bật hoặc tắt thông báo trạng thái của các nút ứng dụng trên thanh tác vụ.
- Mặc dù bạn có thể thay đổi vị trí của thanh tác vụ bằng cách dùng chuột kéo nó xung quanh, nhưng trên trang này, bạn có thể di chuyển thanh này đến bất kỳ đâu bạn muốn, có thể là ở phần dưới cùng, bên trái, trên cùng hoặc bên phải màn hình.
- Để cá nhân hoá trải nghiệm của bạn hơn nữa, bạn có thể kết hợp các nút trên thanh tác vụ của mình theo ba cách khác nhau. Đầu tiên, bạn có tùy chọn mặc định, kết hợp và ẩn nhãn của các nút. Tùy chọn thứ hai hiển thị các nhãn và chỉ kết hợp các nút khi thanh tác vụ đã đầy. Cuối cùng, bạn có tùy chọn không kết hợp và hiển thị các nhãn nút. Để chọn tùy chọn bạn muốn, hãy nhấp vào nút thả xuống Kết hợp các nút trên thanh tác vụ .
- Nếu bạn thiết lập nhiều màn hình, bạn có nhiều tùy chọn hơn để tùy chỉnh thanh tác vụ của mình. Trong Nhiều màn hình , bạn có thể hiển thị thanh tác vụ trên tất cả các màn hình, kết hợp các nút trên thanh tác vụ hoặc chọn vị trí các nút ứng dụng sẽ xuất hiện.
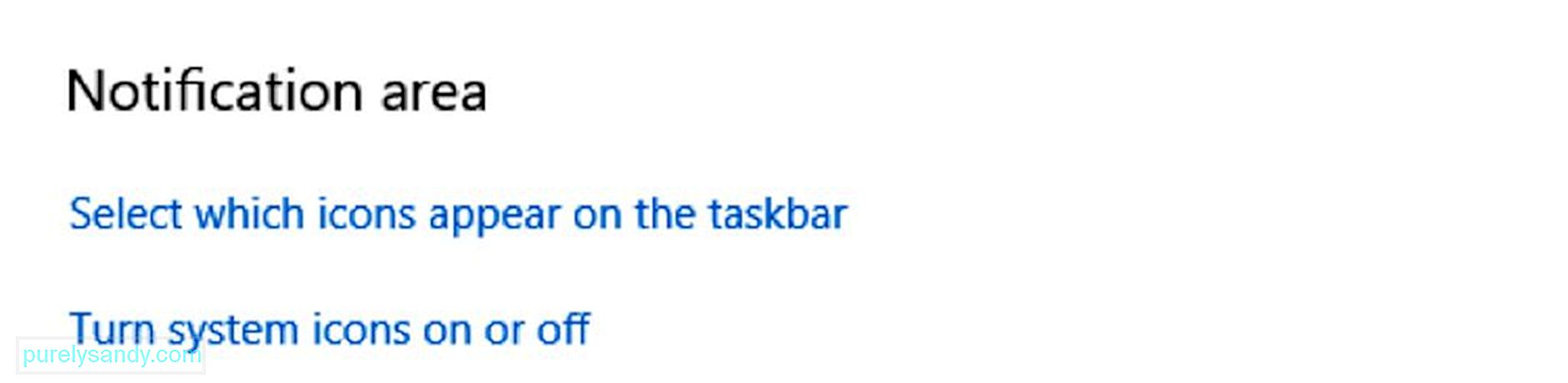
Khu vực thông báo nằm ở góc dưới cùng bên phải của thanh tác vụ của bạn. Nếu điều này không được sắp xếp, nó có thể nhanh chóng lộn xộn với các biểu tượng ứng dụng và hệ thống của bạn. Tuy nhiên, bạn có thể tùy chỉnh nó để chỉ hiển thị các biểu tượng bạn cần. Chỉ cần thực hiện theo các bước sau:
- Đi tới Cài đặt .
- Chọn Cá nhân hóa & gt; Thanh công việc .
- Cuộn xuống Khu vực thông báo . Nhấp vào liên kết Chọn biểu tượng xuất hiện trên thanh tác vụ .
- Bật công tắc chuyển đổi cho từng biểu tượng bạn muốn xuất hiện trong khu vực thông báo.
- Tiếp tục quay lại Khu vực thông báo và nhấp vào liên kết Bật hoặc tắt các biểu tượng hệ thống .
- Bật công tắc chuyển đổi cho mọi biểu tượng hệ thống mà bạn muốn xuất hiện trên thanh tác vụ.
34271
My People là một tính năng mới giúp kết nối với những người bạn biết một cách thuận tiện. Tuy nhiên, nếu bạn thấy tính năng này không quan trọng, bạn có thể tắt tính năng này bằng cách thực hiện theo các bước sau:
- Đi tới Cài đặt .
- Chọn Cá nhân hóa & gt; Thanh công việc .
- Cuộn xuống tùy chọn Mọi người . Tắt công tắc bật / tắt của tùy chọn Hiển thị danh bạ trên thanh tác vụ .

Như đã đề cập ở trên, bạn cũng có thể tùy chỉnh trải nghiệm thanh tác vụ của mình từ chính thanh tác vụ. Làm theo các bước bên dưới:
- Nếu bạn không thấy ứng dụng hoặc chương trình cụ thể nào hữu ích, hãy xóa ứng dụng hoặc chương trình đó hoặc chỉ hiển thị một nút để truy cập dễ dàng hơn. Ví dụ: nếu bạn không thường xuyên sử dụng hộp tìm kiếm Cortana, hãy nhấp chuột phải vào thanh tác vụ, chọn Cortana và nhấp vào tùy chọn Ẩn .
- Bạn cũng có thể nhấp chuột phải vào thanh tác vụ của mình để hiển thị hoặc ẩn các nút cụ thể, bao gồm Chế độ xem tác vụ, Mọi người và bàn phím cảm ứng.
Trong khi cài đặt mặc định của máy tính Windows 10 sẽ là quá đủ đối với hầu hết người dùng, việc tùy chỉnh giao diện của thiết bị Windows 10 thực sự có thể giúp nâng cao trải nghiệm của người dùng bằng cách chỉ hiển thị các công cụ và lối tắt ở nơi bạn muốn và điều chỉnh tính thẩm mỹ để có giao diện thân thiện và dễ chịu hơn. Và vì chúng tôi đã nói nhiều về việc tùy chỉnh trải nghiệm Windows của bạn, chúng tôi khuyên bạn nên tải xuống và cài đặt Outbyte PC Repair. Mặc dù không liên quan gì đến việc thay đổi chủ đề và cá nhân hóa máy tính của bạn, nhưng công cụ này sẽ giúp khắc phục mọi vấn đề về độ ổn định và tốc độ, đảm bảo thiết bị của bạn luôn chạy mượt mà và nhanh chóng.
Video youtube.: Hướng dẫn tùy chỉnh Windows 10
08, 2025

