7 cách để khắc phục iCUE không phát hiện bàn phím (08.18.25)
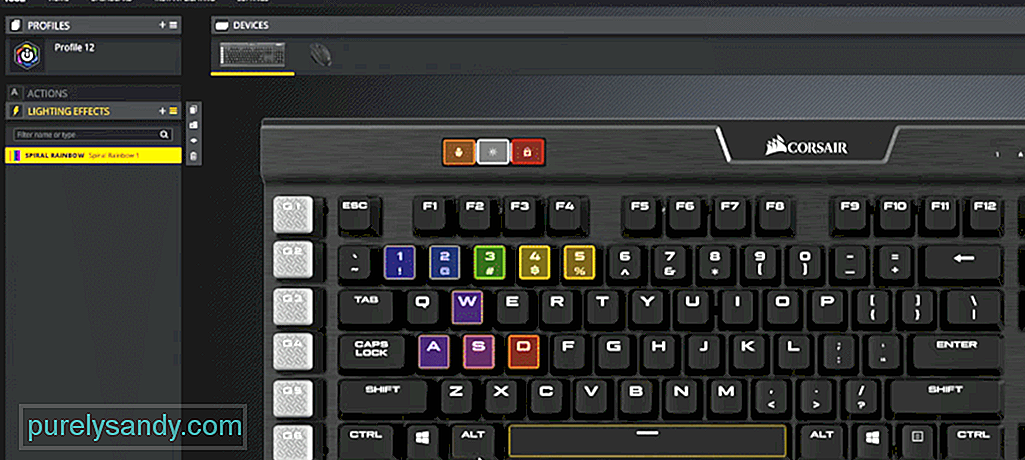 icue không phát hiện bàn phím
icue không phát hiện bàn phím Cũng giống như các thương hiệu trò chơi khác, Corsair cũng có phần mềm mà bạn có thể cài đặt để quản lý các thiết bị Corsair của mình. Bạn có thể truy cập web Corsair và từ phần hỗ trợ, điều đầu tiên bạn sẽ tìm thấy là tab tải xuống. Chỉ cần mở nó và bạn sẽ thấy liên kết tải xuống iCUE ở đầu danh sách. Bạn có thể cài đặt nó giống như bất kỳ chương trình nào khác và sau đó bạn có thể thay đổi các cài đặt khác nhau trên Thiết bị Corsair của mình.
Thông thường, tất cả các thiết bị được kết nối sẽ bắt đầu hiển thị trong giao diện ứng dụng dưới dạng biểu tượng. Nhưng nếu bàn phím Corsair của bạn không hiển thị trên chương trình iCUE thì đây là một số bước có thể khắc phục chương trình iCUE của bạn.
Cách khắc phục iCUE Không phát hiện bàn phím?Sử dụng trình quản lý thiết bị, bạn có thể gỡ cài đặt thiết bị đang hoạt động sai và sau đó khởi động lại PC của bạn để các trình điều khiển có thể được cài đặt lại tự động. Bạn có thể truy cập trình quản lý thiết bị từ thanh tìm kiếm của windows hoặc trực tiếp từ bảng điều khiển. Từ trình quản lý thiết bị, bạn cần nhấp vào thiết bị giao diện người và sau đó điều hướng đến Thiết bị ảo Corsair. Tại thời điểm này, chỉ cần tháo thiết bị và đảm bảo cũng xóa các trình điều khiển liên quan.
Không hiếm trường hợp người dùng đặt thiết bị của họ ở chế độ BIOS khi iCUE không phát hiện được thiết bị của họ. Thông thường, những khách hàng sử dụng bàn phím với bảng điều khiển gặp phải sự cố này và tất cả những gì họ cần làm là tắt chế độ BIOS để iCUE phát hiện bàn phím. Đèn báo LED ở phần trên cùng bên phải của bàn phím sẽ nhấp nháy. Điều đó sẽ xác nhận rằng bàn phím của bạn đang ở chế độ BIOS và bạn đã kết thúc chuyển đổi chế độ nếu muốn iCUE hoạt động.
Để khắc phục, bạn cần giữ phím thoát, F1, phím Windows và phím home trên thanh trên cùng của bàn phím. Giữ 4 phím này đồng thời trong 10 giây sẽ đặt lại bàn phím và bạn sẽ thấy đèn RGB tắt và sau đó bật lại. Quy trình có thể khác đối với bạn tùy thuộc vào kiểu bàn phím Corsair mà bạn đã mua. Vì vậy, chỉ cần nhờ ai đó giúp bạn thoát khỏi chế độ BIOS hoặc xem hướng dẫn cho kiểu máy cụ thể của bạn và bạn sẽ có thể phát hiện bàn phím Corsair trong iCUE.
Ngoài các vấn đề khác, cũng có thể bản thân iCUE không hoạt động bình thường. Đây là lý do tại sao bàn phím Corsair của bạn không hiển thị bên trong giao diện ứng dụng. Vì vậy, bạn có thể thử sửa chữa chương trình iCUE bằng cách chạy lại trình cài đặt hoặc xóa hoàn toàn khỏi hệ thống của mình rồi cài đặt phiên bản mới nhất. Tùy chọn sửa chữa sẽ không chiếm nhiều thời gian và có thể giải quyết cho bạn.
Chỉ cần đảm bảo khởi động lại PC sau khi bạn sửa chữa hoặc xóa iCUE khỏi hệ thống của mình. Nếu không, bàn phím sẽ không được phát hiện ngay cả sau khi bạn tải xuống phiên bản iCUE mới nhất. Các cấu hình liên quan đến bàn phím Corsair sẽ bắt đầu hiển thị trên iCUE của bạn ở giai đoạn này và bạn sẽ không gặp thêm vấn đề khi phát hiện bàn phím trong chương trình Corsair của mình.
Đôi khi sự cố có thể được giải quyết bằng cách chỉ cần tháo USB khỏi cổng rồi cắm lại. Hãy nhớ có phím thoát trên bàn phím Corsair được nhấn khi bạn cắm lại bàn phím vào cổng. Bạn cũng có thể thử thay đổi cổng bạn sử dụng cho bàn phím của mình. Việc các cổng trên PC của bạn ngừng hoạt động cũng phổ biến và do đó các thiết bị được kết nối với cổng đó cũng sẽ bắt đầu hoạt động sai. Vì vậy, để xác minh xem bạn có cổng bị lỗi hay không, bạn nên kết nối bàn phím với một cổng USB khác.
Nếu bạn tin rằng vấn đề là với bàn phím Corsair của bạn chứ không phải chương trình iCUE, sau đó bạn nên khởi động lại bàn phím để khắc phục các sự cố nhỏ. Để làm như vậy, bạn sẽ phải giữ phím windows cùng với phím F1 trên bàn phím. Sau một vài giây, bàn phím sẽ khởi động lại và nếu bạn may mắn, bàn phím sẽ bắt đầu hiển thị trong chương trình iCUE của bạn.
Không có cấu hình nào của bạn sẽ bị ảnh hưởng miễn là bạn đã lưu cấu hình trên chương trình Corsair của mình. Vì vậy, bạn có thể làm theo phương pháp này mà không cần nghĩ đến việc đặt lại bàn phím. Tất cả cài đặt của bạn đều được lưu trên chương trình iCUE và khi bàn phím của bạn được phát hiện, bạn sẽ có thể sử dụng tất cả các cấu hình đó miễn là bàn phím được kết nối với chương trình.
Để tìm CorsairHID, bạn sẽ phải mở trình quản lý tác vụ. Nếu bạn thấy bất kỳ hoạt động nào với tên CorsairHID thì bạn cần phải chấm dứt quá trình đó và sau đó thử sử dụng chương trình iCUE trên hệ thống máy tính của bạn. Bạn có thể sử dụng thanh công cụ để truy cập trình quản lý tác vụ, sau đó mở rộng danh sách các chương trình để tìm CorsairHID từ các quy trình hiện đang chạy trên hệ thống.
Một điều nữa bạn nên thử là xóa tất cả các thiết bị bị ẩn trong trình quản lý thiết bị của bạn. Có một xác suất nhỏ là các thiết bị ẩn này đang gây ra lỗi cho bạn và nếu thiết bị của bạn không được phát hiện tại thời điểm này thì việc xóa các thiết bị này có thể là một lựa chọn hợp lệ cho bạn. Vì vậy, chỉ cần mở trình quản lý thiết bị và xóa các thiết bị ẩn. Sau đó, hãy chạy chương trình iCUE với tư cách quản trị viên và sau đó kiểm tra xem bàn phím Corsair của bạn có hiển thị trên tab trang chủ hay không.
Nếu bàn phím không bị phát hiện vào thời điểm này, thì bạn nên liên hệ với một chuyên gia. Bạn có thể làm như vậy bằng cách truy cập trang web Corsair và nhấp vào hỗ trợ khách hàng từ tab hỗ trợ ở đầu trang. Cho họ biết về kiểu bàn phím của bạn cùng với phiên bản iCUE mà bạn đã cài đặt trên PC của mình. Họ sẽ cung cấp cho bạn các giải pháp khác nhau mà bạn có thể thử để sửa thiết bị.
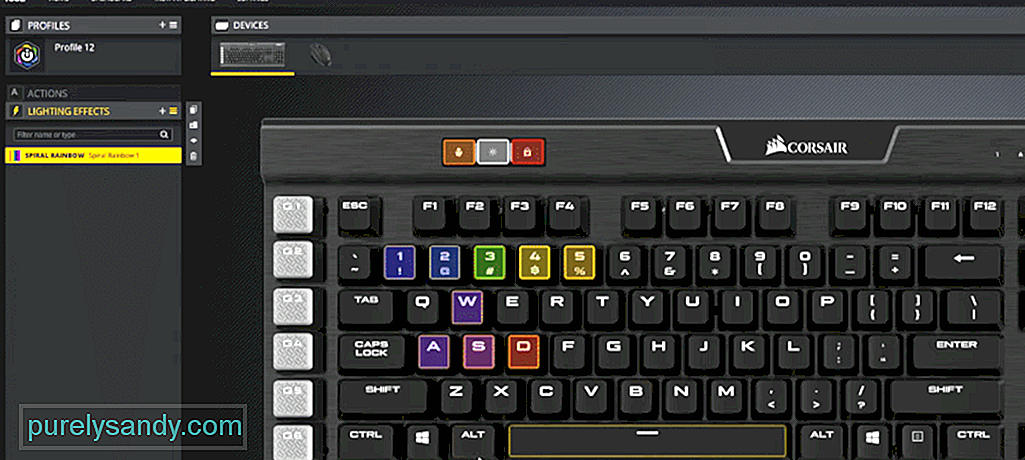
Video youtube.: 7 cách để khắc phục iCUE không phát hiện bàn phím
08, 2025

