10 giải pháp cho tình trạng treo Sleep / Wakeup được phát hiện trên Macbook Pro (09.15.25)
Một trong những điều tuyệt vời về macOS là bạn không phải tắt nó mỗi khi không sử dụng. Bạn chỉ cần đóng nắp và máy Mac của bạn sẽ tự động chuyển sang chế độ ngủ. Nếu bạn cần sử dụng lại, chỉ cần mở nắp và đăng nhập lại. Quá trình này thuận tiện hơn và loại bỏ nhu cầu khởi động liên tục.
Tuy nhiên, một số người dùng Mac đã phàn nàn về các vấn đề Sleep / Wakeup khác nhau trên máy Mac. Người dùng Mac thường bị gánh nặng bởi sự thất bại rõ ràng của chức năng ngủ / thức của macOS. Và đây không phải là một điều mới. Các vấn đề về chế độ ngủ / thức đã được báo cáo trong các phiên bản macOS trước đó. Nếu bạn đang chạy Catalina hoặc Big Sur, bạn có thể ngạc nhiên khi thấy mình gặp khó khăn với vấn đề này vì bạn có thể cho rằng vấn đề này, đã ảnh hưởng đến các phiên bản trước, đã được giải quyết trong các bản cập nhật trước đó. Thật không may, đó không phải là trường hợp.
 Ví dụ: nhiều chủ sở hữu MacBook Pro đã báo cáo rằng máy tính của họ khởi động lại khi ở chế độ ngủ, thường là khi để ở chế độ một mình và được cắm vào. Sự cố bắt đầu xảy ra sau khi cập nhật macOS của họ. Những người khác phàn nàn về việc máy Mac của họ bị treo khi thức dậy từ chế độ Ngủ. Vì lý do nào đó, máy tính bị treo và khởi động lại, thay vì để người dùng tiếp tục tại nơi họ đã rời đi. Điều này đánh bại mục đích của việc để máy tính của bạn ở chế độ Ngủ.
Ví dụ: nhiều chủ sở hữu MacBook Pro đã báo cáo rằng máy tính của họ khởi động lại khi ở chế độ ngủ, thường là khi để ở chế độ một mình và được cắm vào. Sự cố bắt đầu xảy ra sau khi cập nhật macOS của họ. Những người khác phàn nàn về việc máy Mac của họ bị treo khi thức dậy từ chế độ Ngủ. Vì lý do nào đó, máy tính bị treo và khởi động lại, thay vì để người dùng tiếp tục tại nơi họ đã rời đi. Điều này đánh bại mục đích của việc để máy tính của bạn ở chế độ Ngủ.
Trong một số trường hợp, người dùng Mac gặp sự cố khi máy tính chuyển sang chế độ ngủ sau khi cập nhật macOS, đây có thể là sự cố liên quan đến chế độ ngủ liên quan đến gần đây cập nhật. Khi Apple lần đầu tiên phát hành Catalina 10.10 và 10.14, người dùng cũng gặp phải vấn đề tương tự. Apple đã giải quyết những lỗi này nhưng lỗi này dường như vẫn tái diễn vì một số lý do.
Vấn đề có vẻ hơi khác đối với những người dùng khác nhau. Chúng tôi đã nghe nói về việc máy Mac sẽ khởi động lại khi chuyển sang chế độ Ngủ trong khi những máy khác khởi động lại ngay khi mở nắp sau khi ở chế độ ngủ. Những người khác khởi động lại khi đang ngủ. Các tình huống khác nhau, nhưng chế độ ngủ hoàn toàn là mẫu số chung.
Ngay cả khi máy tính xách tay không bị sập khi bạn thức dậy, đồ họa có vẻ chất lượng thấp và màn hình tải chậm. Đây là sự cố cũng liên quan đến cạc đồ họa, nhưng nó cũng được kích hoạt khi máy tính ở chế độ ngủ.
Một lỗi Sleep / Wake gần đây mà người dùng gặp phải là “Sleep / Wakeup bị treo ”trên Macbook Pro. Mặc dù bài viết này sẽ tập trung vào vấn đề này, nhưng các giải pháp được liệt kê ở đây cũng có thể hoạt động để giải quyết các sự cố Sleep / Wake khác trên máy Mac.
Máy Mac Đang phát hiện lỗi “Sleep / Wakeup treo”  Gần đây, một số người dùng Mac đã báo cáo gặp phải tình trạng "Phát hiện thấy lỗi Sleep / Wakeup" trên Macbook Pro, đặc biệt là với macOS Catalina và Big Sur. Theo các báo cáo, lỗi xuất hiện mỗi khi MacBook của người dùng chuyển sang chế độ ngủ. Nó sẽ khởi động lại sau một phút và xuất hiện lỗi ở trên.
Gần đây, một số người dùng Mac đã báo cáo gặp phải tình trạng "Phát hiện thấy lỗi Sleep / Wakeup" trên Macbook Pro, đặc biệt là với macOS Catalina và Big Sur. Theo các báo cáo, lỗi xuất hiện mỗi khi MacBook của người dùng chuyển sang chế độ ngủ. Nó sẽ khởi động lại sau một phút và xuất hiện lỗi ở trên.
Một số người dùng lưu ý rằng việc khởi động vào Chế độ an toàn đã hoạt động và sự cố không xuất hiện. Đó có thể là do một ứng dụng xung đột nhưng người dùng thề rằng họ không tải xuống bất kỳ ứng dụng nào trước đó. Những người khác gặp phải sự cố ngay cả trong Chế độ an toàn, khiến máy Mac của họ tự khởi động lại khoảng một lần một ngày. Việc khởi động lại thường xảy ra khi iMac ở chế độ ngủ và mô hình luôn giống nhau. Khi Mac khởi động lại, chuông khởi động sẽ kêu hai lần liên tiếp. Sau đó, thông báo "Sleep / Wakeup hang đã được phát hiện" trên Macbook Pro xuất hiện.
Trong một số trường hợp, lỗi này ngăn Mac ở chế độ ngủ và điều này sẽ làm tiêu hao pin. Máy tính thường không ở chế độ ngủ ngay cả khi đã đăng xuất và đăng nhập lại hoặc nhấn nút ngủ.
Nguyên nhân gây ra lỗi “Phát hiện thấy chế độ ngủ / đánh thức” trên máy MacMột trong những lý do phổ biến gây ra “Ngủ / Đã phát hiện thấy treo Wakeup ”trên Macbook Pro là tính năng Power Nap bị hỏng. Apple lần đầu tiên giới thiệu tính năng này như một phần của OS X Mountain Lion vào năm 2012. Nó thường được bật theo mặc định, vì vậy bạn có thể thậm chí không biết về nó. Đây là một tính năng tiện dụng cho phép máy Mac của bạn tự đánh thức để giải quyết các tác vụ như xử lý sao lưu Time Machine và đồng bộ hóa email. Nhưng nếu nó gây ra sự cố Sleep? Wake cho máy Mac của bạn, thì bạn cần phải tắt nó đi.
Một yếu tố khác bạn nên xem xét là những thay đổi gần đây trên máy Mac của bạn. Nếu gần đây bạn đã cập nhật ứng dụng của mình hoặc cài đặt bản cập nhật hệ thống thì những thay đổi đó có thể đã làm hỏng một số thứ trong hệ thống hiện tại của bạn. Sau khi cài đặt các bản cập nhật macOS, người dùng có thể gặp sự cố với các chức năng ngủ và thức, trong đó máy tính từ chối đánh thức khi dự kiến, hệ điều hành không khởi chạy sau khi chuyển sang chế độ ngủ hoặc trong trường hợp này, lỗi "Sleep / Wakeup đã được phát hiện ”Lỗi bật lên ngay cả sau khi nhấn nút nguồn hoặc bất kỳ nút nào trên bàn phím. Trong các biến thể khác của vấn đề này, máy tính có thể mất quá nhiều thời gian để đánh thức. Nhưng trong hầu hết các trường hợp, hệ thống không phản hồi bất kỳ lần nhấp hoặc nhấn nút nào.
Các chức năng Sleep và Wake của máy Mac về cơ bản được điều chỉnh bởi cài đặt người dùng, hoạt động ứng dụng, thiết bị được kết nối và mạng. Điều này khiến hầu hết người dùng Mac gặp phải sự cố này nghĩ rằng việc khắc phục lỗi máy Mac bị lỗi “Sleep / Wakeup bị treo” là một nhiệm vụ phức tạp về mặt kỹ thuật. Tuy nhiên, điều đó không thường xảy ra. Có một số cách giải quyết và sửa lỗi bạn có thể áp dụng khi gặp lỗi này. Hãy xem danh sách của chúng tôi bên dưới.
Cách khắc phục lỗi “Phát hiện thấy lỗi Sleep / Wakeup” trên máy MacCó một số cách dễ dàng để giải quyết máy Mac bị lỗi “Đã phát hiện thấy lỗi Sleep / Wakeup”. Điều đầu tiên bạn có thể làm khi nhận thấy các chức năng ngủ và thức của máy Mac bị trục trặc là kiểm tra xem có một số cài đặt nhất định có thể gây ra sự cố này hay không. Đảm bảo rằng độ sáng màn hình máy tính của bạn không bị giảm, không tắt màn hình, máy Mac của bạn không ở chế độ ngủ an toàn và máy tính không bị tắt.
Cũng rất hữu ích khi chạy trình tối ưu hóa Mac, chẳng hạn như ứng dụng sửa chữa Mac, để xóa các tệp rác và giải quyết các vấn đề khác có thể gây ra lỗi này.
Nếu bạn vẫn chưa có câu trả lời như về cách giải quyết lỗi "Phát hiện thấy lỗi Sleep / Wakeup" trên Macbook Pro, bạn có thể bẻ khóa bằng các giải pháp sau để tìm cách khắc phục.
Giải pháp số 1: Tắt Power Nap.Apple đã đưa ra hướng dẫn chính thức về cách tắt Power Nap trong tài liệu hỗ trợ. Làm điều này sẽ đưa mọi thứ trở lại bình thường. Apple đã nhận thức được vấn đề và đã cung cấp các bản vá để giải quyết lỗi, nhưng vấn đề này cứ lặp đi lặp lại mỗi lần. Vì vậy, nếu cảm thấy mệt mỏi khi phải xử lý lỗi này, bạn có thể tắt hoàn toàn Power Nap.
Bước này không cho phép khởi chạy Power Nap khi màn hình không hoạt động. Khi ở chế độ Power Nap, hệ thống tiếp tục kiểm tra email, lịch mới và các bản cập nhật iCloud khác, dẫn đến tính năng Sleep / Wake bị rối loạn. Để tắt chế độ ngủ trưa, hãy làm theo hướng dẫn bên dưới. 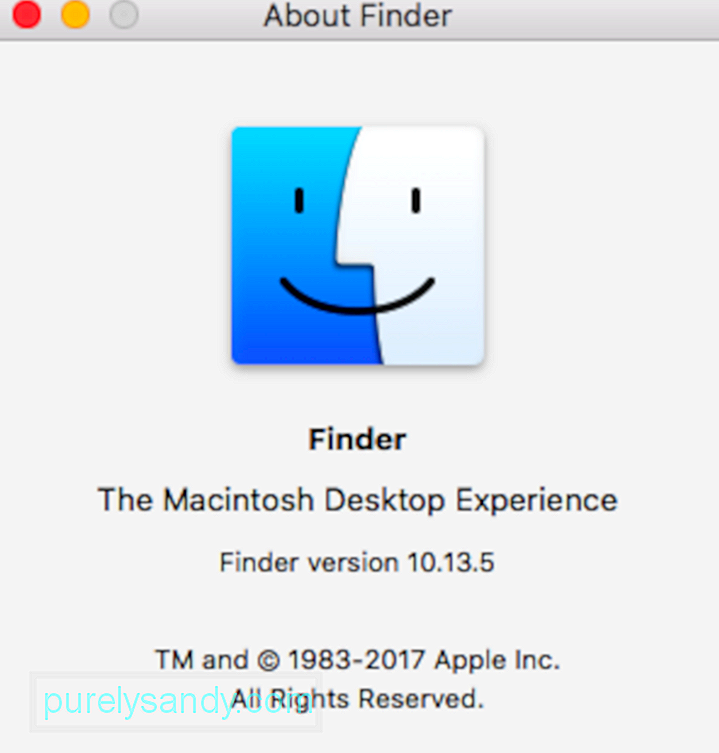
Bộ điều khiển quản lý hệ thống chịu trách nhiệm quản lý các hành vi liên quan đến các chức năng này:
- Nguồn, bao gồm nút nguồn và nguồn cho cổng USB
- Pin và sạc
- Quạt
- Các chỉ báo hoặc cảm biến, chẳng hạn như trạng thái đèn báo, cảm biến chuyển động đột ngột, cảm biến ánh sáng xung quanh và đèn nền bàn phím
- Hành vi khi mở và đóng nắp máy tính xách tay
Đặt lại bộ điều khiển quản lý hệ thống sẽ không ảnh hưởng đến nội dung của NVRAM hoặc PRAM.
Trước khi đặt lại SMC, hãy thử tắt máy Mac của bạn và nhấn / giữ nút Nguồn trong ít nhất 10 giây. Thả nút và đợi vài giây. Sau đó, nhấn nút nguồn để bật máy Mac của bạn. Nếu sự cố vẫn tiếp diễn, hãy làm theo các bước sau để đặt lại SMC:
Để đặt lại SMC trên máy tính có chip T2, hãy làm theo các bước sau:- Điều khiển ở bên trái bàn phím của bạn
- Option (Alt) ở bên trái bàn phím của bạn
- Shift ở bên phải bàn phím của bạn
Cách đặt lại SMC trên các máy tính khác, đặc biệt là những máy tính không có Chip bảo mật Apple T2, hãy làm theo các bước sau.
Đối với máy tính xách tay có pin không thể tháo rời:- Các mẫu MacBook Pro được giới thiệu từ giữa năm 2009 đến năm 2017
- Các mẫu MacBook Air được giới thiệu vào năm 2017 trở về trước
- Tất cả các mẫu MacBook ngoại trừ MacBook (13 inch, giữa năm 2009)
- Control > ở bên trái bàn phím của bạn
- Tùy chọn (Alt) ở bên trái bàn phím
- Shift trên bên phải bàn phím của bạn
- Giới thiệu các kiểu MacBook Pro và MacBook vào đầu năm 2009 trở về trước
- MacBook (13 inch, giữa năm 2009)
Hãy nhớ rằng chế độ ngủ đông thực sự là một biện pháp phòng ngừa để tránh mất dữ liệu khi mất điện. Tuy nhiên, điều này có thể ảnh hưởng đến chức năng ngủ và thức của máy Mac, vì vậy tốt hơn là bạn nên tắt nó ngay bây giờ.
Để tắt chế độ ngủ đông, hãy chạy các lệnh sau trong Terminal:
- chế độ chờ sudo pmset 0
- chế độ chờ sudo pmset 0
Hai lệnh này sẽ vô hiệu hóa cài đặt của phần cứng phụ trách chế độ ngủ đông. Để hoàn nguyên cài đặt, chỉ cần đặt lại bộ điều khiển quản lý hệ thống của máy Mac bằng cách sử dụng các hướng dẫn ở trên. Một phương pháp khác là chạy lại các lệnh, lần này thay thế 0 bằng 1.
Giải pháp # 4: Đặt lại FileVault.Một trục trặc có thể ảnh hưởng đến việc lưu trữ và truy xuất nội dung tệp trên đĩa cứng trong chế độ ngủ , gây ra sự cố giữa các giao thức mã hóa toàn bộ ổ đĩa như FileVault, do đó ngăn chặn việc xác thực và tải các tệp ở chế độ ngủ. Điều này sau đó có thể dẫn đến sự cố hoặc các lỗi khác khi hệ thống của bạn hoạt động. Để giải quyết vấn đề này, bạn cần phải tắt các giao thức mã hóa toàn đĩa. Bạn có thể chỉ cần bật lại chúng nếu tính năng ngủ / thức hoạt động tốt sau khi đĩa được giải mã hoàn toàn.
Giải pháp # 5: Xóa tệp ngủ đông.Khi macOS nhận thấy rằng tệp ngủ đông được ghi trên đĩa cứng bởi chức năng ngủ đông bị thiếu, nó sẽ tự động tạo lại tệp đó. Nhưng đôi khi nó thực hiện rất sai lầm, làm hỏng tệp trong quá trình này và ngăn hệ thống đọc khi thức dậy. Để khắc phục điều này, bạn cần buộc hệ thống tạo lại các tệp bằng cách chạy lệnh sau trong Terminal: sudo rm /var/vm/sleepimage.
Giải pháp # 6: Đặt lại NVRAM.Các máy Mac cũ hơn có RAM Tham số hoặc PRAM, trong khi các máy Mac mới hơn sử dụng Bộ nhớ Truy cập Ngẫu nhiên Không Thay đổi hoặc NVRAM. Nếu đặt lại SMC và áp dụng các giải pháp khác ở trên không hiệu quả, bạn có thể thử đặt lại NVRAM của máy Mac. Dưới đây là cách đặt lại NVRAM trên máy Mac của bạn:
Lưu ý: Sau khi đăng nhập lại, bạn có thể cần điều chỉnh lại một số tùy chọn hệ thống của mình, chẳng hạn như âm lượng loa, độ phân giải màn hình, lựa chọn đĩa khởi động, thông tin múi giờ, và các cài đặt khác.
Giải pháp # 7: Khởi động vào Chế độ An toàn.Nếu "Phát hiện thấy lỗi Sleep / Wakeup" trên Macbook Pro là do xung đột giữa các chương trình trên máy Mac của bạn, cách dễ nhất để xác định là khởi động vào Chế độ An toàn. Làm theo các bước sau để kiểm tra máy Mac của bạn ở Chế độ An toàn:
Hãy quan sát điều gì sẽ xảy ra. Sử dụng nó bình thường rồi để nó chuyển sang chế độ ngủ để kiểm tra xem thông báo "Sleep / Wakeup Hang" có xuất hiện hay không. Nếu nó hoạt động tốt, hãy thoát khỏi Chế độ an toàn bằng cách khởi động lại máy Mac của bạn bình thường và xác định ứng dụng nào đang gây ra sự cố. Nếu lỗi vẫn tiếp diễn, hãy buộc khởi động lại máy Mac của bạn.
Nếu máy Mac của bạn vẫn hoạt động như cũ, thì đã đến lúc kiểm tra phần cứng của bạn bằng Apple Diagnostics.
Giải pháp # 8: Chạy Apple Diagnostics.  Để chạy Apple Diagnostics, hãy làm theo các bước bên dưới:
Để chạy Apple Diagnostics, hãy làm theo các bước bên dưới:
- Thông báo không tìm thấy sự cố nào
- Mô tả ngắn gọn về bất kỳ lỗi nào được tìm thấy cùng với hướng dẫn thêm
Nếu không có giải pháp nào ở trên hoạt động, thì bạn có thể tiến hành sửa chữa hệ thống. Hãy để bộ sơ cứu của Apple quét và tự động khắc phục sự cố. Có khả năng điều này sẽ tìm ra nguyên nhân gây ra lỗi và sửa lỗi đó cho bạn. Bộ sơ cứu của Apple là một công cụ sửa chữa đi kèm với macOS và nó có thể xác định và giải quyết các lỗi đĩa cứng phổ biến.
Để tiến hành sửa chữa hệ thống, hãy làm theo hướng dẫn bên dưới:
Hy vọng rằng tính năng này sẽ chạy và sửa được bất kỳ lỗi nào khiến hệ thống của bạn gặp phải lỗi này.
Giải pháp # 10: Khôi phục từ Time Machine Backup. 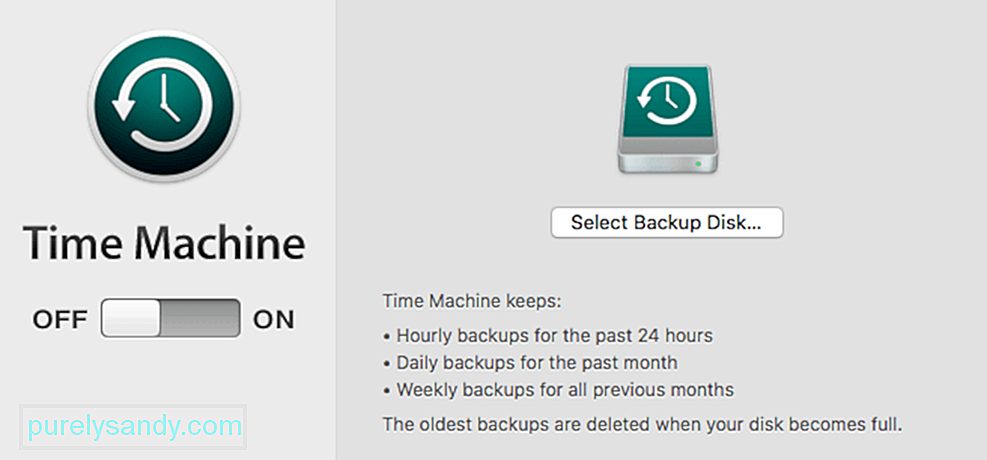 Nếu bạn hết tùy chọn và không có gì hoạt động, sau đó có thể tốt để hoàn nguyên máy Mac của bạn về thời điểm trước khi lỗi ngủ / thức bắt đầu xảy ra. Bạn có thể thực hiện việc này bằng cách khôi phục từ bản sao lưu Cỗ máy thời gian.
Nếu bạn hết tùy chọn và không có gì hoạt động, sau đó có thể tốt để hoàn nguyên máy Mac của bạn về thời điểm trước khi lỗi ngủ / thức bắt đầu xảy ra. Bạn có thể thực hiện việc này bằng cách khôi phục từ bản sao lưu Cỗ máy thời gian.
Để thực hiện việc này, hãy bật hệ thống của bạn và ngay lập tức nhấn và giữ Command + R cho đến khi màn hình MacOS Utilities xuất hiện. Từ đây, bạn có thể sử dụng Time Machine Backup để khôi phục macOS về cài đặt cuối cùng trước khi nâng cấp.
Khởi động lại hệ thống của bạn mỗi khi nó chuyển sang chế độ ngủ có thể khá khó chịu. Nếu bạn thấy mình gặp phải tình trạng “Đã phát hiện thấy lỗi Sleep / Wakeup” trên Macbook Pro, các giải pháp trên sẽ giúp bạn khôi phục chức năng ngủ và thức của mình trở lại bình thường.
Video youtube.: 10 giải pháp cho tình trạng treo Sleep / Wakeup được phát hiện trên Macbook Pro
09, 2025

