8 cách dễ dàng để tăng tốc Safari (09.15.25)
Safari đã trải qua một cuộc đại tu lớn với việc phát hành macOS Big Sur. Người hâm mộ Safari có rất nhiều điều để mong đợi, không chỉ vì các tính năng mới mà còn về tốc độ và hiệu suất.
Theo Apple, Safari mới sẽ nhanh gấp đôi như Google Chrome. Nếu điều này là đúng thì đó là một bước nhảy vọt về tốc độ. Và vì trình duyệt được tối ưu hóa cho Mac nên nó ít tốn điện hơn và có thể cung cấp cho bạn nhiều thời gian duyệt và phát trực tuyến hơn.
Nhưng bạn có biết rằng Safari còn hơn thế nữa không? Có một số mẹo và thủ thuật bạn có thể áp dụng để tăng tốc độ và hiệu suất của Safari.
Tại sao Safari chậm?Hầu hết thời gian, Safari cung cấp hiệu suất duyệt nhanh nhất và hiệu quả nhất cho người dùng Mac vì Apple đặt rất nhiều reimgs vào việc tối ưu hóa hiệu suất và mức tiêu thụ năng lượng của nó. Nhưng có những lúc Safari trở nên cực kỳ chậm hoặc hoạt động không bình thường do một số lý do. Nó thậm chí có thể không phản hồi ngay cả khi bạn không làm việc chuyên sâu.
Nếu Safari quá chậm hoặc hoạt động không bình thường, điều đầu tiên bạn cần làm là kiểm tra kết nối internet của mình. Sự cố có thể do kết nối Internet kém. Nếu bạn gặp sự cố với Internet thì trình duyệt của bạn sẽ bị ảnh hưởng rất nhiều.
Safari lỗi thời cũng có xu hướng dễ gặp các vấn đề về hiệu suất và tốc độ chậm hơn. Vì vậy, nếu đã lâu kể từ lần cuối bạn cập nhật trình duyệt của mình, bạn có thể cần kiểm tra xem có bản cập nhật nào bạn cần cài đặt hay không.
Đôi khi Safari không thể chạy bình thường nếu bạn mở quá nhiều tab, bạn có một đống tệp được lưu trong bộ nhớ cache trên trình duyệt của mình hoặc một số tiện ích mở rộng không tương thích với trình duyệt của bạn.
Bất kể lý do là gì, Safari chậm là nguyên nhân phổ biến khiến người dùng Mac phải đau đầu. Nếu bạn thấy trình duyệt của mình chậm bất thường, bạn có thể tăng tốc Safari bằng các mẹo này.
Cách làm cho trình duyệt Safari nhanh hơnNếu trình duyệt Safari của bạn gặp sự cố, đóng băng hoặc chạy chậm, bạn có thể chỉnh sửa một số cài đặt để tăng tốc trình duyệt. Dưới đây là cách tăng tốc Safari theo chín cách:
1. Khởi động lại và cài đặt bản cập nhật. 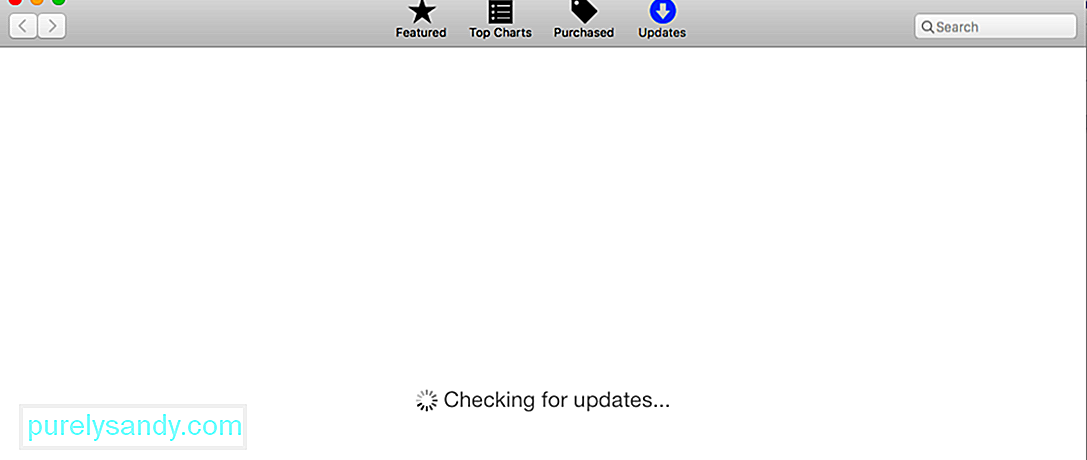
Khởi động lại máy tính đơn giản có thể khắc phục nhiều sự cố máy tính, bao gồm cả Safari chậm. Đây luôn là điều đầu tiên bạn nên thử khi khắc phục sự cố như vậy. Chỉ cần nhấp vào menu Apple, sau đó chọn Khởi động lại.
Sau khi máy Mac khởi động, hãy kiểm tra xem bạn có bất kỳ bản cập nhật ứng dụng Safari nổi bật nào trong App Store & gt; Bản cập nhật. Bạn cũng nên kiểm tra xem có bản cập nhật macOS nào đang chờ xử lý hay không.
2. Đóng các tab không cần thiết. 
Bạn có mở hơn 10 hoặc 20 tab mỗi khi sử dụng Safari không? Bạn thực sự cần bao nhiêu tab trong số đó? Tất cả các tab của bạn vẫn hoạt động trong nền, ngay cả khi bạn không thực sự sử dụng chúng. Cách dễ nhất để tăng tốc Safari để đóng tất cả các tab mà bạn không cần. Hoặc bạn có thể chọn khởi động lại Safari và loại bỏ tất cả các tab đang mở. Nhấn Command + Q hoặc nhấp vào nút X để thoát khỏi Safari.
3. Xóa bộ nhớ cache của Safari. 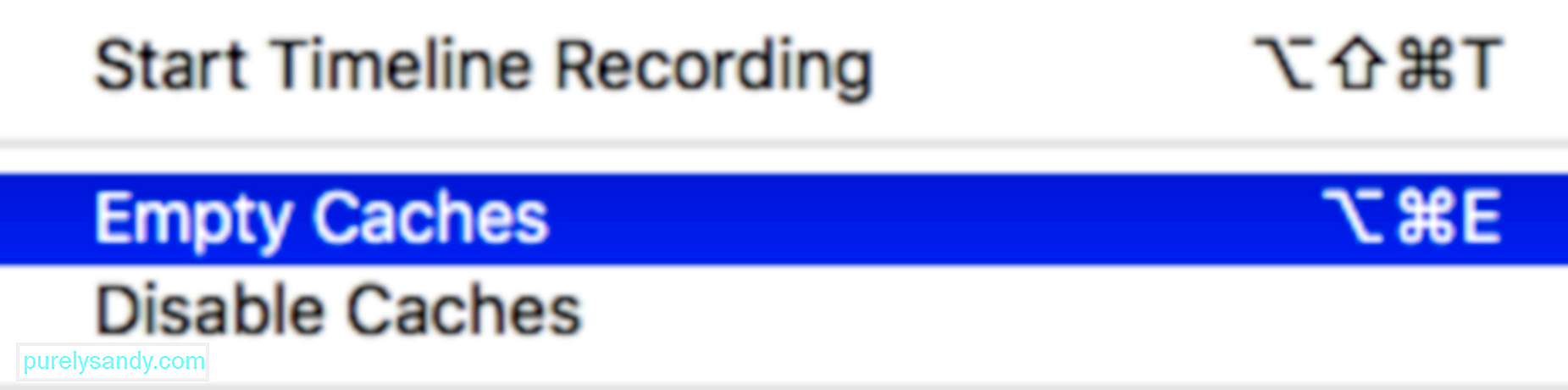
Cũng giống như các trình duyệt khác, Safari cũng lưu bộ nhớ cache dữ liệu từ các trang web bạn truy cập. Điều này để bạn không phải tìm nạp dữ liệu này trong lần truy cập tiếp theo. Dữ liệu được lưu trong bộ nhớ cache này chiếm dung lượng đĩa, góp phần gây ra các vấn đề về hiệu suất. Bạn nên dọn dẹp Safari thường xuyên bằng cách làm trống bộ nhớ cache. Điều này đặc biệt hữu ích trong việc cải thiện hiệu suất của trình duyệt.
Để xóa bộ nhớ cache của trình duyệt Safari của bạn:
Safari có nhiều lựa chọn các tiện ích mở rộng hữu ích mà người dùng Mac có thể cài đặt, nhưng đôi khi chúng gây hại nhiều hơn lợi. Điều này đặc biệt đúng đối với các tiện ích mở rộng ảnh hưởng trực tiếp đến trải nghiệm duyệt web.
Để cô lập tiện ích mở rộng hoạt động sai, hãy tắt tất cả các tiện ích mở rộng của bạn trong Safari & gt; Tùy chọn & gt; Tiện ích mở rộng bằng cách bỏ chọn hộp bên cạnh nó. Tiếp theo, bật lại lần lượt các tiện ích mở rộng để tìm ra thủ phạm. Bạn không phải lo lắng vì việc tắt tiện ích mở rộng theo cách này sẽ không xóa chúng. Nếu bạn muốn xóa hoàn toàn chúng, bạn cần nhấp vào nút Gỡ cài đặt .
5. Hạn chế trình cắm.Apple đã cố gắng loại bỏ các plugin khỏi trình duyệt Safari, nhưng một số plugin có thể gây ra các vấn đề về hiệu suất hoặc thỉnh thoảng làm chậm. Điều này xảy ra khi bạn đang chạy phiên bản Safari cũ hơn. Đảm bảo định cấu hình các trình cắm để hỏi bạn trước khi Safari tải chúng. Điều này cũng đúng với các cài đặt bảo mật khác.
Để xem lại cài đặt này, hãy truy cập Safari & gt; Tùy chọn & gt; Trang web để kiểm tra trang web nào đã yêu cầu quyền truy cập vào máy Mac của bạn. Xem qua danh sách và vô hiệu hóa quyền truy cập đối với các trang web không cần nó. Tắt tính năng tự động phát nếu cần.
Nếu bạn đang sử dụng phiên bản Safari cũ hơn, hãy truy cập Safari & gt; Tùy chọn & gt; Bảo mật & gt; Cài đặt trình cắm và đặt các trình cắm thành Hỏi trước khi chúng bắt đầu chạy.
6. Xác định các trang web bị lỗi.Có trang web cụ thể nào khiến Safari thu thập dữ liệu chậm không? Các trang web có thể khiến trình duyệt của bạn gặp sự cố nếu có quá nhiều tập lệnh, quảng cáo tự động phát, tiện ích mở rộng giả mạo và nhúng có vấn đề. Điều này có thể khiến không chỉ Safari mà toàn bộ máy Mac của bạn ngừng hoạt động.
Để khắc phục sự cố này, hãy làm như sau:
Dung lượng ổ đĩa thấp có thể ảnh hưởng đến hiệu suất tổng thể của máy Mac. Nó có nhiều khả năng bị đơ, giật hình, chạy chậm và gặp sự cố. Safari thường là một trong những ứng dụng đầu tiên bị ảnh hưởng bởi sự cố này, vì vậy, đó là một trong những dấu hiệu cho thấy bạn cần giải phóng một số dung lượng.
Để có hiệu suất tốt nhất, hãy giữ một bộ đệm khỏe ít nhất 10GB trở lên của không gian trống. Nếu hết dung lượng, bạn có thể sử dụng trình dọn dẹp Mac để xóa các tệp rác khỏi máy tính của mình.
8. Khắc phục các vấn đề về hiệu suất khác.Việc tăng hiệu suất hệ thống tổng thể của máy Mac cũng sẽ tăng tốc độ và hiệu suất của Safari. Điều này là do các ảnh reimgs của bạn không bị ràng buộc trong các tác vụ không quan trọng, nên chúng có sẵn cho Safari. Bạn có thể đóng tất cả các ứng dụng không cần thiết đang chạy trong nền hoặc tắt một số mục đăng nhập tải trong khi khởi động. Giữ cho máy Mac của bạn hoạt động trong tình trạng hoàn hảo cũng giúp cải thiện hiệu suất Safari của bạn.
Tiếp theo là gì?Các bước trên là đủ để tăng tốc độ và hiệu suất của Safari, nhưng điều quan trọng là phải giữ một trình duyệt dự phòng để đề phòng. Bạn có thể thử cài đặt Google Chrome hoặc Mozilla Firefox khi Safari quá chậm để sử dụng.
Video youtube.: 8 cách dễ dàng để tăng tốc Safari
09, 2025

