CẬP NHẬT: Độ sáng màn hình Surface Pro 7 không thay đổi (08.26.25)
Surface Pro 4 đã là một thiết bị mạnh mẽ. Nhưng nếu bạn đang tìm kiếm một chiếc máy tính bảng đa năng để sử dụng hàng ngày hỗ trợ Windows 10 và các phiên bản Windows khác, thì Surface Pro 7 của Microsoft là một trong những mẫu bạn có thể cân nhắc.
Được phát hành bởi Microsoft, tiện ích này là siêu nhẹ và nó tích hợp các tính năng mới, làm cho nó vừa hiện đại vừa được trang bị công nghệ mới nhất. Dưới đây là một số tính năng của máy tính xách tay:
Tính năng của Surface Pro 7Dưới đây là một số tính năng của Surface Pro 7 được biết đến:
Màn hình cảm ứng 12,3 ”  Giống như Surface Pro 4, Surface Pro 7 có màn hình cảm ứng 12,3 inch tự động điều chỉnh theo các ánh sáng khác nhau. Bạn cũng có thể vẽ hoặc viết trên màn hình bằng bút Surface Pen đi kèm với máy tính bảng.
Giống như Surface Pro 4, Surface Pro 7 có màn hình cảm ứng 12,3 inch tự động điều chỉnh theo các ánh sáng khác nhau. Bạn cũng có thể vẽ hoặc viết trên màn hình bằng bút Surface Pen đi kèm với máy tính bảng.
Mẹo chuyên nghiệp: Quét PC của bạn để tìm các vấn đề về hiệu suất, tệp rác, ứng dụng có hại và các mối đe dọa bảo mật
đó có thể gây ra sự cố hệ thống hoặc làm chậm hiệu suất.
Ưu đãi đặc biệt. Giới thiệu về Outbyte, hướng dẫn gỡ cài đặt, EULA, Chính sách quyền riêng tư.
Sức mạnh xử lý nhanh hơn  Nó có sức mạnh thế hệ tiếp theo cho phép xử lý và đa nhiệm nhanh hơn trên nhiều tab và ứng dụng, cũng như đồ họa được cải thiện với dung lượng tối đa RAM 16 GB.
Nó có sức mạnh thế hệ tiếp theo cho phép xử lý và đa nhiệm nhanh hơn trên nhiều tab và ứng dụng, cũng như đồ họa được cải thiện với dung lượng tối đa RAM 16 GB.
 Chỉ nặng 1,7 pound, bạn có thể biến Surface Pro thành một chiếc máy tính xách tay bằng cách sử dụng Chân đế có sẵn của nó. Nó cũng có một nắp có thể tháo rời. Điều này làm cho nó trở thành một công cụ lý tưởng cho những người du mục kỹ thuật số.
Chỉ nặng 1,7 pound, bạn có thể biến Surface Pro thành một chiếc máy tính xách tay bằng cách sử dụng Chân đế có sẵn của nó. Nó cũng có một nắp có thể tháo rời. Điều này làm cho nó trở thành một công cụ lý tưởng cho những người du mục kỹ thuật số.
 Surface Pro 7 có cả USB-A và USB-C, cho phép máy tính bảng kết nối với một số ổ cắm và hiển thị và sạc các phụ kiện và tiện ích của bạn.
Surface Pro 7 có cả USB-A và USB-C, cho phép máy tính bảng kết nối với một số ổ cắm và hiển thị và sạc các phụ kiện và tiện ích của bạn.
Đây chỉ là một số thông số kỹ thuật tuyệt vời của máy tính bảng Surface Pro 7. Tính linh hoạt, thời lượng pin dài, khả năng lưu trữ và nhiều thông số kỹ thuật khác chính là điều khiến nó hấp dẫn nhiều người yêu công nghệ.
2 Các vấn đề thường gặp của Surface Pro 7.Mặc dù có nhiều ưu điểm, nhưng một số người mua Windows 10 Surface Pro 7 đã gặp phải một số vấn đề nhỏ với tiện ích này.
Ví dụ: một số người nói rằng mức độ sáng màn hình Surface Pro 7 không thay đổi, thậm chí khi bạn điều chỉnh nó. Dưới đây là một số sự cố phổ biến mà một số Surface Pro 7 gặp phải.
1. Thay đổi độ sáng đáng chú ý
Khi bạn muốn điều chỉnh độ sáng màn hình trên Surface Pro bằng bàn phím, bạn sẽ không nhận thấy bất kỳ thay đổi rõ ràng nào sau khi điều chỉnh từ 30% đến 50%.
2. Tùy chọn vuốt bên không hoạt động khi điều chỉnh độ sáng
Độ sáng trên Surface Pro 7 không thay đổi khi sử dụng tùy chọn vuốt bên để điều chỉnh độ sáng.
Cách giải quyết độ sáng thông thường của Surface Pro 7 Sự cốCó thể dễ dàng giải quyết những vấn đề về độ sáng màn hình này bằng một số phương pháp khác nhau. Dưới đây là một số cách để giải quyết vấn đề liên quan đến việc độ sáng của Surface Pro 7 không thay đổi.
Cách khắc phục # 1: Sử dụng tùy chọn Nguồn Nếu độ sáng không điều chỉnh được trên Surface Pro 7, có thể do lỗi trong cài đặt độ sáng của bạn. Sự cố này có thể nhanh chóng được giải quyết bằng cách thay đổi một số cài đặt Nguồn trên máy tính bảng của bạn. Bạn có thể thực hiện việc này theo các bước sau: 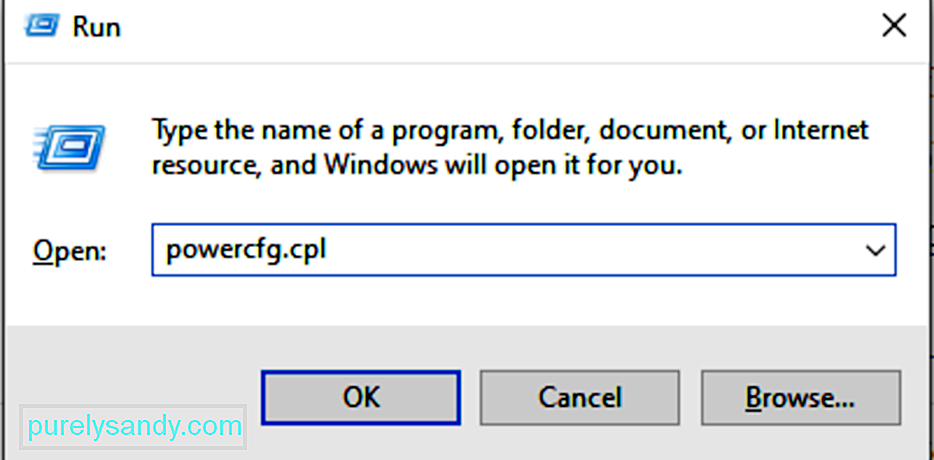
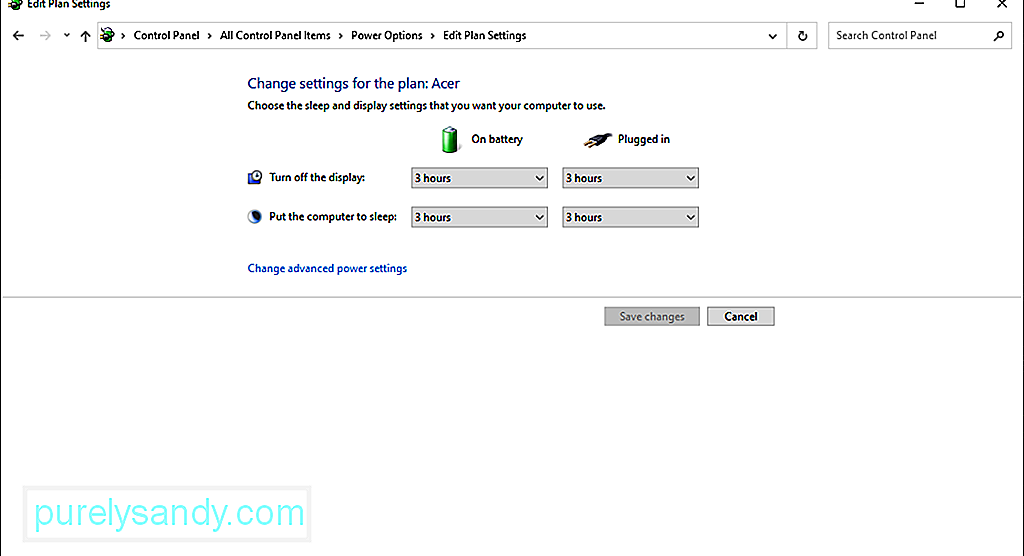
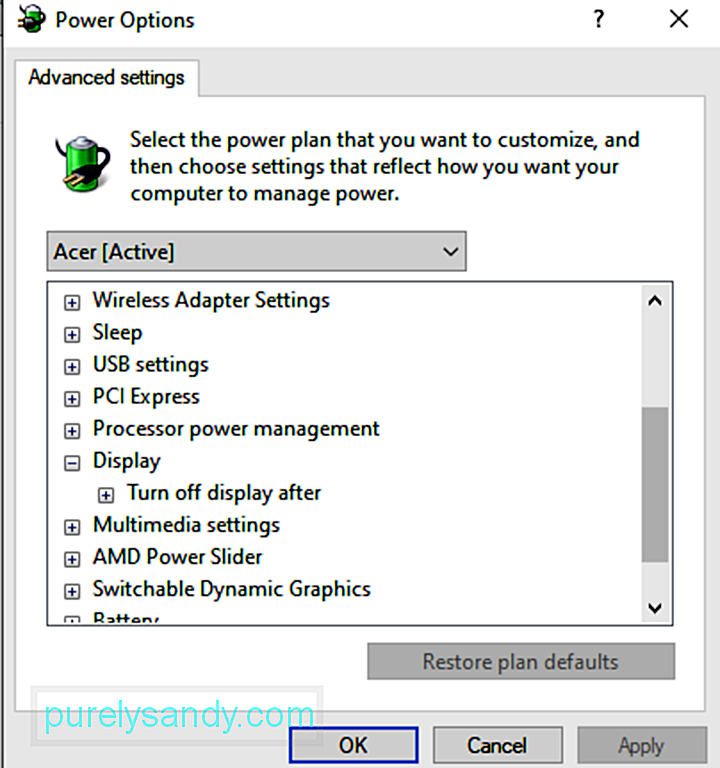
Sau khi bạn đặt mọi thứ theo sở thích của mình, hãy nhấp vào nút Áp dụng . Thao tác này sẽ điều chỉnh độ sáng màn hình trên Surface Pro.
Cách khắc phục # 2: Sử dụng menu Thuộc tính đồ họaMột cách khác để điều chỉnh độ sáng màn hình trên Surface Pro là sử dụng menu Thuộc tính đồ họa của bạn. Thuộc tính đồ họa được điều khiển bởi trình điều khiển cạc đồ họa trên Surface Pro 7. Phương pháp này không phức tạp. Các bước thực hiện như sau:
Đôi khi, lỗi độ sáng xảy ra ngay sau khi trình điều khiển đồ họa của bạn được cài đặt tự động. Sự cố với độ sáng có thể xảy ra khi vô hiệu hóa màn hình PnP chung của bạn và cuối cùng là các tính năng điều chỉnh độ sáng của bạn.
Tuy nhiên, bạn có thể khắc phục sự cố này ngay lập tức bằng cách áp dụng các bước sau:
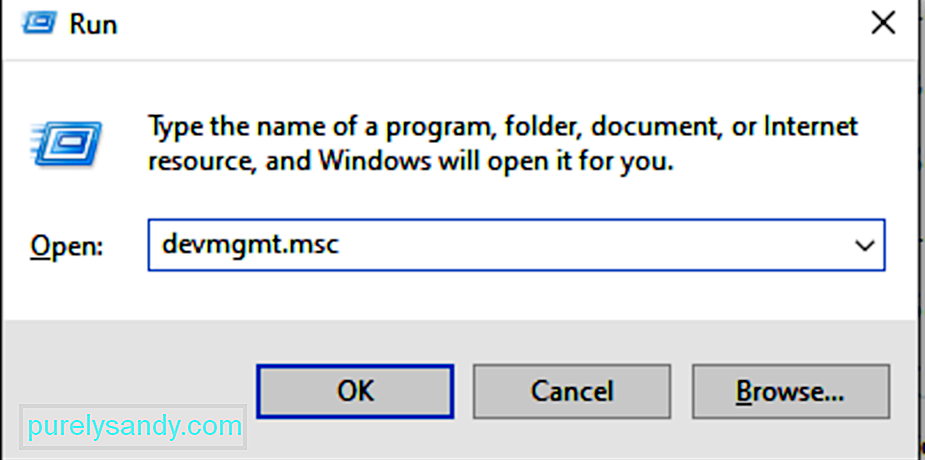
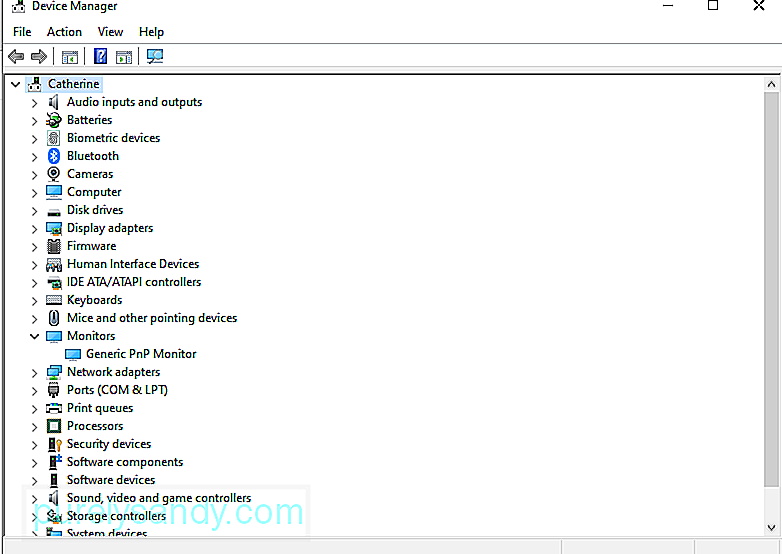
Rõ ràng là tại sao cần phải kiểm tra các bản cập nhật. Microsoft thường xuyên phát hành các bản cập nhật này để giải quyết mọi lỗi đã báo cáo trước đó hoặc giới thiệu các tính năng mới.
Để kiểm tra xem có các Bản cập nhật Windows khả dụng hay không, hãy làm như sau:
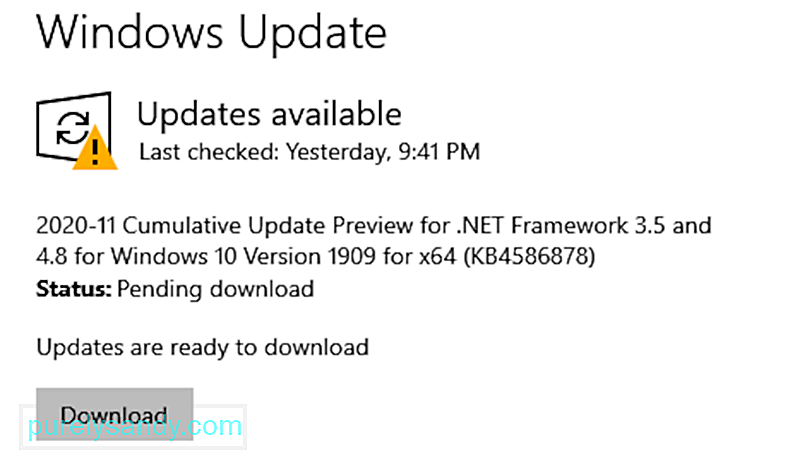
Nếu bạn nghi ngờ rằng vấn đề độ sáng là do trình điều khiển cạc đồ họa lỗi thời, hãy cập nhật nó. Để làm như vậy, đây là những gì bạn nên làm:
Bây giờ, nếu bạn cho rằng các bước thực hiện quá nhiều, bạn cũng có thể sử dụng trình cập nhật trình điều khiển của bên thứ ba dụng cụ. Bằng cách này, bạn sẽ không còn phải lo lắng về các vấn đề tương thích.
Tuy nhiên, hãy cẩn thận khi tải xuống các công cụ cập nhật trình điều khiển. Một số trong số chúng có thể chứa các thực thể phần mềm độc hại, điều này chỉ gây hại nhiều hơn là có lợi. Cài đặt công cụ cập nhật trình điều khiển chỉ từ các tệp tin hợp pháp.
Khắc phục # 6: Quay lại phiên bản Windows 10 trướcNếu bạn vừa cài đặt bản cập nhật Windows trước khi gặp sự cố độ sáng màn hình, thì có khả năng bạn đã cài đặt bản cập nhật bị lỗi. Trong trường hợp này, chúng tôi khuyên bạn nên hoàn nguyên về phiên bản Windows 10 trước đó.
Đây là cách thực hiện:
Một cách khắc phục khác mà bạn có thể thử cho vấn đề độ sáng màn hình của Surface Pro là thay đổi tốc độ làm mới màn hình. Mặc dù điều này thực sự không ảnh hưởng đến màn hình, nhưng đó là điều đáng thử vì nó đã hoạt động đối với một số người dùng. Ngoài ra, thử cách này sẽ không khiến bạn mất gì cả.
Dưới đây là cách thay đổi tốc độ làm mới màn hình của Surface Pro 7 trên Windows 10:
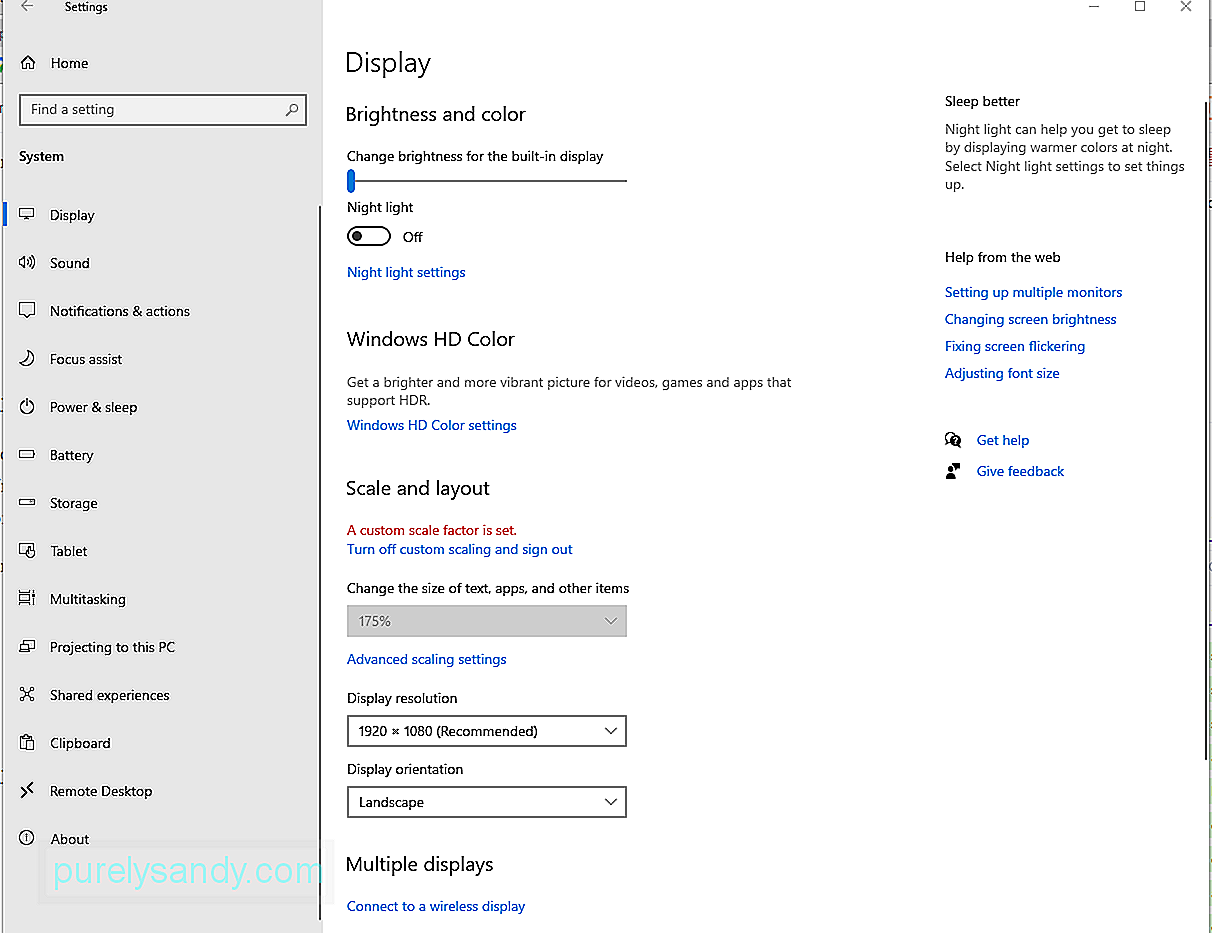
Để giải quyết vấn đề độ sáng màn hình, bạn có thể sử dụng Bộ điều hợp hiển thị cơ bản của Microsoft. Dưới đây là cách thực hiện:
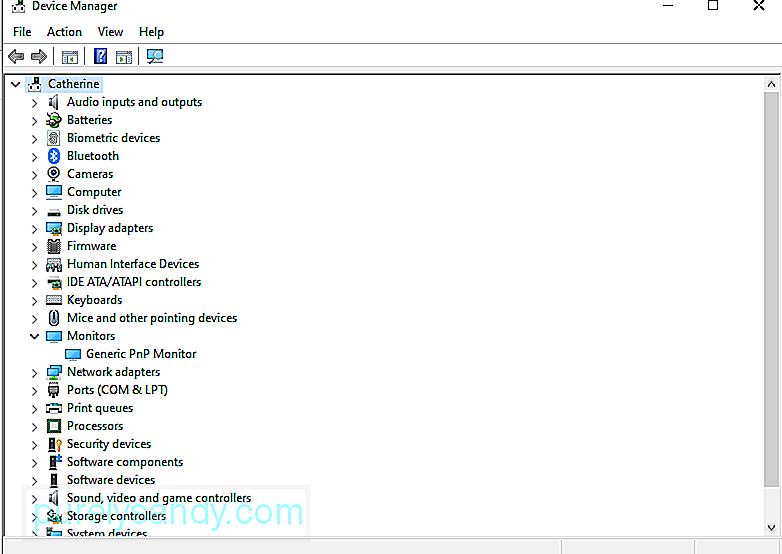
Hãy thử bất kỳ phương pháp nào trong số các phương pháp này để giải quyết vấn đề với độ sáng thích ứng của Surface Pro.
Surface Pro 7 thực sự là một chiếc máy tính mạnh mẽ, lý tưởng để sử dụng hàng ngày. Nó được trang bị nhiều tính năng tuyệt vời như màn hình cảm ứng 12,3 inch, bộ xử lý nhanh, cũng như cổng USB-A và USB-C. Chưa kể, nó cực kỳ nhẹ chỉ 1,7 pound.
Một lần nữa, cho dù thiết bị này có vẻ hoàn mỹ đến đâu, nó cũng không còn xa lạ với các vấn đề. Một số người dùng đang báo cáo rằng họ đang gặp phải sự cố về độ sáng màn hình với thiết bị này.
Chà, sự cố Surface Pro này trên thực tế có nhiều cách giải quyết. Bạn có thể sử dụng tùy chọn Nguồn để điều chỉnh độ sáng, truy cập menu Thuộc tính đồ họa để kiểm tra trình điều khiển cạc đồ họa, thực hiện các chỉnh sửa trong cài đặt Bộ điều hợp hiển thị, sử dụng Trình quản lý thiết bị hoặc chỉ cần bật lại màn hình PnP chung.
Bây giờ, nếu bạn cho rằng mình không thể tự mình thực hiện các phương pháp khắc phục sự cố thì bạn cũng có thể yêu cầu các chuyên gia trợ giúp. Bạn thậm chí có thể mang máy tính trở lại nơi bạn đã mua nếu máy vẫn còn bảo hành.
Hãy cho chúng tôi biết cách bạn đã giải quyết vấn đề độ sáng màn hình mà bạn đang gặp phải với Surface Pro 7. Hãy bình luận bên dưới!
Video youtube.: CẬP NHẬT: Độ sáng màn hình Surface Pro 7 không thay đổi
08, 2025

