6 cách để sửa lỗi Synapse Razer không khởi động được (09.15.25)
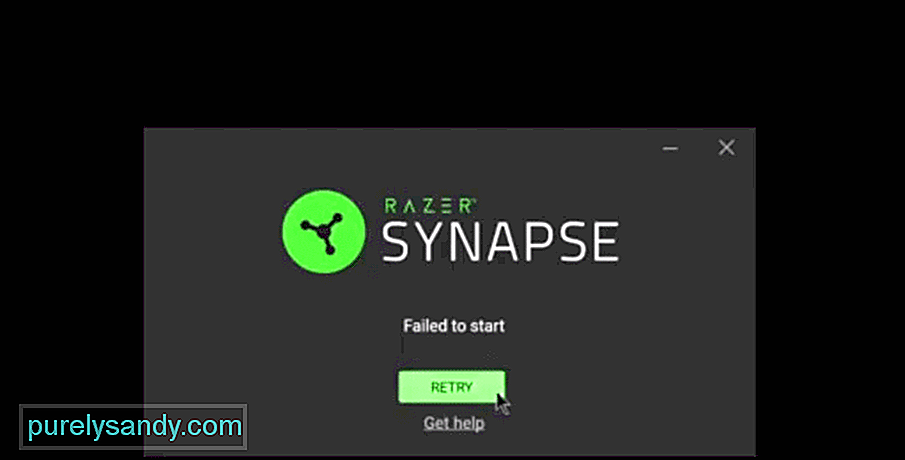 razer synapse không khởi động được
razer synapse không khởi động được Razer là một trong những thương hiệu phổ biến nhất trên thị trường khi nói đến thiết bị chơi game và nó cũng dễ dàng là một trong những thương hiệu phổ biến nhất. Nếu bạn đã có cho mình chuột Razer, bàn phím hoặc bất kỳ thiết bị nào khác để sử dụng với máy tính của mình thì ứng dụng Razer Synapse là ứng dụng mà bạn chắc chắn sẽ yêu thích.
Thiết bị của thương hiệu này nổi tiếng là thú vị khi sử dụng và mọi lúc đều có thể truy cập được, nhưng ứng dụng Razer Synapse có sẵn cho máy tính giúp mọi thứ trở nên dễ tiếp cận và thú vị hơn.
Lý do là ứng dụng này về cơ bản cho phép bạn thay đổi cài đặt xung quanh và điều chỉnh các liên kết và macro của bàn phím / chuột và / hoặc các thiết bị khác cùng loại để phù hợp với sở thích của bạn.
Nếu bạn đã cài đặt ứng dụng này để hoạt động với các thiết bị Razer của mình nhưng ứng dụng này chỉ đơn giản là không mở, bạn không cần phải lo lắng về bất kỳ sự cố lâu dài nào. Dưới đây là một số giải pháp nhanh chóng để sửa lỗi Razer Synapse không khởi động được nếu bạn gặp phải.
Các giải pháp cho Razer Synapse Lỗi không khởi động đượcĐây là một giải pháp đơn giản mà bạn có thể bỏ qua nếu đã thử một lần trước đó. Nhưng nếu bạn chưa thử khởi động lại ứng dụng ít nhất một lần trước đó, chúng tôi khuyên bạn nên làm như vậy ngay lập tức. Nhiều khi sự cố như vậy thậm chí xảy ra ngay từ đầu là do một phiên bản phần mềm đang chạy, gây ra sự cố với bất kỳ phiên bản mới nào mà bạn có thể đang cố gắng chạy.
Để kiểm tra xem đây có phải là trường hợp của bạn hay không, chúng tôi khuyên bạn nên dành chút thời gian để mở trình quản lý tác vụ bằng cách nhấn ctrl + alt + del trên bàn phím và chọn tùy chọn trình quản lý tác vụ từ menu sẽ xuất hiện . Bây giờ, hãy đóng mọi phiên bản liên quan đến Razer’s Synapse, sau đó thoát khỏi trình quản lý tác vụ.
Quay lại vị trí ban đầu của chương trình và thử chạy nó. Thông báo lỗi "không khởi động được" sẽ không hiển thị lại và bạn có thể tận dụng tối đa phần mềm.
Giải pháp tiếp theo mà bạn nên thử là sửa chữa ứng dụng bằng cách tận dụng tối đa ứng dụng trung tâm điều khiển của Razer. Để truy cập menu sửa chữa này, người dùng có thể thực hiện một số thao tác khác nhau. Một trong những cách thuận tiện và nhanh chóng nhất để thực hiện việc này là truy cập vị trí tệp của Razer Synapse và cố gắng gỡ cài đặt chương trình. Tuy nhiên, không thực sự gỡ cài đặt ứng dụng.
Hãy thử gỡ cài đặt ứng dụng và trung tâm Razer sẽ xuất hiện trước màn hình của bạn, cung cấp cho bạn một vài tùy chọn khác nhau. Một trong số ít các tùy chọn mà bạn sẽ được trình bày là tùy chọn có tên “sửa chữa”.
Nhấp vào tùy chọn cụ thể này có thể sẽ khiến hệ thống thực hiện cập nhật một chút các loại trên Razer Synapse. Bản cập nhật này sẽ giúp ứng dụng chạy trơn tru mà không có bất kỳ thông báo lỗi nào như vậy vào lần tiếp theo bạn cố gắng mở nó.
Một ứng dụng khác Lý do có thể khiến bạn phải đối mặt với vấn đề này liên tục bất cứ khi nào bạn cố gắng mở Razer Synapse là các vấn đề liên quan đến quyền. May mắn thay, những điều này thường có thể được khắc phục bằng một vài cú nhấp chuột của bạn. Điều đầu tiên bạn cần làm là đến nơi chương trình được lưu trữ hoặc nơi lưu trữ bất kỳ phím tắt nào của chương trình.
Bây giờ, hãy nhấp chuột phải vào biểu tượng mà bạn thường nhấp vào để mở ứng dụng. Trong số tất cả các tùy chọn được hiển thị cho bạn sau khi làm như vậy, hãy nhấp vào tùy chọn cho phép bạn chạy chương trình với tư cách quản trị viên. Nếu có bất kỳ vấn đề nào liên quan đến quyền, phần lớn chúng sẽ được khắc phục bằng cách đơn giản thực hiện việc này. Nhưng nếu điều này vẫn chưa đủ, chúng tôi khuyên bạn nên thử giải pháp tiếp theo vì nó được kết nối trực tiếp với giải pháp này.
Có một số quyền cụ thể mà việc chạy ứng dụng với tư cách là quản trị viên sẽ không đủ để cung cấp. Đây thường là các quyền liên quan đến kết nối mạng và nhiều loại khác.
Nếu việc chạy Razer Synapse khi thêm không đủ để nó chạy mà không có thông báo lỗi này hiển thị trên màn hình của bạn, thì khả năng xảy ra cao nhất là Lý do cho vấn đề liên quan là Bộ bảo vệ Windows hoặc bất kỳ chương trình chống vi-rút nào mà bạn đã cài đặt trên máy tính của mình.
Giải pháp khá đơn giản. Tất cả những gì người chơi phải làm là tạm thời vô hiệu hóa chương trình chống vi-rút và Bộ bảo vệ Windows để không có hạn chế nào đối với Razer Synapse và nó có thể chạy bình thường.
Một lý do phổ biến cho giải pháp này cũng có thể là lý do đằng sau việc bạn gặp phải nó là các trình điều khiển Razer đã lỗi thời. Đảm bảo rằng trình điều khiển cho bất kỳ và tất cả các thiết bị Razer bạn sử dụng đều được cập nhật đầy đủ và không có bất kỳ sự cố nào xảy ra với chúng.
Trong khi thực hiện việc này, bạn cũng nên bạn dành chút thời gian để kiểm tra xem bản thân ứng dụng Razer Synapse đã được cập nhật chưa nếu bạn chưa kiểm tra điều này. Cập nhật trình điều khiển hoặc bản thân chương trình là quá đủ để giúp nó hoạt động trở lại như bình thường.
Nếu tất cả các tùy chọn khác mà chúng tôi đã đề cập cho đến nay không đủ để giúp bạn, vì vậy có nhiều khả năng cách khắc phục duy nhất cho vấn đề này là gỡ cài đặt hoàn toàn ứng dụng Razer Synapse khỏi máy tính của bạn. Sau khi hoàn tất, chỉ cần cài đặt lại và thiết lập lại phần mềm trên máy tính của bạn.
Bạn không phải lo lắng quá nhiều về việc bất kỳ dữ liệu quan trọng nào bị mất trong khi thực hiện nếu bạn có Razer tài khoản mà bạn có thể sử dụng để đăng nhập vào ứng dụng sau khi hoàn tất quá trình cài đặt lại trên thiết bị của bạn. Sau khi quá trình tải xuống hoàn tất, hãy thử bật lại Razer Synapse và nó sẽ chạy mượt mà hơn bao giờ hết.
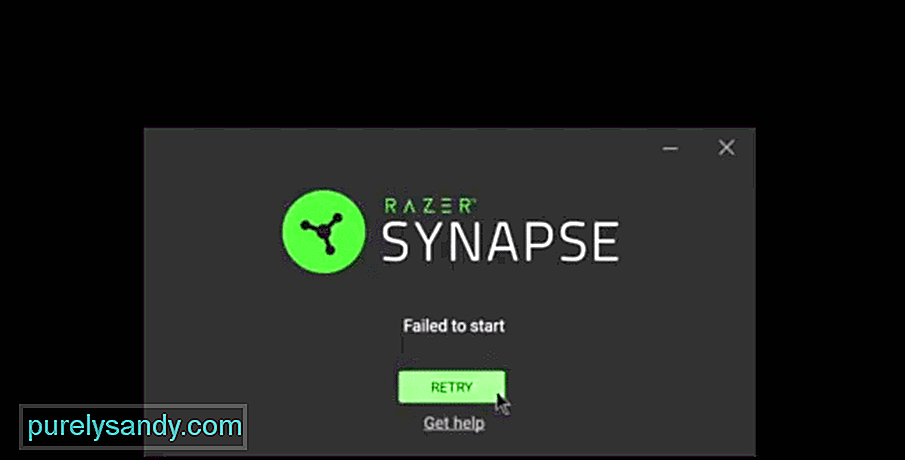
Video youtube.: 6 cách để sửa lỗi Synapse Razer không khởi động được
09, 2025

