Cách chụp ảnh màn hình, sử dụng công cụ tích hợp sẵn của Windows (09.14.25)
Bạn có muốn khoe khoang về trò chơi gần đây của mình không? Bạn có cần trợ giúp về một sự cố cụ thể trên máy tính Windows của mình không? Hay bạn muốn nắm bắt quy trình từng bước và tạo một hướng dẫn? Cách tốt nhất để làm tất cả những điều này là chụp ảnh màn hình. Và có một số cách để làm điều đó. Hướng dẫn này sẽ chỉ ra 7 cách chụp ảnh màn hình trong Windows 10 .
Phương pháp 1: PrtScn hoặc CTRL + PrtScnCông cụ chụp ảnh màn hình tích hợp sẵn cho Windows là tính năng Print Screen. Bạn có thể chụp ảnh màn hình trên bất kỳ máy tính Windows nào và lưu dưới dạng tệp, chụp ảnh màn hình mà không lưu dưới dạng tệp hoặc chỉ chụp một cửa sổ thay vì toàn bộ màn hình. Công cụ này rất dễ sử dụng vì bạn chỉ phải nhấn nút trên màn hình in có nhãn là ‘PrtScn’, ‘PrntScrn’, hoặc Print Scr ’, tùy thuộc vào bàn phím bạn đang sử dụng. Tuy nhiên, đây là một mẹo: nút màn hình in thường nằm giữa phím F12 và Scroll Lock.
Nếu bạn đang sử dụng máy tính xách tay, bạn có thể cần nhấn phím Chức năng hoặc phím Fn để tính năng màn hình in hoạt động. Khi bạn nhấn nút màn hình in, có vẻ như không có gì xảy ra vì không có âm thanh hoặc thay đổi nào cho biết rằng một bức ảnh đã được chụp, nhưng trên thực tế, ảnh chụp màn hình đã được lưu vào khay nhớ tạm của bạn. Có một số điều bạn có thể làm với ảnh chụp màn hình của mình. Vì vậy, bạn có thể:
Lưu ảnh chụp màn hình của bạn dưới dạng tệpNếu bạn muốn chụp ảnh toàn màn hình và lưu trực tiếp vào máy tính của mình, hãy làm theo các bước sau:
Mẹo chuyên nghiệp : Quét PC của bạn để tìm các vấn đề về hiệu suất, tệp rác, ứng dụng có hại và các mối đe dọa bảo mật
có thể gây ra sự cố hệ thống hoặc làm chậm hiệu suất.
Ưu đãi đặc biệt. Giới thiệu về Outbyte, hướng dẫn gỡ cài đặt, EULA, Chính sách quyền riêng tư.
- Nhấn phím Windows + PrtScn. Nếu bạn đang sử dụng máy tính bảng, hãy nhấn vào nút logo Windows + nút Giảm âm lượng. Đối với máy tính xách tay hoặc thiết bị khác, bạn có thể cần nhấn phím Windows + Ctrl + PrtScn hoặc phím Windows + Fn + PrtScn.
- Bạn sẽ thấy màn hình mờ đi trong giây lát. Điều này có nghĩa là ảnh chụp màn hình đã được chụp và tệp đã được lưu trên máy tính của bạn.
- Kiểm tra tệp đã lưu trong Ảnh & gt; Thư mục ảnh chụp màn hình.
Mẹo: Ảnh chụp màn hình được lưu tự động thường được đặt tên theo ngày và giờ chúng được chụp. Thường xuyên xóa ảnh chụp màn hình cũ khỏi máy tính của bạn và dọn dẹp các tệp rác bằng ứng dụng như Outbyte PC Repair để bạn không bị nhầm lẫn. Bạn cũng sẽ dễ dàng tìm kiếm ảnh chụp màn hình mình cần hơn.
Chụp ảnh màn hình mà không cần lưuNếu bạn muốn làm được nhiều việc hơn với ảnh chụp màn hình của mình, bạn có thể chụp nhanh màn hình và chỉnh sửa trực tiếp sau đó. Để chụp ảnh màn hình mà không lưu dưới dạng tệp, hãy làm theo các bước sau:
- Nhấn nút PrtScn. Đối với một số thiết bị, bạn có thể cần phải nhấn Alt + Fn + PrtScn. Bạn sẽ không nhận thấy bất kỳ thay đổi nào nhưng hình ảnh đã được sao chép vào khay nhớ tạm của bạn.
- Mở chương trình mà bạn muốn dán hình ảnh vào. Nó có thể là một trình biên tập hình ảnh, email hoặc trình xử lý văn bản. Nhấp vào Chỉnh sửa & gt; Dán hoặc nhấn Ctrl + V để dán hình ảnh. Kích thước ảnh chụp màn hình của bạn sẽ giống với độ phân giải màn hình máy tính của bạn.
- Nếu bạn muốn chỉnh sửa, cắt hoặc chú thích ảnh chụp màn hình của mình trước khi dán vào đâu đó hoặc gửi cho ai đó, bạn có thể dán ảnh chụp màn hình vào ứng dụng chỉnh sửa ảnh yêu thích và chỉnh sửa nó từ đó.
Nếu bạn muốn chụp nhanh một cửa sổ đang hoạt động, hãy làm theo các bước sau:
< ul>Chỉ có thể sử dụng phím tắt này để thực hiện ảnh chụp màn hình trên Windows 10 . Sự kết hợp bàn phím này cho phép bạn chụp một phần màn hình và sao chép nó vào khay nhớ tạm. Khi bạn nhấn Windows + Shift + S, màn hình của bạn sẽ hơi mờ đi và một con trỏ sẽ xuất hiện. Bạn có thể sử dụng con trỏ đó để vẽ phần màn hình mà bạn muốn chụp nhanh. Giữ con trỏ trong khi bạn vẽ vùng, sau đó thả con trỏ. Ảnh chụp màn hình sẽ tự động được lưu vào khay nhớ tạm.
Mở công cụ chỉnh sửa ảnh yêu thích của bạn như Paint hoặc Photoshop, dán ảnh chụp màn hình, sau đó chỉnh sửa hoặc lưu nó dưới dạng tệp. Phím tắt này giúp bạn chụp ảnh màn hình chỉ một phần màn hình dễ dàng hơn. Trước đó, bạn phải chụp toàn bộ màn hình, sau đó cắt hình ảnh để hiển thị những gì bạn muốn đưa vào ảnh chụp màn hình.
Phương pháp 3: Công cụ Snipping 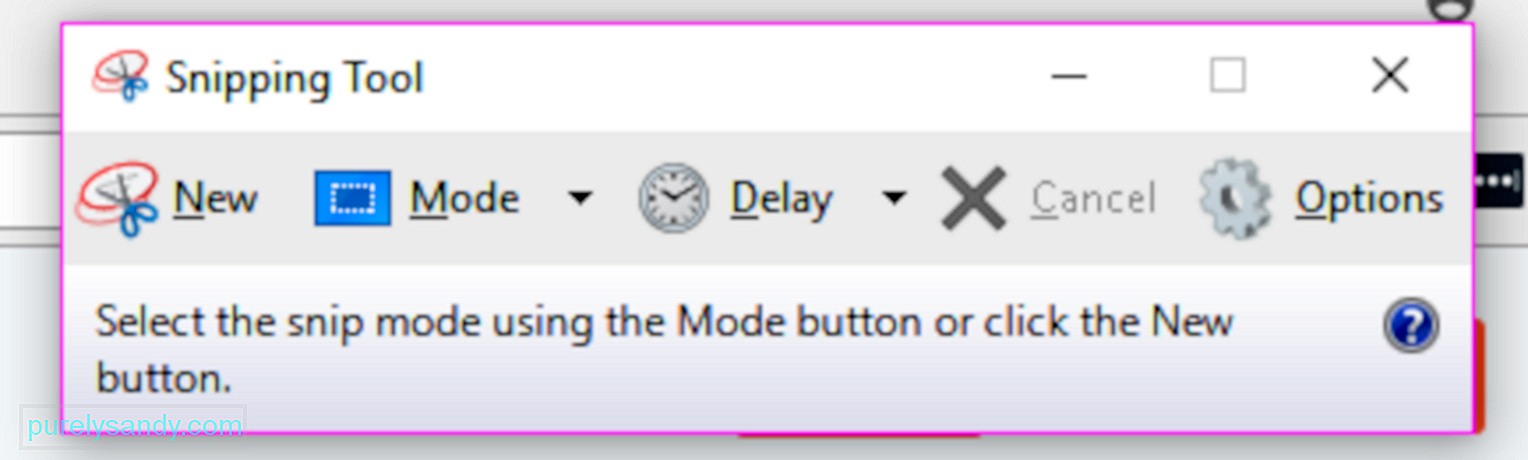
Công cụ Snipping là một ứng dụng máy tính để bàn được tích hợp sẵn rất hữu ích để chụp ảnh màn hình. Đây là một trong những công cụ phổ biến nhất được sử dụng để chụp màn hình PC Windows theo nhiều cách khác nhau. Bạn có thể có ảnh cắt toàn màn hình, ảnh cắt hình chữ nhật hoặc ảnh cắt dạng tự do. Bạn cũng có thể sử dụng bộ hẹn giờ để trì hoãn việc chụp màn hình trong 1, 2, 3, 4 hoặc 5 giây.
Để sử dụng Công cụ cắt, hãy làm theo hướng dẫn bên dưới:
- Tìm kiếm công cụ cắt trong hộp tìm kiếm của Menu Bắt đầu và nhấn vào kết quả trên cùng. Hoặc bạn có thể đi tới Tất cả ứng dụng & gt; Phụ kiện Windows.
- Khi Công cụ Snipping được khởi chạy, hãy nhấp vào nút Mới để chụp ảnh màn hình. Chọn chế độ bạn muốn.
- Giữ và kéo con trỏ đến khu vực bạn muốn chụp. Nhả nút chuột và khu vực này sẽ được tự động sao chép vào cửa sổ đánh dấu.
- Bạn có thể chỉnh sửa, chú thích, sao chép, chia sẻ hoặc lưu tệp từ cửa sổ đánh dấu.
Microsoft đã thông báo rằng họ sẽ loại bỏ Công cụ Snipping trong tương lai gần và thậm chí đã giới thiệu một công cụ mới để chụp ảnh màn hình có tên là Snip & amp; Sketch (mà chúng ta sẽ thảo luận bên dưới) với bản cập nhật Windows 10 tháng 10 năm 2018 của nó, nhưng không có thông báo chắc chắn, vì vậy có lẽ Công cụ Snipping sẽ tồn tại trong thời gian này.
Phương pháp 4: Chụp ảnh màn hình, sử dụng máy tính bảng WindowsNếu bạn đang sử dụng máy tính bảng Surface, ASUS Vivotab, Dell Venue hoặc bất kỳ máy tính bảng Windows nào khác, bạn sẽ không có bàn phím có nút PrtScn để sử dụng để chụp ảnh màn hình. Mặc dù Snipping Tool cũng có sẵn cho máy tính bảng Windows nhưng nó không phải là một công cụ tuyệt vời để sử dụng trên thiết bị có tính năng cảm ứng.
Cách hiệu quả nhất để chụp ảnh màn hình trên máy tính bảng Windows là sử dụng các nút phần cứng của chúng. Để chụp toàn bộ màn hình máy tính bảng của bạn, hãy nhấn cùng lúc biểu trưng Windows + nút Giảm âm lượng. Màn hình sẽ mờ đi khi bạn nhấn phím tắt này, có nghĩa là ảnh chụp màn hình đã được tạo. Bạn có thể truy cập ảnh chụp màn hình của mình trong thư mục Ảnh chụp màn hình bên trong thư viện Ảnh.
Phương pháp 5: Chia sẻ quyến rũ (chỉ dành cho Windows 8.1)Nếu bạn vẫn đang sử dụng Windows 8.1 vì lý do nào đó, bạn có thể sử dụng Charms để chụp ảnh màn hình và chia sẻ nó bằng các ứng dụng Windows. Điều này rất hữu ích khi bạn đang duyệt web hoặc sử dụng một ứng dụng và bạn muốn chia sẻ nhanh những gì có trên màn hình của mình. Chỉ cần hiển thị nút Chia sẻ, nhấn vào mũi tên bên cạnh mục bạn muốn chia sẻ, sau đó nhấp vào tùy chọn Ảnh chụp màn hình.
Phương pháp 6: Windows + Alt + PrtScn (Chỉ dành cho Windows 10 Creators Update)Microsoft giới thiệu tính năng mới các tính năng trong Windows 10 Creators Update, bao gồm một Game Bar mới, có thể được sử dụng khi chơi trò chơi. Chụp ảnh màn hình của cửa sổ trò chơi đang hoạt động là một trong những điều Game Bar có thể làm. Trong khi chơi trò chơi, nhấn Windows + Alt + PrtScn và ảnh chụp màn hình sẽ tự động được tạo và lưu trữ trên thiết bị của bạn.
Bạn có thể truy cập ảnh chụp màn hình trong Video & gt; Thư mục Captures. Tên tệp sẽ bao gồm tên trò chơi bạn đang chơi, ngày và giờ chụp màn hình.
Phương pháp 7: Cắt & amp; SketchĐây là công cụ chụp màn hình mới mà Microsoft đã giới thiệu trong bản cập nhật Windows 10 tháng 10 năm 2018. Dễ dàng truy cập hơn và giúp chia sẻ ảnh chụp màn hình nhanh hơn.
Các bước dưới đây sẽ chỉ cho bạn cách chụp ảnh màn hình trên Windows, bằng cách sử dụng Snip & amp; Sketch:
- Mở ứng dụng và nhấp vào nút Mới ở góc trên bên trái.
- The Snip & amp; Cửa sổ phác thảo sẽ biến mất và một menu nhỏ sẽ xuất hiện ở đầu màn hình.
- Chọn loại ảnh chụp màn hình bạn muốn chụp — hình chữ nhật, hình tự do hoặc toàn màn hình. Tuy nhiên, không có tùy chọn nào để chụp một cửa sổ đang hoạt động.
- Sau khi chụp ảnh màn hình, ảnh sẽ được tải trực tiếp vào Snip & amp; Cửa sổ Sketch, nơi bạn có thể chỉnh sửa hoặc chú thích hình ảnh.
- Sau khi hoàn tất, hãy lưu tệp hoặc chia sẻ tệp đó với email hoặc mạng xã hội của bạn.
Có nhiều cách để cửa sổ chụp màn hình và ứng dụng trên máy tính của bạn và trừ khi bạn có nhu cầu phức tạp hoặc cụ thể, các công cụ và tính năng tích hợp sẵn trên Windows là đủ để thực hiện công việc.
Video youtube.: Cách chụp ảnh màn hình, sử dụng công cụ tích hợp sẵn của Windows
09, 2025

