5 cách để sửa chữa Corsair Utility Engine sẽ không cài đặt (09.15.25)
Công cụ tiện ích corsair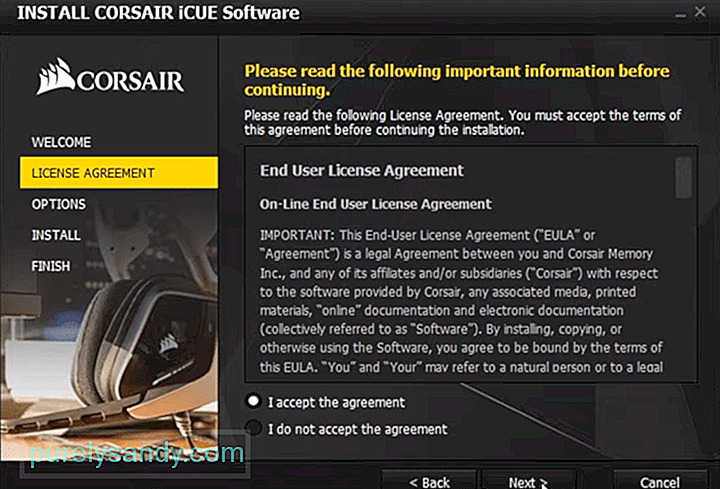 sẽ không cài đặt được
sẽ không cài đặt được Công cụ tiện ích Corsair là một công cụ do Corsair ra mắt để giúp người dùng quản lý các thiết bị Corsair. Từ màn hình chính, bạn có thể xem tất cả các thiết bị Corsair mà bạn đã kết nối với PC. Bạn có thể truy cập cài đặt của thiết bị cho mọi thiết bị ngoại vi hiển thị trên màn hình chính và cá nhân hóa chúng cho phù hợp.
Tuy nhiên, một số khách hàng đã đề cập đến khó khăn khi cài đặt Corsair Utility Engine trên PC của họ. Nếu vấn đề tương tự cũng xảy ra với bạn thì hãy thử làm theo các bước được đề cập bên dưới để khắc phục lỗi cài đặt.
Cách khắc phục Corsair Utility Engine sẽ không cài đặt?Người dùng có thể khắc phục sự cố cài đặt bằng cách chạy thiết lập với tư cách quản trị viên. Tốt nhất, bạn không cần phải làm điều này nhưng nếu thiết lập không hoạt động, chỉ cần nhấp chuột phải vào tệp thiết lập và sau đó chạy tệp với tư cách quản trị viên. Điều đó sẽ khắc phục sự cố cài đặt nếu trình cài đặt windows hoạt động bình thường. Bây giờ, chỉ cần làm theo hướng dẫn trên lời nhắc và thử cài đặt Corsair Utility Engine.
Một số người dùng đã chỉ ra rằng việc di chuyển tệp thiết lập sang màn hình đã giúp họ khắc phục được lỗi cài đặt vì một số lý do. Vì vậy, bạn cũng có thể dùng thử nếu cài đặt của bạn không hoạt động ngay cả sau khi chạy thiết lập với tư cách quản trị viên.
Để khắc phục sự cố cài đặt, bạn cũng có thể thử cài đặt chương trình trên ổ đĩa mặc định C. Thay vì sửa đổi đường dẫn tệp, bạn chỉ nên để nguyên cài đặt và sau đó thử thực hiện lại quá trình cài đặt để kiểm tra xem điều đó có giúp ích cho tình hình của bạn không. Vì vậy, đối với tất cả người dùng đã sửa đổi đường dẫn tệp để cài đặt, hãy hoàn nguyên các thay đổi và điều đó sẽ giúp bạn sửa lỗi cài đặt.
Nếu gần đây bạn xóa iCUE khỏi PC của mình và đang cố cài đặt một phiên bản khác, thì có khả năng bạn đang gặp sự cố cài đặt do các tệp cũ vẫn còn trên máy tính. Bạn nên thử xóa mọi thứ liên quan đến Corsair khỏi PC của mình và sử dụng chương trình CCleaner để xóa các tệp đăng ký. Sau khi đảm bảo rằng không còn thư mục Corsair nào, hãy khởi động lại PC rồi thử cài đặt công cụ Corsair Utility trên PC của bạn.
Sự cố cài đặt đã được sửa cho một số người dùng sau khi họ cập nhật hệ điều hành windows của mình. Vì vậy, nếu bạn đã tắt cập nhật windows, thì hãy cập nhật thủ công hệ điều hành trên PC của bạn. Bạn có thể làm như vậy bằng cách vào cài đặt bảo mật và cập nhật windows và kiểm tra xem có phiên bản mới hơn mà bạn có thể tải xuống hay không. Làm theo các bước được đề cập trên màn hình để sắp xếp mọi thứ.
Cuối cùng, nếu dường như không có gì hoạt động và sự cố cài đặt sẽ không được khắc phục sau khi thực hiện tất cả các bước khắc phục sự cố mà bạn có thể tìm thấy. Sau đó, bây giờ có thể đã đến lúc yêu cầu Corsair giúp đỡ, bạn có thể tìm kiếm sự trợ giúp từ các thành viên nhóm chuyên nghiệp tại Corsair bằng cách liên hệ với nhóm hỗ trợ. Vì vậy, hãy đảm bảo rằng bạn làm điều đó để giải quyết lỗi cài đặt.
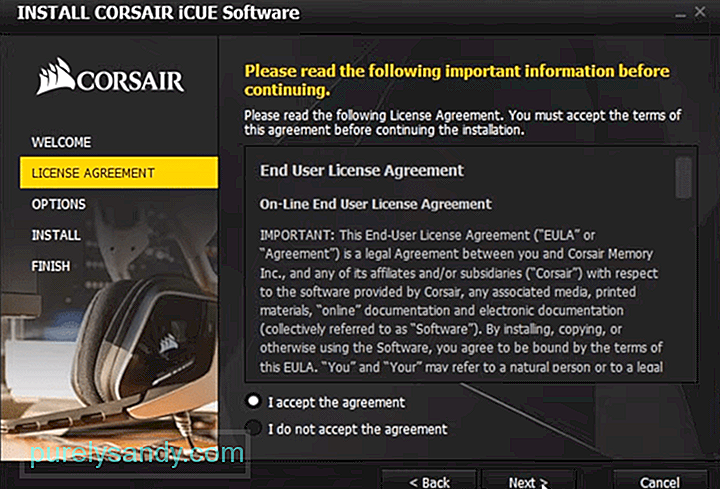
Video youtube.: 5 cách để sửa chữa Corsair Utility Engine sẽ không cài đặt
09, 2025

