Đã cập nhật: Cách khắc phục lỗi 0x8007016A trên Windows 10 (08.15.25)
OneDrive là dịch vụ đám mây trực tuyến mới nhất của Microsoft. Nó dễ dàng tích hợp với các hệ thống Windows nhất định, đặc biệt là với Windows 8 và Windows 10. Chức năng chính của chương trình này là lưu các tệp được liên kết với tài khoản Microsoft qua đám mây. Điều này có nghĩa là bạn có thể dễ dàng kéo và truy cập chúng ở bất kỳ đâu, cho dù bạn đang sử dụng điện thoại thông minh, máy tính bảng, máy tính xách tay hay máy tính.
Có vẻ như hoàn hảo, OneDrive thực sự không xa lạ với các lỗi. Tin hay không tùy bạn, người dùng OneDrive đã báo cáo nhiều vấn đề. Một là “Lỗi 0x8007016A: Nhà cung cấp tệp trên đám mây không chạy.”
Lỗi 0x8007016A là gì?Lỗi 0x8007016A thường được kích hoạt bởi bộ Microsoft Office hiện có được cài đặt trên máy tính của bạn. Khi sự cố xuất hiện, người dùng có thể không sử dụng được một số tính năng và chức năng của Microsoft Office, chẳng hạn như Cắt, Sao chép và Dán.
Các thủ phạm có thể khác đằng sau sự cố như sau:
Mẹo chuyên nghiệp: Quét PC của bạn để tìm các vấn đề về hiệu suất, tệp rác, ứng dụng có hại và các mối đe dọa bảo mật
có thể gây ra sự cố hệ thống hoặc làm chậm hiệu suất.
Ưu đãi đặc biệt. Giới thiệu về Outbyte, hướng dẫn gỡ cài đặt, EULA, Chính sách quyền riêng tư.
- Đã cài đặt bản cập nhật Windows 10 không hợp lệ - Nhiều người dùng Windows 10 đã báo cáo rằng bản cập nhật Windows 10 kém gây ra lỗi lỗi xuất hiện. Dù đúng hay không thì theo họ, việc cài đặt bản cập nhật gần đây đã khiến tính năng tự động đồng bộ hóa của OneDrive bị lỗi hoàn toàn.
- Tính năng Tệp theo Yêu cầu của OneDrive đã được bật - > Trong các trường hợp khác, sự cố xuất hiện khi tính năng Tệp theo Yêu cầu của OneDrive được bật. Một số người dùng Windows 10 đã giải quyết vấn đề bằng cách tắt tính năng này.
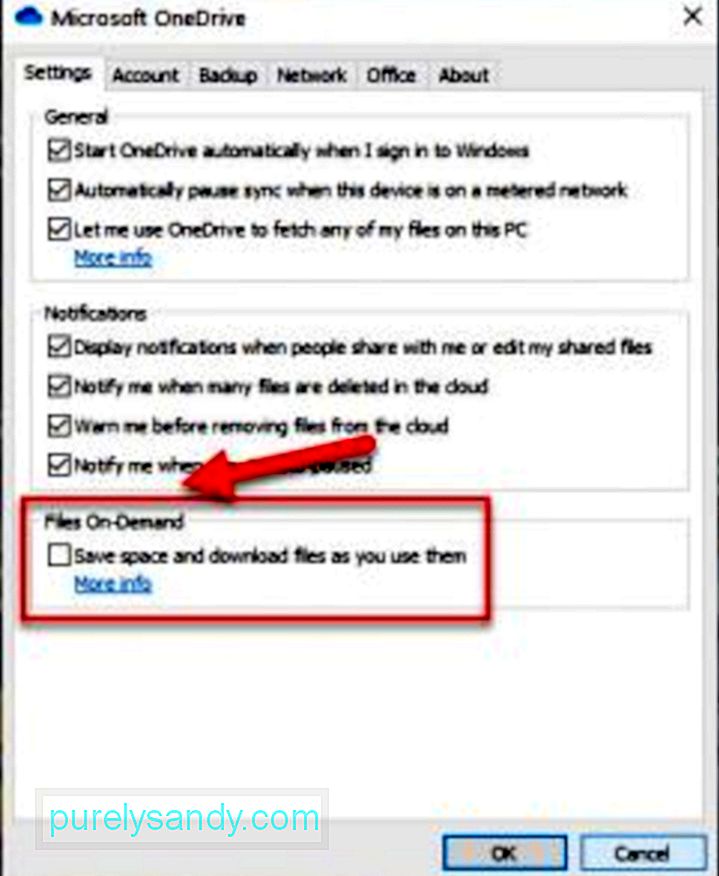
- Đồng bộ hóa OneDrive bị tắt - Đôi khi, các công cụ và ứng dụng của bên thứ ba cố gắng tiết kiệm năng lượng máy tính của bạn. Do đó, các quy trình hệ thống nền như đồng bộ OneDrive bị vô hiệu hóa. Việc bật lại tính năng đồng bộ hóa thường có thể giải quyết được sự cố.
- Tệp bị hỏng tồn tại trên OneDrive - Tệp bị hỏng trên OneDrive cũng có thể khiến mã lỗi xuất hiện. Trong trường hợp đó, việc dọn dẹp tệp của bạn sẽ khắc phục được sự cố.
- Gói Nguồn hiện tại đang giữ cho Tính năng Đồng bộ hóa hoạt động - Bạn đã kích hoạt gói Tiết kiệm điện trên thiết bị của mình chưa? Có thể bạn đã tắt hoàn toàn tính năng đồng bộ hóa khi làm như vậy. Để khắc phục nhanh chóng, tất cả những gì bạn cần làm là chuyển sang gói công suất Hiệu suất cao hoặc Cân bằng.
Tất nhiên, biết nguyên nhân gây ra sự cố sẽ không khắc phục được sự cố. Vì vậy, làm thế nào để bạn thoát khỏi lỗi? Điều đầu tiên bạn phải làm là bình tĩnh và bình tĩnh. Sau khi lấy lại bình tĩnh, bạn có thể tiếp tục thử các giải pháp bên dưới về cách khắc phục lỗi 0x8007016A trên Windows 10.
Cách khắc phục lỗi 0x8007016A trên Windows 10Chúng tôi đã liệt kê một số khả năng các bản sửa lỗi 0x8007016A trên Windows 10 bên dưới:
Cách khắc phục # 1: Khởi động lại máy tính của bạn.Đôi khi, tất cả những gì máy tính của bạn cần là khởi động lại hoàn toàn. Nhiều chương trình và ứng dụng có thể chia sẻ cùng một reimgs, do đó sẽ xuất hiện thông báo lỗi trên PC của bạn.
Để khởi động lại máy tính của bạn, hãy làm theo các bước sau:
Nếu có sự cố với OneDrive, bạn có thể cố gắng sửa Microsoft Office hoặc gỡ cài đặt nó khỏi máy tính của mình. Tuy nhiên, hãy lưu ý rằng quá trình sửa hoặc gỡ cài đặt Microsoft Office khác nhau tùy thuộc vào hệ điều hành của bạn. Để có hướng dẫn chi tiết về cách thực hiện, hãy tham khảo bên dưới:
Windows 7:Ngoài ra, bạn cũng có thể thực hiện quét nhanh để sửa lỗi. Đối với điều này, bạn có thể sử dụng tiện ích Trình kiểm tra Tệp Hệ thống (SFC) được tích hợp sẵn trong máy tính của bạn. Tiện ích này được sử dụng rộng rãi để quét nếu có bất kỳ tệp hoặc thư mục nào bị hỏng trên hệ thống của bạn.
Để quét SFC nhanh, hãy làm theo các bước sau:
- Nhấn Enter.
- Bây giờ, hãy nhập lệnh này: sfc /scannow.
- quét nhanh các tệp hệ thống của bạn.
Khắc phục # 4: Cài đặt lại OneDrive. - Truy cập https://onedrive.live.com và nhập thông tin đăng nhập của bạn.
- Đảm bảo rằng bạn thay đổi vị trí của các tệp đã tải xuống sang ổ đĩa ngoài của mình. Bạn có thể làm như vậy bằng cách mở trình duyệt web yêu thích của mình. Sau đó, nhấp vào nút Công cụ và chọn Xem tài nguyên đã tải xuống. Chọn Tùy chọn và quyết định điểm đến tải xuống mặc định. Đặt nó vào ổ đĩa ngoài của bạn và nhấn OK
- Bây giờ, chọn các tệp OneDrive cụ thể mà bạn muốn sao lưu.
- Sau khi chọn các tệp, nhấp vào Tải xuống .
Khi bạn đã tạo bản sao lưu các tệp OneDrive của mình, bạn có thể tiếp tục cài đặt lại OneDrive. Thực hiện việc này bằng cách làm theo các hướng dẫn bên dưới:
- Trước khi gỡ cài đặt OneDrive, hãy đảm bảo rằng bạn có bản sao lưu các tệp OneDrive của mình.
- Tiếp theo, nhấn các phím bàn phím Windows và X. / li>
- Chọn Command Prompt (Admin).
- Nhập lệnh này: taskkill / f / im OneDrive.exe.
- Nhấn Enter.
- Tùy thuộc vào phiên bản Windows bạn đang sử dụng, hãy nhập lệnh sau vào dòng lệnh:
- 32-Bit:% systemroot% \ System32 \ OneDriveSetup.exe / uninstall
- 64 -Bit:% systemroot% \ SysWOW64 \ OneDriveSetup.exe / uninstall
- Cài đặt lại OneDrive. Thực hiện việc này bằng cách nhập lệnh thích hợp cho phiên bản Windows của bạn:
- 32-Bit:% systemroot% \ System32 \ OneDriveSetup.exe
- 64-Bit:% systemroot% \ SysWOW64 \ OneDriveSetup. exe
- Khởi động lại máy tính của bạn. Cách khắc phục # 5: Xóa Rác Hệ thống.
- Mở hộp thoại Run bằng cách sử dụng tổ hợp Windows + R .
- Vào trường văn bản, nhập ms -settings: windowsupdate.
- Nhấn Enter . Tab Cập nhật của ứng dụng Cài đặt hiện sẽ mở ra.
- Khi bạn đã ở bên trong tab, hãy di chuột qua phía bên phải của cửa sổ và nhấp vào nút Kiểm tra bản cập nhật .
- Nếu có bản cập nhật mới, hãy nhấp vào nút Cập nhật và làm theo lời nhắc trên màn hình.
- Sau khi bản cập nhật được cài đặt, hãy khởi động lại máy tính của bạn và kiểm tra xem sự cố đã được khắc phục chưa. Khắc phục # 7: Tắt Tính năng Tệp theo Yêu cầu.
- Đảm bảo rằng dịch vụ OneDrive đã được thiết lập và đang chạy, sau đó chuyển sang bước 6 >. Nếu không, hãy khởi động lại máy tính của bạn.
- Tiếp theo, mở hộp thoại Run bằng cách nhấn tổ hợp Windows + R .
- Nhập cmd vào trường văn bản.
- Nhấn Enter để khởi chạy cửa sổ Command Prompt .
- Trên lệnh dòng, nhập lệnh này:
start% LOCALAPPDATA% \ Microsoft \ OneDrive \ OneDrive.exe / client = Personal - Điều hướng đến phần dưới cùng bên phải của cửa sổ đang hoạt động và tìm biểu tượng OneDrive . Nhấp vào biểu tượng đó rồi nhấn Thêm.
- Chọn Cài đặt.
- Đi tới Cài đặt và cuộn xuống phần Tệp theo yêu cầu .
- Đánh dấu vào hộp bên cạnh tùy chọn Tiết kiệm dung lượng và tải tệp xuống khi bạn sử dụng .
- Nhấn OK để lưu các thay đổi. Chờ cho đến khi dịch vụ OneDrive khởi động lại.
- Bây giờ, hãy nhấp vào biểu tượng OneDrive và chọn Mở thư mục.
- Tìm kiếm thư mục mà bạn đang gặp vấn đề. Sau khi bạn tìm thấy nó, hãy nhấp chuột phải vào nó và nhấn Xoá.
- Khởi động lại máy tính của bạn để khởi động lại hoàn toàn các dịch vụ được liên kết với OneDrive.
- Sau khi máy tính của bạn đã khởi động lại, hãy kiểm tra xem sự cố còn tiếp diễn hay không bằng cách thử xóa, đổi tên hoặc di chuyển các tệp bên trong thư mục OneDrive của bạn. Cách khắc phục # 8: Sửa đổi gói nguồn của máy tính.
- Mở Hộp thoại Run bằng cách nhấn phím tắt Windows + R .
- Trong trường văn bản, nhập powercfg.cpl.
- Nhấn Enter.
- Trình đơn Tùy chọn nguồn bây giờ sẽ mở ra. Khi ở trong trình đơn, hãy điều hướng đến phần ngoài cùng bên phải và chuyển từ tùy chọn hiện tại của bạn sang Hiệu suất cao hoặc Cân bằng.
- Sau khi chuyển đổi, khởi động lại máy tính của bạn. Cách khắc phục # 9: Liên hệ với Kỹ thuật viên Windows 10 chuyên nghiệp.
Nếu không có bản sửa lỗi nào ở trên hiệu quả thì đã đến lúc bạn tìm kiếm sự trợ giúp từ các chuyên gia Windows 10. Hãy để họ xác định và khắc phục sự cố, đồng thời tìm kiếm lời khuyên của chuyên gia về cách khắc phục. Nếu giải pháp quá phức tạp đối với bạn, thì hãy để công việc cho họ. Họ có thể thay mặt bạn giải quyết vấn đề để đảm bảo không có gì bị hỏng trong quá trình này.
Hãy nhớ rằng việc tự sửa chữa mọi thứ có thể gây ra hư hỏng không thể phục hồi cho máy tính của bạn. Nếu bạn không tự tin về những gì mình đang làm, chúng tôi thực sự khuyên bạn nên nghe theo lời khuyên của chúng tôi và thực hiện theo cách khắc phục cuối cùng này.
Kết luậnHy vọng rằng, ít nhất một trong các bản sửa lỗi ở trên đã giúp bạn thoát khỏi Lỗi 0x8007016A trên máy tính Windows 10 của bạn. Nếu không có cách nào trong số đó hiệu quả, bạn luôn có thể tìm kiếm sự trợ giúp từ các chuyên gia. Bằng cách này, bạn có thể tránh phải chịu những thiệt hại không thể phục hồi cho máy tính của mình, điều này có thể khiến bạn phải trả giá rất cao.
Bạn có biết các giải pháp hiệu quả khác về cách sửa lỗi 0x8007016A không? Chia sẻ chúng với chúng tôi bên dưới.
Video youtube.: Đã cập nhật: Cách khắc phục lỗi 0x8007016A trên Windows 10
08, 2025
Máy tính của bạn có đang chạy trên gói nguồn hạn chế không? Có thể đó là thủ phạm gây ra lỗi 0x8007016A. May mắn thay, bạn có thể dễ dàng sửa đổi cài đặt gói điện của mình để đảm bảo không có gì chặn tính năng đồng bộ của OneDrive.
Dưới đây là cách chuyển sang gói điện khác trên PC Windows 10:
Đôi khi, các tệp rác đang ẩn trên hệ thống của bạn có thể gây ra lỗi xảy ra trên máy tính của bạn. Vì vậy, thỉnh thoảng bạn nên loại bỏ chúng.
Để xóa rác hệ thống một cách nhanh chóng và dễ dàng, hãy sử dụng một công cụ Sửa chữa PC đáng tin cậy. Chỉ trong vài cú nhấp chuột, tất cả các tệp không cần thiết trên hệ thống của bạn sẽ được xác định và xóa.
Cách khắc phục # 6: Cập nhật Windows 10 lên Phiên bản gần đây nhất.Như đã đề cập ở trên, bản cập nhật không hợp lệ có thể khiến lỗi 0x8007016A xuất hiện. Chính vì lý do đó mà Microsoft phát hành các bản vá nóng và đưa chúng vào các bản dựng mới nhất.
Nếu bạn đã cài đặt bản cập nhật KB4457128, bạn có thể phải chạy Windows Update theo cách thủ công để cài đặt bản vá nóng. Đây là cách thực hiện:
Một số người dùng Windows 10 được cho là đã quản lý để giải quyết sự cố bằng cách tắt tính năng Tệp theo yêu cầu của OneDrive. Sau khi thực hiện, họ đã xóa các tệp bán đồng bộ hóa (những tệp có hình thu nhỏ nhưng hiển thị kích thước bằng 0 KB) trên OneDrive và khởi động lại máy tính của họ. Thật dễ dàng.
Dưới đây là hướng dẫn nhanh về cách làm như vậy:
Nếu ba bản sửa lỗi đầu tiên không hoạt động, hãy cài đặt lại OneDrive. Bạn có thể hỏi làm cách nào để có thể cài đặt lại OneDrive khi việc sao lưu nó có vẻ có vấn đề.
Trên các phiên bản Windows mới hơn, dữ liệu OneDrive của bạn xuất hiện dưới dạng tệp chỉ trực tuyến. Các tệp này, mặc dù chúng xuất hiện giống như các tệp thông thường, tiết kiệm dung lượng ổ cứng cục bộ vì chúng chỉ là trình giữ chỗ lưu trữ thông tin hình thu nhỏ và siêu dữ liệu về các tệp thực tế. Các tệp thực không thực sự có trên máy tính của bạn trừ khi bạn mở chúng.
Khi một tệp được mở và lưu vào máy tính của bạn, tệp đó sẽ tự động khả dụng khi ngoại tuyến. Điều này có nghĩa là nó được lưu cục bộ trên máy tính của bạn và có thể được sử dụng mà không cần truy cập internet. Để sao lưu các tệp chỉ trực tuyến, bạn có thể sử dụng các ứng dụng của bên thứ ba mà bạn có thể tìm thấy trên Google.
Ngoài ra, bạn có thể tạo bản sao lưu các tệp OneDrive của mình bằng cách tải chúng xuống ổ lưu trữ bên ngoài.
Làm theo các hướng dẫn bên dưới để biết cách thực hiện:

