3 cách để sửa lỗi Roblox Studio không phản hồi (08.14.25)
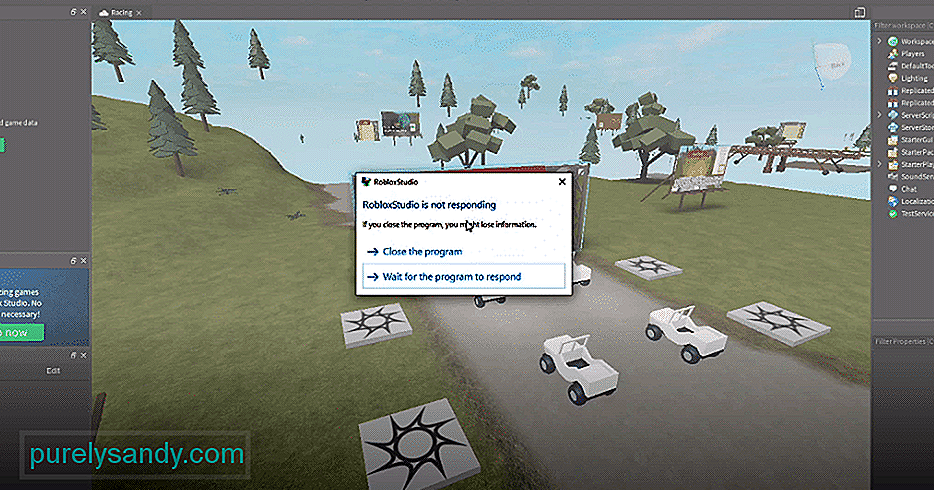 ROBLOX studio không phản hồi
ROBLOX studio không phản hồi Roblox cho phép người chơi chơi bất kỳ loại trò chơi nào. Có một cái gì đó dành cho mỗi người cụ thể để thưởng thức. Ngay cả khi không có ai đặc biệt quan tâm đến bạn, Roblox cung cấp tất cả các công cụ mà bạn cần để tạo một công cụ cho chính bạn và tất cả những người chơi khác có cùng sở thích với bạn.
Bạn có thể làm như vậy thông qua Roblox Studio, cho phép người chơi trở thành người sáng tạo và biến thế giới Roblox của riêng họ. Mặc dù đây chắc chắn là một tính năng tuyệt vời được xử lý tốt nhưng đôi khi nó có thể gây ra sự cố. Dưới đây là những việc bạn cần làm nếu Roblox Studio không phản hồi.
Các bài học phổ biến về Roblox
Giải pháp đầu tiên và được khuyến nghị nhất cho tất cả những ai đang gặp sự cố này với Roblox Studio là tắt plugin. Các plugin này thường là nguyên nhân khiến Roblox Studio trở nên vô trách nhiệm. Tất cả những gì bạn cần làm là vô hiệu hóa tất cả chúng và bạn sẽ có thể làm việc trong studio trở lại. Hãy chắc chắn rằng bạn chỉ vô hiệu hóa chúng. Không cần thiết phải gỡ cài đặt hoàn toàn chúng và làm như vậy cũng có thể gây ra các tác động tiêu cực vì bạn có thể cần một số plugin sau này. Để làm như vậy, bạn sẽ phải chuyển đến tab plugin.
Sau khi đến tab này, hãy đi đến tùy chọn có nội dung quản lý plugin. Sau khi thực hiện việc này, bạn sẽ có thể xem tất cả những cái khác nhau hiện đã được cài đặt và cả những cái đang chạy. Bây giờ bạn có thể quản lý chúng theo cách bạn muốn. Tắt tất cả các plugin trong lúc này, sau đó khởi chạy thế giới mà bạn đang tạo ra trong Roblox Studio. Sau đó, bạn chỉ có thể lặp lại quy trình nhưng lần này kích hoạt các plugin. Roblox Studio sẽ tiếp tục hoạt động và đáp ứng mà không gặp bất kỳ sự cố nào.
Đảm bảo rằng PC của bạn đáp ứng tất cả các yêu cầu cần thiết cần thiết để để Roblox hoạt động bình thường. Có rất nhiều trường hợp trong đó máy tính của người dùng bị lỗi do sự cố chứ không phải lỗi do Roblox. Ví dụ: bạn sẽ cần một bộ xử lý có thể chạy ở tốc độ cơ bản cao hơn 1,60 GHz.
Đó là bởi vì 1,60 GHz là yêu cầu tối thiểu đối với chính Roblox và việc khởi chạy cũng như sử dụng Roblox Studio sẽ tốn nhiều ảnh reimgs hơn nữa. Như vậy, bạn cần đảm bảo rằng mọi thứ đều được cập nhật và tương thích với Roblox Studio để không có thêm bất kỳ vấn đề nào về khả năng phản hồi.
Một điều khác mà bạn có thể thử là liên hệ với bộ phận hỗ trợ của Roblox. Có thể có sự cố cụ thể trong nhật ký của bạn hoặc có sự cố đang xảy ra với chính Roblox Studio. Bất kể vấn đề cơ bản có thể là gì, bạn nên cân nhắc liên hệ với Bộ phận hỗ trợ Roblox nếu các giải pháp được liệt kê trước đó không hoạt động. Bằng cách đó, họ sẽ có thể giúp giải quyết mọi vấn đề có thể xảy ra.
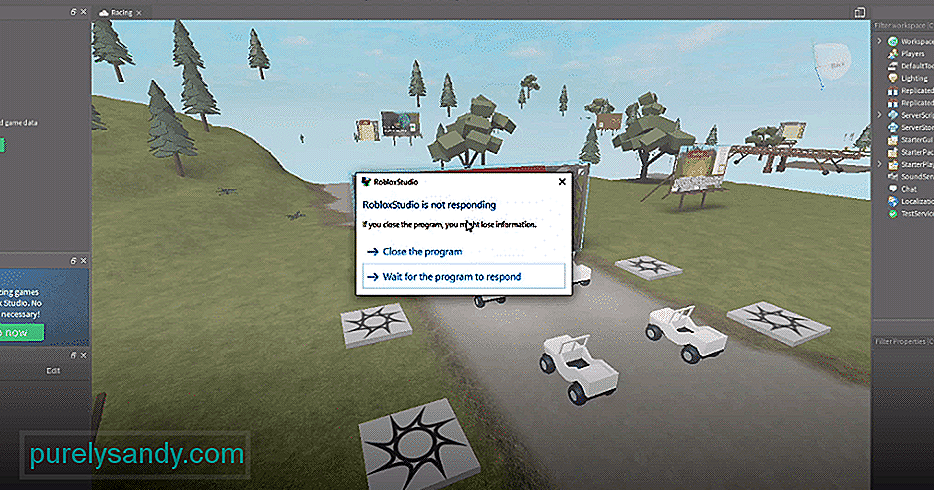
Video youtube.: 3 cách để sửa lỗi Roblox Studio không phản hồi
08, 2025

