4 cách để khắc phục lỗi BOOTMGR bị nén trên Windows 10 (09.15.25)
Bạn có gặp phải thông báo lỗi, “BOOTMGR được nén Nhấn Ctrl + Alt + Del để khởi động lại” khi khởi động máy tính của mình không? Đây là một lỗi khá phổ biến xuất hiện trên máy tính Windows 7, 8 và 10. Tất cả những gì bạn sẽ thấy là một màn hình đen và thông báo này xuất hiện, cung cấp cho bạn một tùy chọn hạn chế để khởi động lại máy tính của mình.
BOOTMGR là viết tắt của Boot Manager, một tệp hệ thống quan trọng của Windows. Nó thay thế Ntldr, từng là bộ tải khởi động trong Windows XP.
Sau khi nén, tệp sẽ không thể sử dụng được và Windows sẽ không khởi động hoặc khởi động được. Do đó, BOOTMGR trước tiên phải được giải nén để PC Windows của bạn có thể khởi động đúng cách.
Nén tệp từng là một phương pháp tuyệt vời để tiết kiệm dung lượng lưu trữ trên ổ cứng, trước đây khi chỉ có đĩa cứng. kích thước khoảng 20 GB. Thật không may, các ổ đĩa hiện đại hiện cung cấp hàng trăm hoặc hàng nghìn GB dung lượng lưu trữ, vì vậy bạn không cần phải nén tệp nữa.
Mẹo chuyên nghiệp: Quét PC của bạn để tìm các vấn đề về hiệu suất, tệp rác, ứng dụng có hại và các mối đe dọa bảo mật
có thể gây ra sự cố hệ thống hoặc làm chậm hiệu suất.
Ưu đãi đặc biệt. Giới thiệu về Outbyte, hướng dẫn gỡ cài đặt, EULA, Chính sách quyền riêng tư.
Lỗi BOOTMGR này có thể do một số yếu tố gây ra chứ không chỉ khi tệp BOOTMGR được nén. Nó cũng có thể được kích hoạt bởi MBR, Boot Sector hoặc BCD bị hỏng hoặc bị thiếu.
Nếu bạn nhận được thông báo lỗi 'BOOTMGR được nén', bạn không cần phải lo lắng. Có hai giải pháp dễ dàng để sửa lỗi.
BOOTMGR bị nén Lỗi trên Windows 10 là gì?BOOTMGR là một tiện ích Windows được thiết kế để quản lý trình tự khởi động. Khi được truy cập, nó sẽ hiển thị các tùy chọn lựa chọn hệ điều hành sau khi tải dữ liệu cấu hình khởi động. Dữ liệu cấu hình cho BOOTMGR thường nằm trong Dữ liệu cấu hình khởi động hoặc cửa hàng BCD.
Chúng ta đã thảo luận trước đó rằng nén tệp cho phép người dùng PC giảm thiểu kích thước của tệp, thư mục và chương trình. Điều này thường được thực hiện để giảm mức sử dụng không gian đĩa. Nhưng vì mã khu vực khởi động hệ thống không có khả năng tự giải nén tệp, nên tệp BOOTMGR, một phần quan trọng của quá trình khởi động, không bao giờ được nén. Nếu không, bạn sẽ gặp lỗi “BOOTMGR bị nén Nhấn Ctrl + Alt + Del để khởi động lại” khi khởi động Windows 10.
Cũng có thể do lỗi trong mã nén hệ thống tệp của Microsoft, bạn có thể gặp lỗi nén này với một tên tệp khác. Dưới đây là một số ví dụ.
- QXHDK được nén. Nhấn CTRL + ALT + DEL để khởi động lại.
- PJBIH được nén. Nhấn CTRL + ALT + DEL để khởi động lại.
- DFJEU được nén. Nhấn CTRL + ALT + DEL để khởi động lại.
- VUFEI được nén. Nhấn CTRL + ALT + DEL để khởi động lại.
- DGKAR được nén. Nhấn CTRL + ALT + DEL để khởi động lại.
Về cơ bản, đây là cùng một lỗi và các trường hợp xung quanh chúng đều giống nhau. Nó chỉ có nghĩa là tệp nén là một cái gì đó khác. Tuy nhiên, bạn có thể sử dụng các bước khắc phục sự cố tương tự để khắc phục loại lỗi này.
Nguyên nhân gây ra lỗi nén BOOTMGR trên Windows 10?Nén tệp là một tính năng tuyệt vời mà người dùng có thể giảm kích thước của bất kỳ dữ liệu nào và giảm dung lượng lưu trữ mà chúng sử dụng trên ổ cứng. Thật không may, mã khu vực khởi động hệ thống không có khả năng tự giải nén tệp. Trên hệ điều hành mới hơn, mã khu vực khởi động tải tệp BOOTMGR.
Tệp BOOTMGR này được sử dụng để khởi chạy nhân hệ điều hành và khởi động Windows. Nó nằm trong thư mục gốc của phân vùng chính được tìm thấy trên đĩa khởi động đầu tiên. Vì vậy, khi khu vực khởi động phát hiện thấy tệp BOOTMGR được nén, quá trình khởi động bị tạm dừng và lỗi “BOOTMGR được nén Nhấn Ctrl Alt Del để Khởi động lại” xuất hiện trên màn hình điều khiển.
Có hai lý do khiến tệp BOOTMGR có thể đã bị nén. Thủ phạm đầu tiên là trình tăng tốc hoặc trình tối ưu hóa hệ thống mà bạn có thể đã cài đặt gần đây. Loại chương trình này thường gây ra sự cố này vì nó nén toàn bộ phân vùng hệ thống, thường là ổ C: để tiết kiệm dung lượng. Một trong những tệp được bao gồm trong quá trình nén là tệp BOOTMGR quan trọng.
Việc nén tệp, ngay cả khi nó được thực hiện đúng cách, có thể làm chậm hiệu suất hệ thống. Vì vậy, nếu trình tối ưu hóa hệ thống của bạn đang thực hiện điều này, nó thực sự không giúp ích gì cả.
Một lý do khác khiến quá trình nén xảy ra là khi bạn nén toàn bộ phân vùng hệ thống theo cách thủ công qua cửa sổ Thuộc tính của ổ đĩa.
Dù nguyên nhân là gì, bạn nên ưu tiên giải quyết lỗi này vì nếu không, bạn sẽ không thể khởi động bình thường. Làm theo hướng dẫn của chúng tôi bên dưới để tìm ra các phương pháp khác nhau để giải quyết lỗi BOOTMGR bị nén trên PC của bạn. Bạn cũng có thể áp dụng các giải pháp nếu gặp lỗi thiếu BOOTMGR.
Việc cần làm về BOOTMGR bị nén Lỗi trên Windows 10Nếu bạn gặp phải lỗi này, điều này có nghĩa là bạn có các tùy chọn khởi động hạn chế. Bạn cần nhanh chóng giải quyết để có thể khởi động bình thường. Bạn có thể làm theo hướng dẫn bên dưới để hướng dẫn bạn khắc phục sự cố này.
Khắc phục # 1. Sử dụng Sửa chữa Hệ thống.Tùy chọn đầu tiên của bạn là sử dụng Đĩa Cài đặt Windows hoặc phương tiện có thể khởi động. Bạn có thể sử dụng các tùy chọn khôi phục hệ thống để sửa lỗi “BOOTMGR is Compressed”. Để thực hiện việc này:
Startup Repair là một trong những phương pháp hiệu quả nhất để khắc phục vấn đề "bootmgr được nén". Nhưng nếu bạn không thể tải Sửa chữa tự động hoặc bạn không thể giải quyết sự cố theo cách này, thì hãy thử giải pháp tiếp theo.
Khắc phục # 2. Tắt tùy chọn Nén ổ đĩa này .Một tùy chọn khác là chỉ cần hủy kích hoạt tùy chọn nén đĩa và sau đó thử khởi động lại máy tính của bạn. Vì bạn không thể khởi động hệ thống bình thường, bạn sẽ cần đĩa cài đặt của mình.
Vì vậy, khi bạn đã khởi động từ đĩa DVD cài đặt, hãy nhấp vào Repair My Computer , sau đó chọn hệ điều hành.
Bây giờ, nhấp vào Tải đĩa và điều hướng đến đĩa khởi động của bạn. Theo mặc định, đây là ổ C. Chọn nó và chọn Thuộc tính . Chuyển đến tab Nâng cao và bỏ chọn tùy chọn Nén ổ đĩa này. Khởi động lại máy tính của bạn và bạn đã sẵn sàng. Nếu không, hãy thử giải pháp tiếp theo.
Khắc phục # 3. Xây dựng lại BCD.BCD hoặc Dữ liệu cấu hình khởi động là tệp cơ sở dữ liệu độc lập với chương trình cơ sở của máy tính chứa dữ liệu cấu hình thời gian khởi động. Nó cần thiết bởi Windows Boot Manager và thay thế boot.ini đã được NTLDR sử dụng trước đó. Nếu sự cố khởi động xảy ra, bạn có thể được yêu cầu xây dựng lại tệp BCD. Để thực hiện việc này:
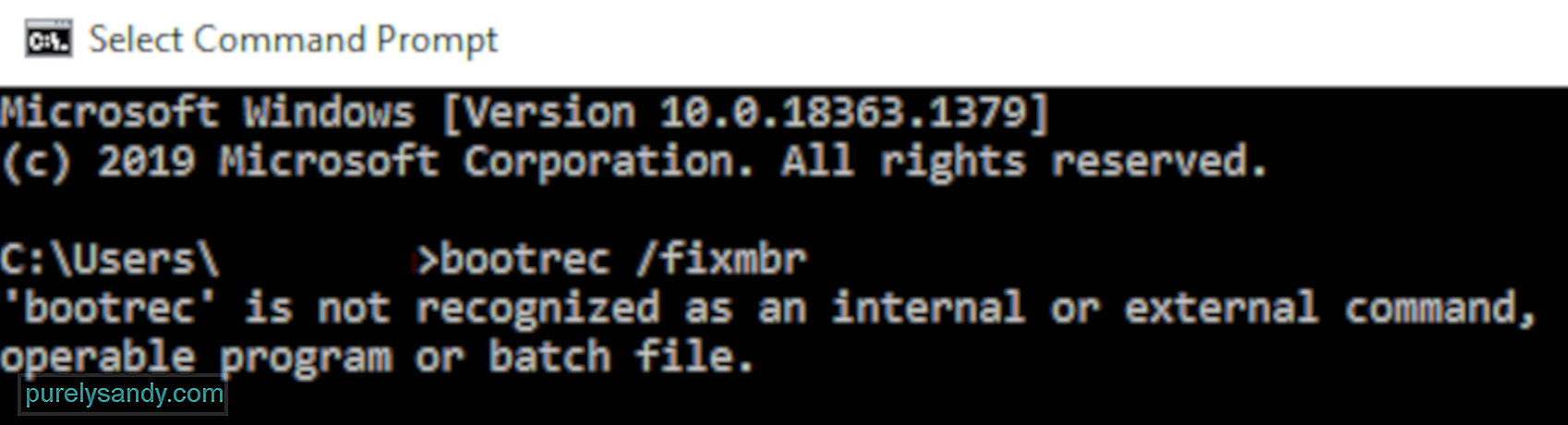
Công cụ BCDboot là một tiện ích dòng lệnh tích hợp cho phép bạn quản lý các tệp phân vùng hệ thống. Nếu bất kỳ phân vùng hệ thống nào bị hỏng, bạn có thể sử dụng công cụ BCDboot để thay thế các tệp phân vùng hệ thống bị hỏng bằng các bản sao mới từ phân vùng Windows.
Khắc phục # 4: Cập nhật Tệp BOOTMGR theo cách thủ công.Vì điều này lỗi khởi động cụ thể thường do tệp BOOTMGR bị nén, thay thế tệp đó là một giải pháp tốt và hiệu quả.
Để cập nhật tệp BOOTMGR theo cách thủ công, hãy làm như sau:
- Ngoài ra, nếu bạn có phương tiện cài đặt Windows 10, bạn có thể khởi động vào đó để mở Trình đơn Tùy chọn Khởi động Nâng cao.
- Tại cửa sổ Tùy chọn Khởi động Nâng cao, chọn Tùy chọn Nâng cao.
- Nhấp vào Khắc phục sự cố .
- Trong cửa sổ Tùy chọn nâng cao, hãy nhấp vào Command Prompt.
- Nhập cd \ và nhấn Nhập . Nhập C: và nhấn Enter.
- Nhập lệnh bên dưới và nhấn Enter: bcdboot C: \ Windows / s D: \
- Đăng nhập vào Tùy chọn khôi phục hệ thống và chọn Dấu nhắc lệnh.
- Nhập lệnh sau và nhấn Enter : compact / u /ac:\*.*
- Lệnh compact có tác dụng gì? Thao tác này sẽ giải nén (/ u) tất cả các tệp (*. *) Được tìm thấy trên ổ c: \, bao gồm cả tệp ẩn và tệp hệ thống (/ a).
Có thể mất vài giờ để hoàn thành lệnh nếu bạn có một ổ đĩa rất lớn. Cứ để nó kết thúc. Sau khi hệ thống giải nén xong tất cả các tệp, hãy nhập Thoát và nhấn Enter để khởi động lại máy tính của bạn.
Thông báo lỗi sẽ không còn xuất hiện nữa và Windows sẽ có thể khởi động bình thường .
Tổng hợpKhắc phục lỗi BOOTMGR bị nén trên Windows 10 có vẻ là một quá trình phức tạp, nhưng miễn là bạn làm theo các hướng dẫn ở trên, bạn sẽ có thể giải quyết nó ngay lập tức.
Video youtube.: 4 cách để khắc phục lỗi BOOTMGR bị nén trên Windows 10
09, 2025
 Khi lệnh đã được thực thi, hãy khởi động lại PC của bạn và xem liệu bây giờ nó có thể khởi động thành công mà không gặp sự cố hay không. Nếu không, hãy thử cách khắc phục tiếp theo.
Khi lệnh đã được thực thi, hãy khởi động lại PC của bạn và xem liệu bây giờ nó có thể khởi động thành công mà không gặp sự cố hay không. Nếu không, hãy thử cách khắc phục tiếp theo.
Nếu không có gì hoạt động, bản sửa lỗi này sẽ có thể giải quyết sự cố. Bạn có thể giải nén tất cả các tệp trên phân vùng hệ thống theo cách thủ công bằng các lệnh. Để thực hiện việc này:

