3 phương pháp để sửa ảnh bị hỏng trên máy Mac (09.15.25)
Nhiếp ảnh đã phát triển qua nhiều thập kỷ - từ máy ảnh cồng kềnh đến máy ảnh kỹ thuật số cho đến máy ảnh điện thoại thông minh mà chúng ta sử dụng hàng ngày. Thay vì chờ đợi hàng ngày, hoặc thậm chí hàng tuần để phát triển ảnh để mọi người có thể nhìn thấy chúng trông như thế nào, người dùng có thể ngay lập tức xem ảnh trông như thế nào và lưu nó vào thiết bị (hoặc xóa nếu họ không hài lòng với ảnh). Trước đây, người dùng bị giới hạn số lượng phim âm bản có sẵn. Tuy nhiên, ngày nay, mọi người có thể chụp bao nhiêu ảnh tùy thích - mọi lúc, mọi nơi.
Ngoài ra còn có rất nhiều điều mọi người có thể làm với ảnh của họ. Họ có thể chỉnh sửa chúng và in ra, gửi qua email, đăng trên mạng xã hội hoặc gửi dưới dạng tệp đính kèm vào tin nhắn. Và cách tốt nhất để sắp xếp ảnh của bạn trên Mac là chuyển chúng vào thư viện Ảnh. Người dùng chỉ cần kết nối thiết bị (máy ảnh hoặc điện thoại), sau đó nhập ảnh vào thư viện. Bạn thậm chí có thể thiết lập để máy Mac tự động nhập ảnh khi nó phát hiện thấy ổ đĩa ngoài.
Thật không may, không phải tất cả ảnh được nhập đều giữ được chất lượng trong suốt quá trình này. Có những trường hợp ảnh bị lỗi hoặc bị hỏng sau khi được chuyển từ thẻ SD của máy ảnh hoặc điện thoại của bạn. Một số ảnh có đường kẻ ngang qua chúng trong khi những ảnh khác chỉ tải một nửa ảnh gốc. Việc một số ảnh không mở được bằng Xem trước và các ứng dụng chỉnh sửa ảnh khác cũng rất phổ biến.
Theo báo cáo của người dùng, ảnh gốc trong máy ảnh trông đẹp nhưng chúng sẽ bị hỏng sau khi được nhập vào thư viện Ảnh. Người dùng cũng lưu ý rằng các hình ảnh lỗi macOS hầu hết xuất hiện trên các máy Mac chạy Catalina. Ảnh bị hỏng trên macOS không chỉ xuất hiện khi mở tệp bằng Xem trước mà còn xuất hiện ở các ứng dụng ảnh của bên thứ ba khác trên Catalina, bao gồm Pixelmator, Adobe PSE 2020, Affinity Photo, XnViewMP và các ứng dụng khác. Điều kỳ lạ là ảnh bị hỏng trên macOS Catalina trông chắc chắn đẹp và có chất lượng tốt khi được chuyển sang các máy Mac khác sử dụng các phiên bản macOS cũ hơn, chẳng hạn như High Sierra, Sierra và Mojave. Chúng cũng không bị hỏng khi mở bằng máy tính chạy Windows hoặc Ubuntu.
Ảnh trên thiết bị gốc không bị hỏng khi bạn kết nối chúng với một máy tính khác và mở ảnh từ đó. Tuy nhiên, các tệp được nhập vào thư viện Ảnh vẫn bị hỏng ngay cả khi bạn gửi nó qua email hoặc được lưu trữ trên ổ đĩa vật lý. Điều này có nghĩa là lỗi xảy ra trong quá trình nhập và không có gì sai với tệp gốc.
Điều khó khăn của việc này là lỗi không xảy ra cho toàn bộ ảnh, vì vậy bạn có thể không nhận thấy vấn đề ngay lập tức. Theo một số người dùng, thiệt hại xảy ra với các bức ảnh một cách tuần tự, nhưng không ảnh hưởng đến tất cả những bức ảnh khác. Ví dụ: ảnh 1 và 2 có thể bị hỏng, nhưng ảnh 3, 4 và 5 có thể trông ổn. Sau đó, 6, 7 và 8 cũng sẽ bị hỏng. Bạn sẽ không bao giờ biết trừ khi bạn kiểm tra từng cái một. Đây có thể là một vấn đề nếu bạn đang nhập hàng nghìn bức ảnh vì ai sẽ có thời gian xem qua từng bức ảnh một?
Nguyên nhân nào gây ra lỗi cho ảnh trên macOS Catalina?Vì lỗi xảy ra trong quá trình nhập, nên vấn đề có thể liên quan đến chính thư viện Ảnh. Quá trình hệ thống có thể không thành công hoặc có thể có sự không tương thích phần mềm khiến hình ảnh bị hỏng. Ứng dụng Ảnh lỗi thời cũng có thể là thủ phạm ở đây.
Bạn cũng nên xem xét khả năng tương thích của máy ảnh hoặc thiết bị nơi ảnh được tạo ra với chính macOS. Nếu có xung đột ở đâu đó, thì một số ảnh của bạn có thể bị hỏng.
Dưới đây là các yếu tố khác bạn cũng cần xem xét:
- Tùy chọn của ứng dụng Ảnh bị hỏng
- Thẻ SD, máy ảnh hoặc đĩa lưu trữ bị hỏng, nơi ảnh sẽ được nhập từ đó
- Phần mềm độc hại
Có thể giải quyết vấn đề ảnh bị hỏng trên macOS giống như một nhiệm vụ khó khăn, nhưng các giải pháp thực sự rất đơn giản.
Cách sửa ảnh bị hỏng trên máy MacNếu bạn đang tự hỏi làm cách nào để nhập thành công hình ảnh của mình vào thư viện Ảnh, thì dưới đây là một số phương pháp bạn có thể thử. Nhưng trước khi làm như vậy, bạn nên thực hiện dọn dẹp hệ thống trước để làm cho quá trình khắc phục sự cố dễ dàng hơn rất nhiều. Dưới đây là một số bước cơ bản bạn nên làm theo:
- Đóng hoàn toàn ứng dụng Ảnh bằng cách chọn Thoát từ trình đơn Ảnh hoặc nhấn Command + Q .
- Xóa các ứng dụng khác mà bạn không cần và loại bỏ các tệp rác bằng phần mềm dọn dẹp máy Mac.
- Chạy chương trình chống phần mềm độc hại của bạn để loại trừ lây nhiễm phần mềm độc hại như một trong những nguyên nhân.
- Cài đặt tất cả các bản cập nhật hệ thống có sẵn cho máy Mac của bạn.
Khi bạn đã hoàn thành các bước trên, bây giờ bạn có thể tiếp tục với các phương pháp khắc phục sự cố bên dưới :
Phương pháp 1: Cập nhật ứng dụng Ảnh.Như đã đề cập trước đó, một trong những nguyên nhân phổ biến khiến ảnh bị hỏng trên macOS là ứng dụng Ảnh đã lỗi thời. Lỗi này rất có thể xảy ra nếu gần đây bạn đã nâng cấp lên macOS Catalina hoặc cài đặt một bản cập nhật lớn mà không cập nhật chính ứng dụng Ảnh. Việc cập nhật ứng dụng Photos của bạn sẽ nhanh chóng khắc phục được lỗi này.
Để thực hiện việc này:
- Nhấp vào tab Cập nhật từ trình đơn trên cùng.
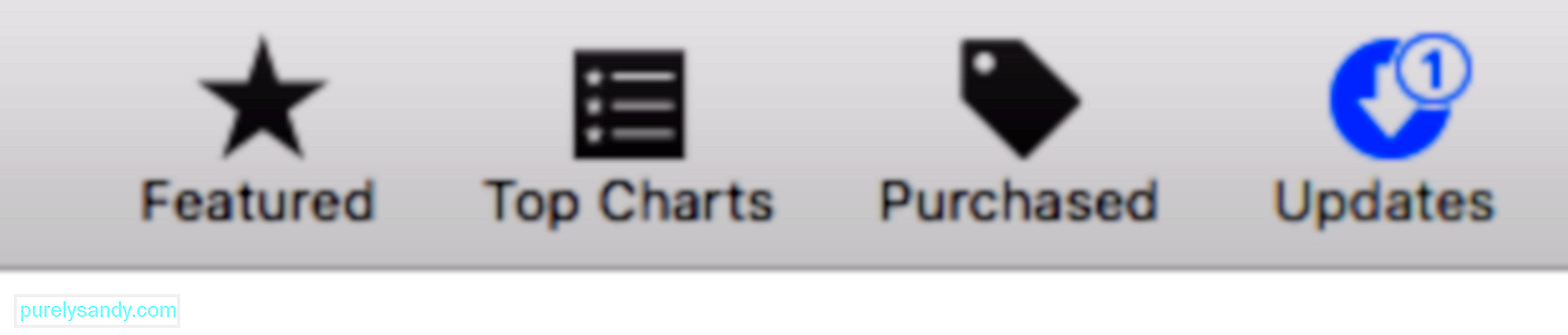
- Bạn sẽ thấy tất cả các bản cập nhật đang chờ xử lý mà bạn cần cài đặt trên máy tính của mình.
- Tìm ứng dụng Ảnh và xem có bản cập nhật nào không. cần cài đặt.
- Hoặc bạn có thể nhấp vào Cập nhật tất cả để cài đặt tất cả các bản cập nhật có sẵn.
- Nhấn giữ nút Các phím Option và Command trong khi khởi chạy ứng dụng Photos .
- Nhập tên quản trị viên và mật khẩu của bạn khi được nhắc.
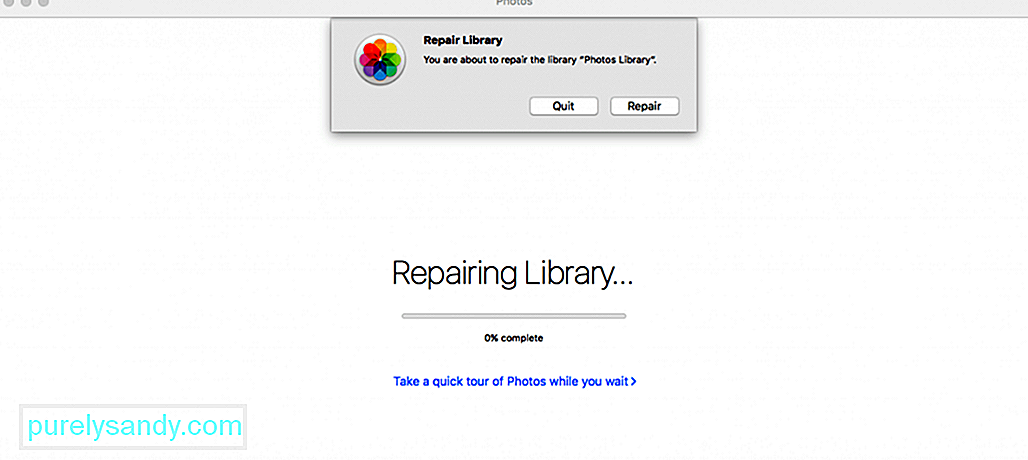
- Một thông báo sẽ bật lên, yêu cầu bạn Sửa chữa hoặc Thoát thư viện. Nhấp vào Sửa chữa.
- Bạn sẽ thấy thanh tiến trình cho biết bạn đã đi được bao xa. Tùy thuộc vào dung lượng thư viện và tốc độ của máy Mac, quá trình này có thể hoàn tất trong vòng vài phút đến vài giờ.
- Chờ quá trình sửa chữa hoàn tất.
Chờ quá trình cập nhật hoàn tất, sau đó thử nhập lại ảnh.
Phương pháp 2: Sửa chữa Thư viện Ảnh.macOS có một tính năng ẩn cho phép người dùng khắc phục sự cố với thư viện Ảnh. Công cụ sửa chữa ẩn này có thể khắc phục các sự cố thường gặp của thư viện Ảnh, bao gồm hình ảnh bị hỏng, thư viện từ chối mở hoặc thư viện hiển thị lỗi khi sao chép hoặc nhập. Bạn không phải tải xuống bất cứ thứ gì vì tất cả những gì bạn cần làm là nhấn một số phím để sửa chữa thư viện Ảnh.
Dưới đây là các bước hoàn chỉnh:
Sau khi hoàn tất, hãy thử nhập lại ảnh của bạn để xem sự cố đã được khắc phục chưa.
Phương pháp 3: Sao chép hình ảnh theo cách thủ công.Nếu gặp sự cố khi nhập tệp vào Thư viện, bạn có thể thay vào đó hãy thử sao chép chúng theo cách thủ công. Tuy nhiên, đừng sao chép tất cả các hình ảnh cùng một lúc. Sao chép chúng theo lô để bạn có thể nhanh chóng kiểm tra xem có bất kỳ tệp nào bị hỏng trong quá trình này hay không. Chỉ cần plugin hoặc kết nối img của hình ảnh, mở nó giống như các ổ đĩa ngoài khác và chọn ảnh bạn muốn sao chép.
Bạn sẽ không thể sao chép chúng trực tiếp vào thư viện Ảnh nên bạn cần tạo một thư mục tạm thời trên máy Mac của bạn để sao chép chúng vào. Ví dụ: bạn có thể tạo một thư mục mới trên thư mục Tài liệu hoặc thư mục Hình ảnh . Sau khi bạn đã sao chép ảnh, hãy nhấn Command + A để chọn tất cả chúng. Nhấp chuột phải vào ảnh được đánh dấu, nhấp vào Chia sẻ , sau đó chọn Thêm vào ảnh .
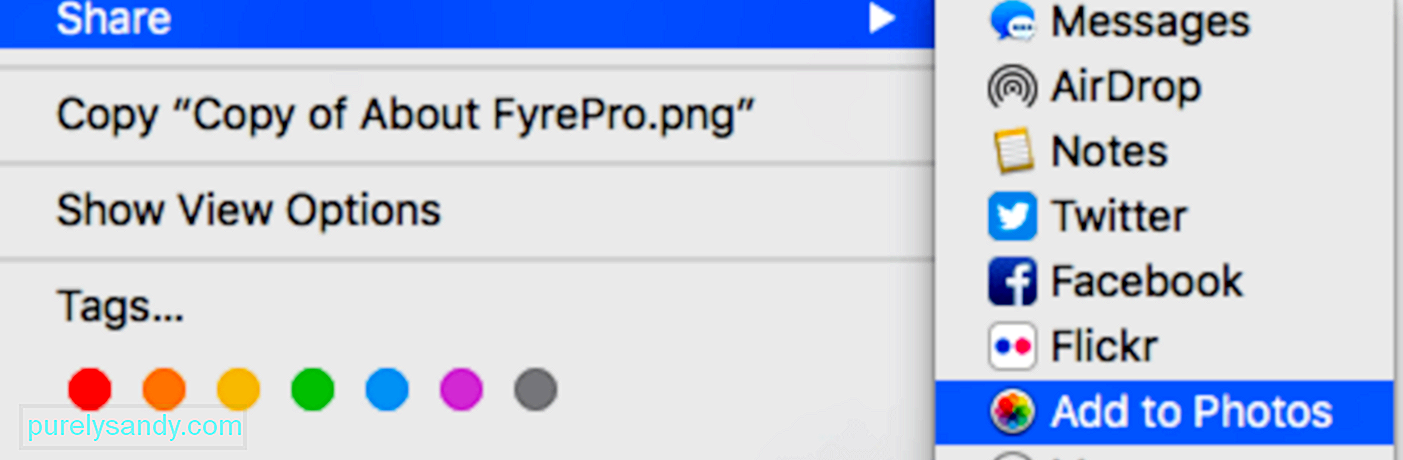
Những hình ảnh bạn đã chọn sau đó sẽ được thêm vào Thư viện Ảnh.
Tóm tắtNhập ảnh của bạn từ máy ảnh hoặc điện thoại vào Thư viện Ảnh sẽ là một quá trình rất đơn giản. Nhưng rất nhiều điều có thể xảy ra trong quá trình này, để lại cho người dùng những bức ảnh bị lỗi hoặc bị hỏng. Nếu điều này xảy ra, các phương pháp trên có thể rất hữu ích trong việc đảm bảo ảnh bạn nhập vào thư viện Ảnh sẽ đẹp như ảnh gốc.
Video youtube.: 3 phương pháp để sửa ảnh bị hỏng trên máy Mac
09, 2025

