Cách khắc phục màn hình xanh RTKVHD64.sys trong Windows 10 (08.26.25)
Màn hình xanh chết chóc, còn được gọi là BSOD, thực sự là một cảnh tượng khó chịu. Chúng xuất hiện bởi vì Windows đã gặp một lỗi nghiêm trọng, từ đó nó không thể khôi phục được. Thông thường, chúng là do chương trình phần mềm cấp thấp bị lỗi hoặc thành phần phần cứng có vấn đề.
Dưới đây là một số lỗi BSOD phổ biến nhất:
- WHEA_UNCORRECTABLE_ERROR
- VIDEO_DXGKNL_FATAL_ERROR
- IRQL_NOT_LESS_OR_EQUAL BSOD
Có nhiều nguyên nhân có thể gây ra BSOD. Tuy nhiên, hầu hết thời gian, chúng là do các vấn đề với trình điều khiển hoặc các thành phần phần cứng. Nhưng một lần nữa, chúng ta không được quên thực tế rằng chúng cũng có thể được kích hoạt bởi sự cố với các chương trình phần mềm cấp thấp đang chạy trong cấp nhân Windows.
Hiện tại, các ứng dụng thông thường mà bạn tải xuống trực tuyến sẽ chiến thắng ' không thể gây ra BSOD. Trong trường hợp gặp sự cố, họ sẽ không mang theo hệ điều hành.
Mẹo chuyên nghiệp: Quét PC của bạn để tìm các vấn đề về hiệu suất, tệp rác, ứng dụng có hại và các mối đe dọa bảo mật
có thể gây ra sự cố hệ thống hoặc làm chậm hiệu suất.
Ưu đãi đặc biệt. Giới thiệu về Outbyte, hướng dẫn gỡ cài đặt, EULA, Chính sách quyền riêng tư.
Khi Windows gặp BSOD, nó sẽ gặp lỗi STOP. Đây là một lỗi nghiêm trọng dẫn đến sự cố. Và trong trường hợp điều này xảy ra, tất cả những gì còn lại của Windows là khởi động lại. Sau đó, tình huống này có thể dẫn đến mất dữ liệu vì các ứng dụng và chương trình không có cơ hội lưu bất kỳ dữ liệu đang hoạt động nào.
Điều đáng chú ý là BSOD trông khác với phiên bản Windows này sang phiên bản Windows khác. Nhưng nhìn chung, chúng xuất hiện giống như màn hình xanh lam với màn hình đầu cuối hiển thị thông tin về sự cố.
Trong bài viết này, chúng tôi sẽ giải quyết một vấn đề màn hình xanh cụ thể: RTKVHD64.sys BSOD trong Windows 10.
Lỗi màn hình xanh RTKVHD64.sys trong Windows 10 là gì?RTKVHD64.sys là lỗi dừng BSOD dẫn đến sự cố hệ thống. Khi điều này xảy ra, hệ thống của bạn chuyển sang màu xanh lam và buộc khởi động lại ngay lập tức. Sự cố này có thể rất khó chịu vì nó có thể ảnh hưởng tiêu cực đến năng suất của một người.
Ngay cả với tất cả những bất tiện mà sự cố này mang lại, hãy biết rằng lỗi BSOD như thế này đóng một vai trò quan trọng trong nền tảng Windows. Điều này là do nó ngăn ngừa bất kỳ thiệt hại nghiêm trọng nào có thể gây ra sự cố cho toàn bộ hệ thống. Bởi vì BSOD thường buộc khởi động lại hệ thống nên sự cố có thể được giải quyết ngay lập tức và người dùng có thể tiếp tục làm việc hiệu quả.
Bây giờ, trong trường hợp xảy ra lỗi RTKVHD64.sys, đó là một câu chuyện hoàn toàn khác. Lỗi này cho biết hệ thống của bạn có vấn đề gì đó khiến hệ thống không hoạt động tối ưu.
Vậy, nguyên nhân nào khiến lỗi RTKVHD64.sys xuất hiện? Sự cố cụ thể này được kích hoạt bởi trình điều khiển thiết bị có vấn đề, hầu hết thời gian, được liên kết với trình điều khiển Âm thanh độ nét cao Realtek. Khi BSOD này xảy ra, âm thanh của bạn có thể ngừng hoạt động. Tệ hơn nữa, có thể có các vấn đề kỹ thuật khác với âm thanh.
Các tác nhân khác có thể xảy ra là:
- Không đủ dung lượng đĩa
- Trình điều khiển thiết bị bị lỗi
- Định cấu hình sai BIOS
- Đĩa cứng bị hỏng
- Lỗi Windows 10 không xác định
- Hệ điều hành Windows lỗi thời
- Đăng ký hệ thống không chính xác các mục nhập
Để khắc phục sự cố này, bạn có thể thực hiện một số bước khắc phục sự cố cơ bản.
Các bước gỡ rối BSOD cơ bảnNếu bạn đang chạy Windows 10, thì bạn là người may mắn. Hầu hết thời gian, hệ thống của bạn sẽ tự động thực hiện các phương pháp khắc phục sự cố sau khi khởi động lại hoặc khôi phục sau sự cố. Tuy nhiên, bạn vẫn nên kiểm tra Trung tâm hành động để tìm hiểu các chi tiết khác về sự cố hoặc xem các phương pháp khắc phục sự cố hữu ích khác.
Sau đó, nếu bạn thấy rằng Windows không thể tự giải quyết sự cố , tùy chọn tốt nhất của bạn là tìm kiếm trên web. Tốt hơn, hãy làm như sau:
Sử dụng Khôi phục Hệ thống Nếu đây là lần đầu tiên bạn nhìn thấy BSOD, thì Khôi phục Hệ thống có thể hữu ích. Điều này sẽ cho phép bạn hoàn nguyên hệ thống của mình về trạng thái hoạt động trước đó. Nếu phương pháp khắc phục sự cố này hoạt động, thì điều đó có nghĩa là một chương trình phần mềm nào đó đã gây ra lỗi. 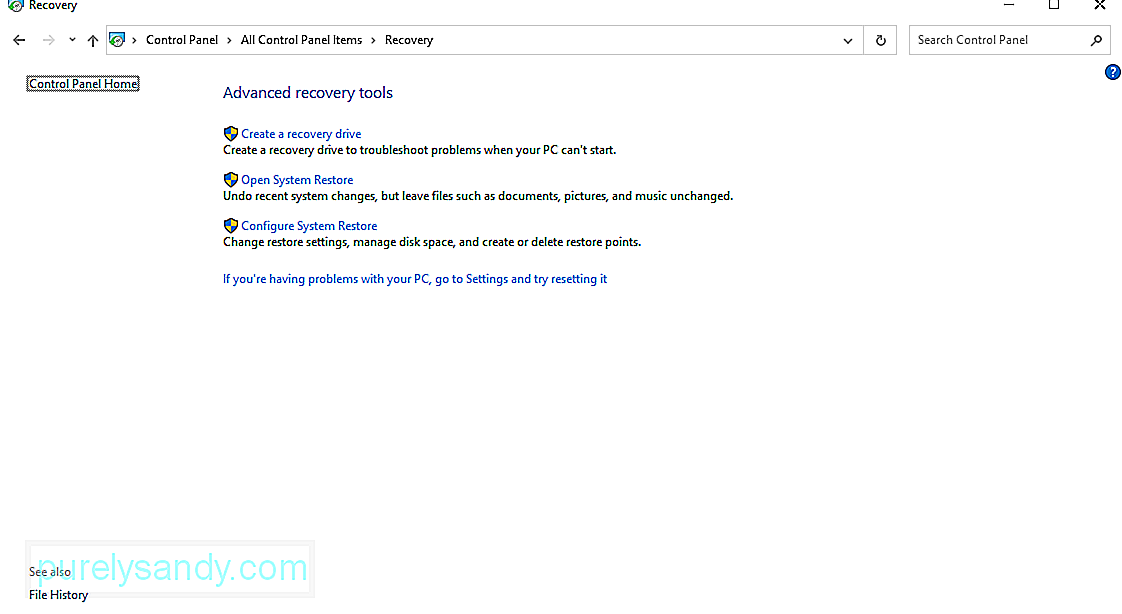
Để sử dụng Khôi phục Hệ thống, hãy làm như sau:
Có các thực thể phần mềm độc hại và vi-rút đào sâu vào hệ thống và bị mắc kẹt vào cấp nhân, dẫn đến hệ thống không ổn định. Vì vậy, nếu bạn nghi ngờ rằng một phần mềm độc hại hoặc vi-rút đã kích hoạt BSOD, hãy quét máy tính của bạn để tìm bất kỳ dấu hiệu nào của phần mềm độc hại và loại bỏ chúng một lần và mãi mãi.
Đảm bảo rằng Trình điều khiển của bạn luôn được cập nhậtAn trình điều khiển thiết bị lỗi thời có thể dẫn đến lỗi màn hình xanh chết chóc. Đảm bảo bạn cài đặt bất kỳ bản cập nhật trình điều khiển có sẵn nào để ngăn chặn bất kỳ sự cố nào liên quan đến trình điều khiển.
Khởi động Hệ thống của bạn vào Chế độ An toànNếu bạn thấy lỗi BSOD mỗi khi bật thiết bị của mình, hãy thử khởi động ở chế độ an toàn. Trong chế độ này, chỉ các trình điều khiển và quy trình cần thiết mới được tải khi khởi động. Nếu trình điều khiển được cài đặt gần đây gây ra BSOD, trình điều khiển đó sẽ không xuất hiện ở chế độ này.
Để khởi động Windows 10 vào Chế độ An toàn, hãy làm như sau:
Màn hình xanh lam cũng có thể hiển thị nếu bạn có một thành phần phần cứng bị lỗi trong thiết bị của mình. Hãy thử kiểm tra nhiệt độ của các thành phần phần cứng để đảm bảo chúng không quá nóng. Ngoài ra, hãy kiểm tra bộ nhớ thiết bị của bạn xem có bất kỳ lỗi nào không. Nếu không thành công, thì bạn có thể gặp sự cố phần cứng nghiêm trọng hơn. Hãy thuê một chuyên gia để giải quyết sự cố cho bạn.
Để kiểm tra xem PC của bạn có gặp sự cố phần cứng hay không, hãy làm theo các bước sau:
Ngoài ra, bạn có thể sử dụng ứng dụng chẩn đoán phần cứng của bên thứ ba. Nếu tìm kiếm nhanh trên Google, bạn có thể tìm thấy rất nhiều ứng dụng chẩn đoán mạnh mẽ có thể xác định các sự cố phần cứng tiềm ẩn hoặc hiện có.
Cài đặt lại WindowsĐây sẽ là phương sách cuối cùng. Làm điều này sẽ xóa mọi thứ bạn đã lưu trên hệ thống của mình. Nếu thiết bị của bạn vẫn gặp lỗi BSOD sau đó thì đây là sự cố phần cứng cần được kiểm tra.
Để cài đặt lại Windows, hãy làm như sau:
Nếu không có phương pháp khắc phục sự cố nào ở trên đã hoạt động, thì các phương pháp này sẽ khắc phục sự cố:
Giải pháp # 1: Chạy Công cụ sửa chữa khởi động của Windows.Windows 10 được tạo bằng cách biên dịch hàng trăm phần tử và tệp cấu hình khác nhau. Nếu sự cố xảy ra giữa các phần tử và tệp này, có khả năng lỗi sẽ xuất hiện.
Nhưng với rất nhiều tệp ngoài kia, sẽ rất khó để xác định tệp nào là thủ phạm. Vì vậy, bạn cần một giải pháp nhanh hơn và hiệu quả hơn: Công cụ sửa chữa khởi động Windows.
Công cụ sửa chữa khởi động Windows là một công cụ tiện dụng trong Windows 10. Nó được sử dụng rộng rãi trong các trường hợp Windows không khởi động đúng cách hoặc khi bạn gặp sự cố cho thấy có sự cố trong hệ thống của bạn.
Để sử dụng, hãy làm theo các bước sau:
Như đã đề cập, tệp hệ thống bị hỏng có thể gây ra lỗi BSOD. Do đó, bạn nên đảm bảo rằng không có tệp hệ thống bị hỏng nào tồn tại trong hệ thống của bạn. Để kiểm tra điều này, hãy tham khảo hướng dẫn bên dưới:
Chúng tôi đã đề cập cụ thể ở trên rằng RTKVHD64.sys BSOD thường do sự cố với Trình điều khiển âm thanh Realtek. Vì vậy, có thể hữu ích để cập nhật nó. 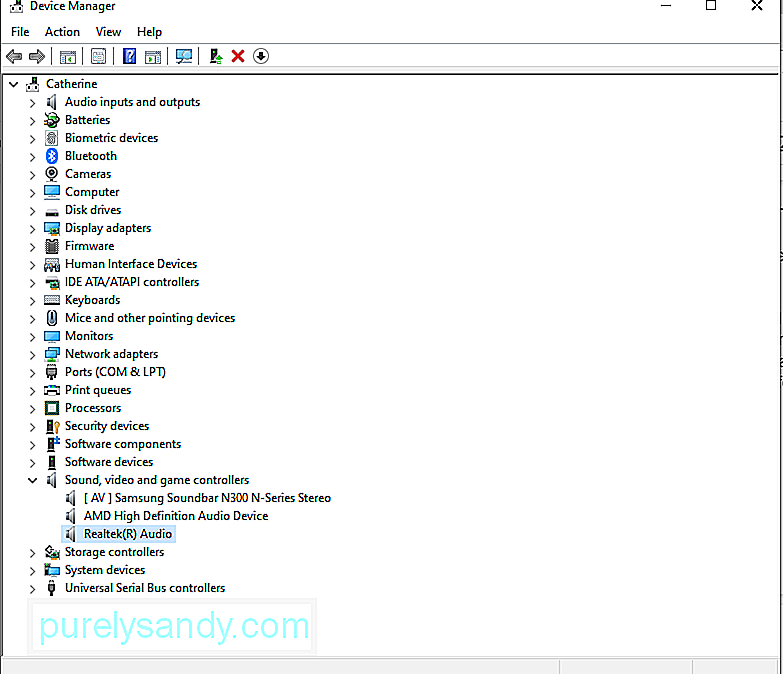
Dưới đây là cách cập nhật và gỡ cài đặt trình điều khiển âm thanh của bạn:
Không có trình điều khiển âm thanh, bạn không thể nghe thấy bất kỳ âm thanh nào từ máy tính của mình. Vì vậy, hãy thử cài đặt phiên bản mới nhất của trình điều khiển âm thanh Realtek của bạn.
Mặc dù điều này có thể được thực hiện thông qua Trình Quản Lý Thiết Bị, chúng tôi thực sự không khuyến khích làm như vậy để tránh các vấn đề về khả năng tương thích. Các lựa chọn thay thế khác của bạn sẽ là truy cập trang web Realtek chính thức để tải xuống trình điều khiển âm thanh mới nhất cho thiết bị của bạn hoặc sử dụng công cụ cập nhật trình điều khiển thiết bị của bên thứ ba.
Cài đặt Trình điều khiển mới qua Trình quản lý thiết bị
Cài đặt Trình điều khiển mới thông qua Trang web của Realtek
Đối với phương pháp này, bạn chỉ cần truy cập trang web chính thức của Realtek và tải xuống phiên bản trình điều khiển âm thanh tương thích với thiết bị của bạn. Sau khi bạn có trình điều khiển, hãy chạy nó và làm theo hướng dẫn trên màn hình.
Cài đặt trình điều khiển mới bằng trình cập nhật trình điều khiển của bên thứ ba
Trong số tất cả các phương pháp, đây là những gì chúng tôi khuyên bạn nên sử dụng. Không chỉ nhanh chóng, dễ dàng mà còn an toàn. Tất cả những gì bạn phải làm là tải xuống và cài đặt công cụ cập nhật trình điều khiển của bên thứ ba, chạy nó và để nó tìm trình điều khiển tương thích với phiên bản Windows của bạn. Khi nó tìm thấy trình điều khiển, hãy để công cụ thực hiện công việc của nó. Thật nhanh chóng và dễ dàng!
Giải pháp # 5: Tắt Bộ phần mềm chống vi-rút của bạn.Bạn có đang sử dụng chương trình phần mềm chống vi-rút không? Nếu có, thì nó cũng có thể gây ra lỗi RTKVHD4.sys BSOD. Để xác minh điều này, hãy thử tắt hoặc gỡ cài đặt phần mềm chống vi-rút hiện tại của bạn.
Để tắt chương trình chống vi-rút của bạn, hãy làm như sau:
Để gỡ cài đặt phần mềm chống vi-rút hiện tại của bạn, đây là những gì bạn nên làm:
Nếu giải pháp này hữu ích cho bạn, thì giải pháp này chỉ cho thấy rằng phần mềm bảo mật của bạn đang gây ra lỗi BSOD. Vì vậy, bạn có thể muốn xem xét sử dụng một chương trình chống vi-rút khác.
Giải pháp # 7: Cập nhật BIOS của bạn.Trước khi bạn tiếp tục bước này, hãy lưu ý rằng bước này hơi phức tạp và có thể gây ra các vấn đề nghiêm trọng hơn nếu không được thực hiện đúng cách. Nếu bạn không tin tưởng vào kỹ năng kỹ thuật của mình, thì chúng tôi khuyên bạn nên bỏ qua hoàn toàn giải pháp này. Tuy nhiên, nếu bạn muốn dùng thử, hãy làm theo các bước sau:
Nếu bạn nghi ngờ rằng sự cố ổ cứng gây ra lỗi BSOD, hãy thử giải pháp này. Đây là cách bắt đầu:
Đây là một giải pháp khác mà chúng tôi không khuyên dùng, đặc biệt nếu bạn không am hiểu về công nghệ. Tuy nhiên, nếu bạn muốn thử giải pháp này, chỉ cần làm theo các bước bên dưới:
- Nhấp vào Tiếp theo để xem danh sách các điểm khôi phục.
- Tiếp theo, chọn tùy chọn Hiển thị thêm các điểm khôi phục .
- Chọn một điểm khôi phục trước khi xuất hiện lỗi.
- Nhấp vào Tiếp theo và nhấn Hoàn tất để khôi phục Windows về điểm khôi phục mong muốn của bạn. Giải pháp # 10: Chạy Quét phần mềm độc hại.
- Vào trường tìm kiếm Cortana và nhập trình bảo vệ cửa sổ.
- Nhấn Enter .
- Chọn kết quả tìm kiếm phù hợp nhất để khởi chạy Bộ bảo vệ Windows .
- Nhấp vào biểu tượng chiếc khiên và chọn Quét nâng cao .
- Chọn tùy chọn Quét toàn bộ để thực hiện quét toàn bộ.
- Nhấn Quét ngay để bắt đầu quét. Giải pháp # 11: Kiểm tra xem thiết bị mới cài đặt có gây ra BSOD hay không.
- Đi tới Start menu và điều hướng đến Trung tâm hệ thống của Microsoft .
- Chọn Trung tâm phần mềm .
- Điều hướng đến Cập nhật và nhấn nút Cài đặt tất cả . Giải pháp # 13: Chạy Trình gỡ rối BSOD.
- Đi tới phần Khắc phục sự cố lỗi màn hình xanh trên trang web của Microsoft.
- Làm theo hướng dẫn và cung cấp câu trả lời cho câu hỏi để có thể khắc phục lỗi màn hình xanh.
- Nếu bạn vẫn cần thêm trợ giúp, bạn có thể đăng một chủ đề mới trên phần diễn đàn và là thành viên của Microsoft Nhóm hỗ trợ sẽ liên hệ với bạn.
- Đi tới Bảng điều khiển và nhấp vào nút Khắc phục sự cố < / Micon.
- Nhấn vào liên kết Xem tất cả .
- Nhấp chuột phải vào tùy chọn Trình gỡ rối màn hình xanh và chọn Chạy với tư cách quản trị viên .
- Nhấp vào liên kết Nâng cao .
- Đánh dấu vào tùy chọn Áp dụng tự động sửa chữa và nhấp vào Tiếp theo .
- Giờ đây, trình gỡ rối sẽ tiến hành xác định các sự cố trên thiết bị của bạn . Nếu tìm thấy sự cố, hãy làm theo hướng dẫn hiển thị trên màn hình của bạn. Nếu không, hãy nhấp vào tùy chọn Xem thông tin chi tiết. Giải pháp # 14: Ngắt kết nối mọi thiết bị ngoại vi không tương thích.
- Nhấp vào trình đơn Bắt đầu và chọn Cài đặt .
- Đi tới phần Ứng dụng và tìm ứng dụng xung đột trong danh sách. Nhấp vào nó.
- Nhấn nút Gỡ cài đặt và làm theo hướng dẫn trên màn hình. Giải pháp # 16: Giải phóng dung lượng đĩa.
- Đi tới trình đơn Bắt đầu và chọn Cài đặt .
- Điều hướng đến Hệ thống và nhấp vào Bộ nhớ >.
- Chọn Cài đặt bộ nhớ .
- Xóa mọi tệp không cần thiết trên đĩa cứng của bạn.
- Trong mục Giải phóng Phần Space Now , nhấp vào Clean Now .
- Mở Cài đặt cơ sở dữ liệu.
- Chuyển đến tuỳ chọn Cập nhật và Bảo mật .
- Mở Khôi phục và nhấp vào Khởi động nâng cao .
- Chọn Khởi động lại ngay.
- Trong mục Chọn một tùy chọn , hãy chọn màn hình Khắc phục sự cố . Chọn Sửa chữa tự động .
- Chọn một tài khoản và đăng nhập.
- Quá trình sửa chữa bây giờ sẽ bắt đầu. Máy tính của bạn sẽ khởi động lại nhiều lần trong quá trình này.
- Mở Cài đặt > tiện ích.
- Điều hướng đến Cập nhật và bảo mật.
- Chọn Khôi phục và nhấp vào Bắt đầu.
- Tiếp theo, nhấn nút Bắt đầu để tiếp tục.
- Nhấp vào tùy chọn Giữ tệp của tôi .
- Làm theo hướng dẫn trên màn hình của bạn để hoàn tất quá trình làm mới.
- Đi tới Cài đặt tính linh hoạt.
- Chọn Cập nhật và bảo mật .
- Nhấp vào Khôi phục và chọn Bắt đầu.
- Nhấn nút Bắt đầu .
- Chọn nút Xóa mọi thứ .
- Làm theo hướng dẫn để hoàn tất quá trình đặt lại. Kết luận.
BSOD này cũng có thể xảy ra nếu thành phần phần cứng được kết nối không tương thích với Windows 10. Đảm bảo rằng bạn đang sử dụng thiết bị ngoại vi phần cứng tương thích với Windows 10. Để làm như vậy, hãy truy cập trang web của nhà sản xuất phần cứng của bạn.
Giải pháp # 15: Gỡ cài đặt Ứng dụng của bên thứ ba không tương thích.Các ứng dụng của bên thứ ba không tương thích có thể gây ra lỗi BSOD. Để gỡ cài đặt các ứng dụng này, hãy làm như sau:
Nếu bạn không còn đủ dung lượng ổ đĩa trên thiết bị Windows 10 của bạn, khi đó bạn có thể gặp phải BSOD RTKVHD64.sys. Vì vậy, hãy thử giải phóng dung lượng ổ cứng của bạn để loại trừ khả năng không đủ dung lượng ổ cứng.
Để giải phóng dung lượng ổ đĩa trên thiết bị Windows 10 của bạn, hãy làm như sau:
Hiện tại, bạn không nên xóa các tệp trên ổ cứng theo cách thủ công vì cuối cùng bạn có thể xóa các tệp hệ thống quan trọng, điều này có thể dẫn đến các sự cố nghiêm trọng hơn. Và chúng tôi không muốn điều đó xảy ra. Theo một tùy chọn, hãy thử sử dụng công cụ sửa chữa PC để tự động loại bỏ các tệp không mong muốn.
Giải pháp # 17: Khắc phục sự cố với mục nhập sổ đăng ký.Để khắc phục một mục nhập đăng ký bị hỏng, bạn có ba tùy chọn: Chạy Tự động Sửa chữa, Làm mới hoặc Đặt lại .
Bạn nên chọn cái nào trong ba cách này? Như tên cho thấy, tùy chọn Chạy sửa chữa tự động sẽ tự động chạy phiên sửa chữa thay mặt bạn. Tùy chọn Làm mới sẽ cài đặt lại các ứng dụng bạn đã cài đặt trong Windows và tạo bản sao của chúng trên màn hình của bạn. Mặt khác, tùy chọn Đặt lại sẽ xóa mọi tệp cá nhân và xóa cài đặt hoặc cấu hình hệ thống trên máy tính của bạn.
Để chạy sửa chữa tự động, hãy làm theo các bước sau:
Để thực hiện làm mới hệ thống, hãy làm như sau:
Để đặt lại Windows 10, đây là những gì bạn nên làm:
Một máy tính ở tình trạng hoạt động hoàn hảo sẽ không xuất hiện bất kỳ sự cố màn hình xanh nào. Tuy nhiên, hãy thừa nhận điều đó. Không có phần cứng hoặc phần mềm nào là không có lỗi. Ngay cả siêu máy tính đắt nhất hiện có cũng có thể gặp phải lỗi BSOD như màn hình xanh RTKVHD64.sys.
Nếu bạn gặp phải lỗi này, đừng lo lắng. Các giải pháp chúng tôi đã đưa ra ở trên sẽ giúp bạn giải quyết nó. Bạn có thể bắt đầu bằng cách thực hiện các bước khắc phục sự cố cơ bản như sử dụng Khôi phục hệ thống, quét thiết bị của bạn để tìm phần mềm độc hại, đảm bảo trình điều khiển của bạn được cập nhật hoặc khởi động hệ thống của bạn ở chế độ an toàn. Nhưng không có giải pháp nào trong số chúng hoạt động, hãy chuyển sang các giải pháp phức tạp hơn như gỡ cài đặt trình điều khiển âm thanh, cập nhật BIOS hoặc khôi phục Windows về trạng thái hoạt động trước đó.
Bây giờ, nếu bạn nghĩ rằng mình đã làm xong mọi thứ. có thể nhưng vô ích, khi đó lựa chọn tốt nhất của bạn là tìm kiếm sự trợ giúp từ kỹ thuật viên Windows chuyên nghiệp. Bạn có thể mang thiết bị của mình đến trung tâm bảo hành được ủy quyền và kiểm tra. Và sau đó, hãy để họ thay mặt bạn khắc phục sự cố.
Bạn đã giải quyết lỗi RTKVHD64.sys như thế nào? Bạn có biết các giải pháp khác mà chúng tôi quên đưa vào bài viết này không? Chúng tôi rất muốn nghe ý kiến của bạn. Bình luận bên dưới!
Video youtube.: Cách khắc phục màn hình xanh RTKVHD64.sys trong Windows 10
08, 2025
Lỗi cũng có thể do phần mềm độc hại kích hoạt . Vì vậy, hãy loại bỏ mọi mối đe dọa trên thiết bị của bạn để loại trừ khả năng nhiễm phần mềm độc hại. Để quét phần mềm độc hại, hãy làm như sau:
Nếu bạn vừa cài đặt một thiết bị mới trước khi xảy ra lỗi BSOD, trước tiên hãy thử rút phích cắm của thiết bị. Sau đó, hãy kiểm tra xem màn hình của bạn có chuyển sang màu xanh lam hay không. Nếu không, hãy kiểm tra xem thiết bị của bạn đã được cài đặt đúng cách và được kết nối an toàn với bo mạch chủ chưa.
Giải pháp # 12: Cài đặt mọi bản cập nhật Windows đang chờ xử lý.Điều quan trọng là luôn cập nhật hệ điều hành của bạn. Nếu có bất kỳ bản vá hoặc bản cập nhật nào từ Microsoft, hãy cài đặt ngay. Các bản cập nhật và bản vá này được tung ra vì một lý do. Vì vậy, nếu bạn gỡ cài đặt chúng, thì bạn có thể đang đặt thiết bị của mình vào nguy cơ bị đe dọa.
Để cập nhật Windows, đây là những gì bạn nên làm:
Để sửa lỗi BSOD, bạn có thể sử dụng trình khắc phục sự cố BSOD. Công cụ này diễn giải các mã kiểm tra lỗi khác nhau và cho bạn biết liệu sự cố xảy ra là do thành phần phần cứng bị lỗi, trình điều khiển thiết bị có vấn đề hay bất kỳ nguyên nhân nào. 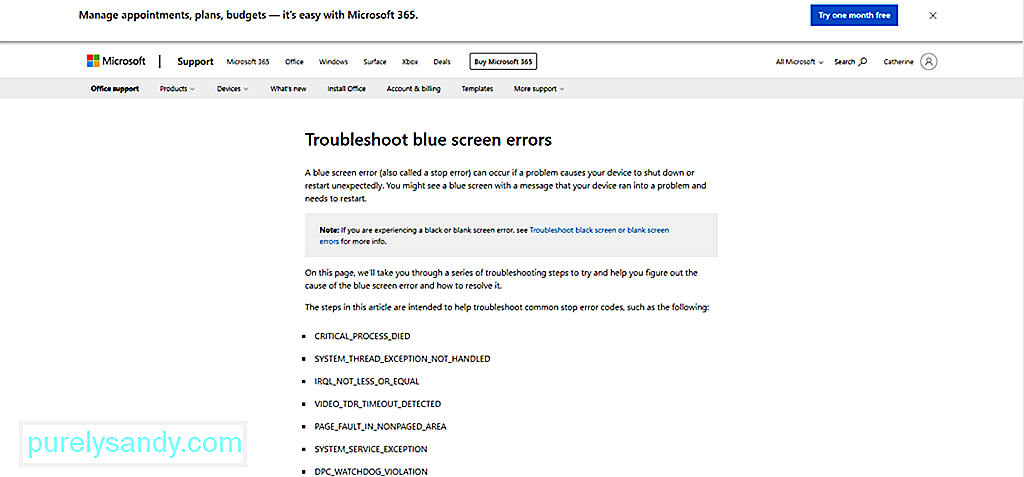
Có hai cách để sử dụng trình gỡ rối này. Trước tiên, hãy sử dụng nó qua trang web của Microsoft. Thứ hai, sử dụng trực tiếp từ thiết bị của bạn.
Qua Microsoft
Qua Windows 10

