Cách tắt Đề xuất dịch trang trong Microsoft Edge Chromium (08.15.25)
Bạn đã bao giờ sử dụng các ứng dụng dịch ngôn ngữ vì bạn không hiểu một số từ nhất định mà bạn đã gặp khi lướt web chưa? Khá tiện lợi phải không? Như bạn có thể thấy, những ứng dụng này ngày nay đóng một vai trò quan trọng, đặc biệt là Internet đang kết nối chúng ta với phần còn lại của thế giới. Những ứng dụng này phá vỡ rào cản ngôn ngữ và cho phép chúng tôi dễ dàng giao tiếp với người khác. Chúng cho phép chúng ta hiểu một bình luận ngắn trên Facebook và thậm chí hiểu một bài blog dài. Đúng vậy, các ứng dụng dịch ngôn ngữ này giúp giao tiếp thông thường trở nên nhanh chóng và khả thi.
7 Ứng dụng dịch ngôn ngữ phổ biếnDo những tiến bộ của công nghệ, rào cản ngôn ngữ không còn là rào cản nữa. Với những ứng dụng phổ biến này, bạn có thể dịch các ngôn ngữ chỉ bằng một cú nhấp chuột. Kiểm tra chúng:
1. Google dịch 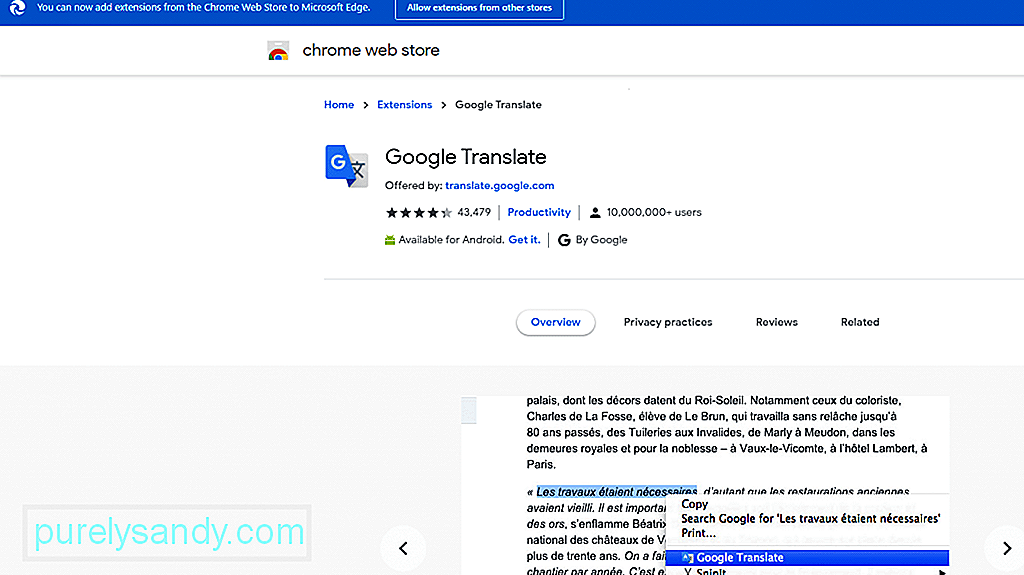 Google Dịch không thể phủ nhận là một trong những dịch vụ dịch ngôn ngữ phổ biến nhất hiện nay. Nó có sẵn cho các ứng dụng iOS và Android và có thể được truy cập thông qua trình duyệt. Tính năng dịch đã đánh máy của nó tuyên bố hỗ trợ khoảng 103 ngôn ngữ khác nhau, 52 trong số đó có thể tiếp tục hoạt động ngoại tuyến.
Google Dịch không thể phủ nhận là một trong những dịch vụ dịch ngôn ngữ phổ biến nhất hiện nay. Nó có sẵn cho các ứng dụng iOS và Android và có thể được truy cập thông qua trình duyệt. Tính năng dịch đã đánh máy của nó tuyên bố hỗ trợ khoảng 103 ngôn ngữ khác nhau, 52 trong số đó có thể tiếp tục hoạt động ngoại tuyến.
Điều tốt nhất về dịch vụ này là nó có tính năng Word Lens cho phép người dùng hướng camera của điện thoại thông minh của họ vào một dấu hiệu hoặc văn bản nước ngoài. Sau đó, nó sẽ dịch hình ảnh gốc bằng lớp phủ văn bản AR.
Mẹo chuyên nghiệp: Quét PC của bạn để tìm các vấn đề về hiệu suất, tệp rác, ứng dụng có hại và các mối đe dọa bảo mật
có thể gây ra sự cố hoặc làm chậm hệ thống hiệu suất.
Ưu đãi đặc biệt. Giới thiệu về Outbyte, hướng dẫn gỡ cài đặt, EULA, Chính sách quyền riêng tư.
2. Nói xin chào điBạn không muốn nói chuyện? Sau đó sử dụng SayHi. Sử dụng dịch vụ này, bạn không phải nhập bất cứ thứ gì. Chỉ cần nói vào thiết bị của bạn và ứng dụng sẽ thực hiện tất cả các bản dịch. Những gì bạn nói sau đó sẽ được phiên âm và hiển thị trên màn hình của bạn. Bạn cũng có thể nghe nó.
Dịch vụ này hỗ trợ tới 90 ngôn ngữ và cho phép bạn sửa đổi tốc độ của giọng nói đã dịch.
3. TextGrabber 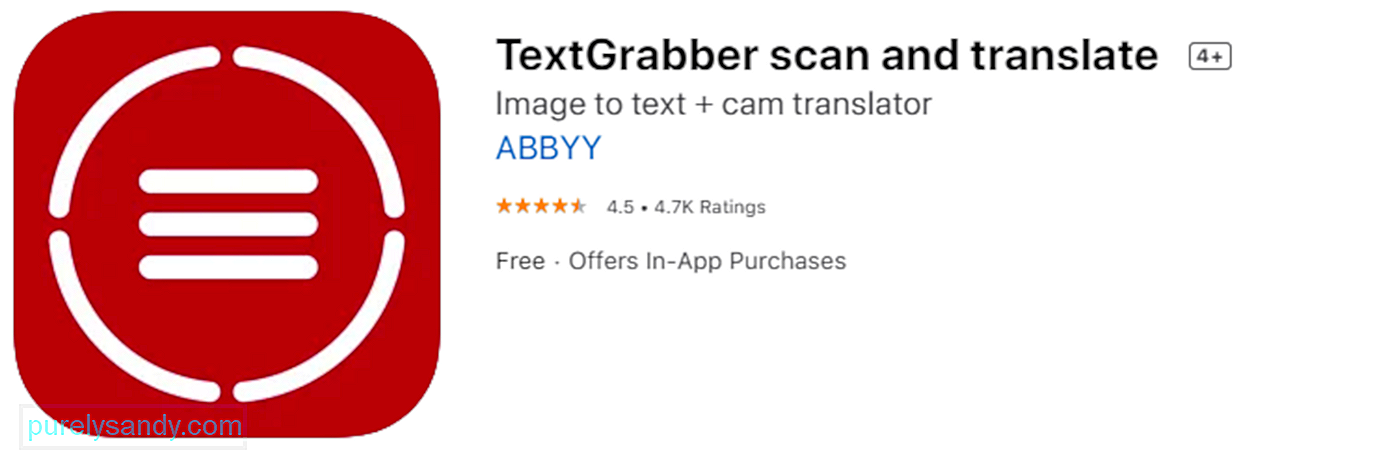 Chúng tôi biết việc nói chuyện với ai đó bằng ngoại ngữ là điều khó khăn như thế nào. Còn bao nhiêu nữa nếu chúng ta đọc các biển báo, thực đơn và sách hướng dẫn sử dụng điện tử bằng ngôn ngữ khác.
Chúng tôi biết việc nói chuyện với ai đó bằng ngoại ngữ là điều khó khăn như thế nào. Còn bao nhiêu nữa nếu chúng ta đọc các biển báo, thực đơn và sách hướng dẫn sử dụng điện tử bằng ngôn ngữ khác.
Nhờ TextGrabber, bạn có thể đọc các biển báo nước ngoài này. Giống như tính năng của Google Dịch, bạn có thể hướng máy ảnh của thiết bị vào văn bản trước mặt bạn. Sau đó, nó sẽ dịch nó sang ngôn ngữ bạn chọn.
4. PROMT MasterPROMT Master là một phần mềm dịch thuật tuyệt vời, lý tưởng cho các doanh nghiệp có một số văn phòng ở nước ngoài. Nó cung cấp dịch vụ dịch ngôn ngữ, hỗ trợ tới 16 ngôn ngữ, bao gồm tiếng Bồ Đào Nha, tiếng Pháp, tiếng Ý, tiếng Anh, tiếng Đức, tiếng Nga và tiếng Ý.
Phần mềm này được tối ưu hóa tốt để hoạt động với Microsoft Office Suite và có thể hỗ trợ nhiều định dạng tệp, chẳng hạn như DOC, PDF, DOCX, RTF, MSG, HTML, XLS, PPTX, XML và hơn thế nữa.
5. Babylon Translator 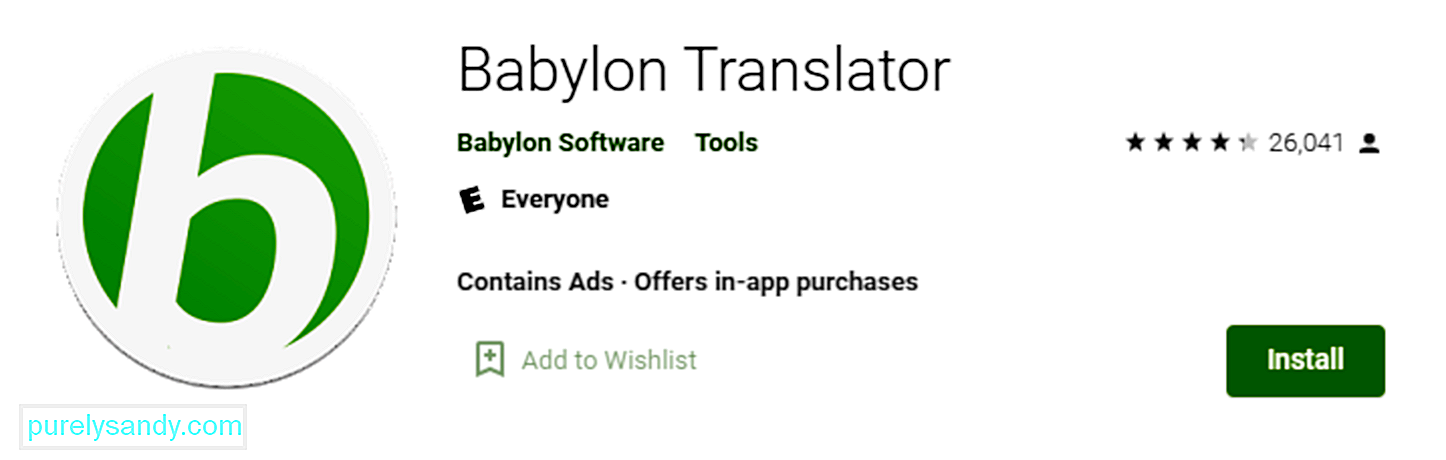 Được mệnh danh là một trong những chương trình phần mềm dịch thuật tốt nhất hiện nay, Babylon Translator có thể dịch và nhận dạng tới 77 ngôn ngữ. Điều tốt nhất về nó là nó đi kèm với một số tính năng với mức giá bạn có thể mua được.
Được mệnh danh là một trong những chương trình phần mềm dịch thuật tốt nhất hiện nay, Babylon Translator có thể dịch và nhận dạng tới 77 ngôn ngữ. Điều tốt nhất về nó là nó đi kèm với một số tính năng với mức giá bạn có thể mua được.
Sử dụng phần mềm này, bạn có thể chỉ định một ngôn ngữ cụ thể cho mỗi số liên lạc. Bằng cách này, nếu bạn viết email bằng tiếng Anh, người nhận sẽ nhận được email đó bằng ngôn ngữ ưa thích của họ.
Một điểm hấp dẫn của phiên dịch này là, không giống như các đối thủ cạnh tranh của nó, bạn không phải chỉ định ngôn ngữ bạn muốn dịch. Phần mềm có thể nhận ra ngôn ngữ ngay lập tức. Ngoài ra, nó đã đi kèm với một công cụ kiểm tra chính tả và ngữ pháp đáng tin cậy để làm cho văn bản của bạn trở nên chuyên nghiệp.
Nếu bạn đang sử dụng phiên bản miễn phí của công cụ này, hãy lưu ý rằng bạn không thể dịch văn bản ngoại tuyến.
6 . Just TranslateJust Translate chỉ là một trình dịch trực tuyến miễn phí khác có nhiều tính năng tuyệt vời, bao gồm cả nhận dạng ngôn ngữ tự động. Nó hỗ trợ hơn 50 ngôn ngữ và có thể xử lý văn bản trong khi người dùng đang sử dụng các ứng dụng khác.
Điều tốt nhất về công cụ này là hỗ trợ proxy tích hợp của nó cho phép dịch ngôn ngữ ngay cả khi ngoại tuyến. Ngoài ra, nó còn có một công cụ kiểm tra ngữ pháp tích hợp để quét văn bản của bạn để tìm bất kỳ lỗi chính tả nào.
7. QTranslateMột công cụ dịch ngoại tuyến mạnh mẽ, QTranslate hỗ trợ hầu hết các ngôn ngữ được sử dụng phổ biến trên toàn thế giới. Sau khi bạn nhập văn bản, công cụ ngay lập tức tra cứu các từ trong từ điển tích hợp sẵn và hiển thị kết quả.
Công cụ này đi kèm với các từ điển Anh-Ý và Ý-Anh. Và bạn cũng có thể tải xuống các từ điển miễn phí khác từ trang web chính thức của nhà phát triển.
QTranslate không yêu cầu người dùng cài đặt bất kỳ phần mềm nào để chạy. Khi tải xuống, bạn sẽ thấy một thư mục đơn giản có tệp EXE mà bạn sẽ sử dụng để dịch.
Thật không may, những ứng dụng dịch ngôn ngữ này không hoàn hảo chút nào. Đôi khi, họ không dịch các cụm từ và từ một cách chính xác. Đôi khi, chúng kích hoạt lỗi xuất hiện. Vì lý do đó, họ muốn tắt hoặc tệ hơn là gỡ cài đặt ứng dụng.
Điều này cũng xảy ra với trình dịch tích hợp của Microsoft Edge.
Microsoft Edge Chromium’s Translator. 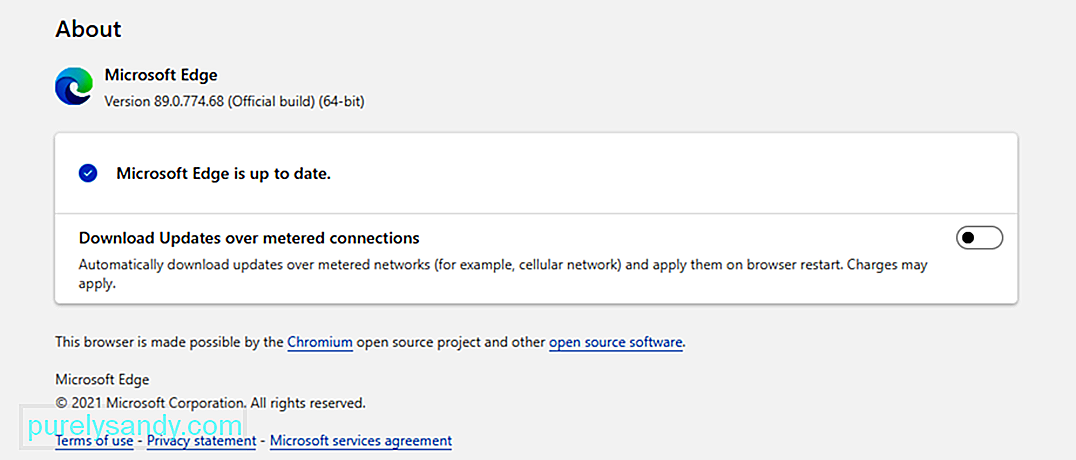 Trình duyệt Microsoft Edge Chromium hoàn toàn mới được thiết kế để hỗ trợ hơn 60 ngôn ngữ. Nó hoạt động tự động, dịch nội dung của một trang web sang một ngôn ngữ khác được liệt kê trong ngôn ngữ ưa thích của bạn.
Trình duyệt Microsoft Edge Chromium hoàn toàn mới được thiết kế để hỗ trợ hơn 60 ngôn ngữ. Nó hoạt động tự động, dịch nội dung của một trang web sang một ngôn ngữ khác được liệt kê trong ngôn ngữ ưa thích của bạn.
Vậy, bạn sử dụng nó như thế nào?
Khởi chạy trình duyệt Microsoft Edge Chromium và truy cập một trang web. Trình duyệt sẽ tự động xác định ngôn ngữ được sử dụng trên trang và menu bật lên sẽ xuất hiện yêu cầu bạn xác nhận có dịch trang hay không. Trong menu, bạn sẽ có các tùy chọn để thực hiện những việc sau:
- Dịch sang - Chọn ngôn ngữ bạn muốn dịch nội dung sang. Cài đặt ngôn ngữ mặc định thường là ngôn ngữ bạn đang sử dụng cho Microsoft Edge.
- Dịch - Nhấp vào nút này để dịch nội dung của trang.
- Luôn Dịch từ Ngôn ngữ - Tự động dịch nội dung từ ngôn ngữ img.
- Không phải Bây giờ - Chọn tùy chọn này nếu bạn muốn bỏ qua quá trình dịch.
- Không bao giờ dịch ngôn ngữ - Chọn tùy chọn này nếu bạn không muốn menu xuất hiện bất cứ khi nào bạn truy cập một trang sử dụng ngôn ngữ đó.
Sau khi quá trình dịch thành công, bạn sẽ thấy thông báo trên thanh bên.
Giờ đây, bạn cũng có thể chọn dịch nội dung của trang web theo cách thủ công. Phương pháp này áp dụng nếu bạn đã đặt Microsoft Edge không bao giờ dịch ngôn ngữ. Tất cả những gì bạn phải làm là nhấp vào biểu tượng dịch trên thanh địa chỉ và tùy chọn dịch ngôn ngữ sẽ xuất hiện.
Khi trang đã được dịch, bạn có tùy chọn dịch nội dung trang web sang một trang khác ngôn ngữ. Hãy làm theo các bước bên dưới để biết hướng dẫn về cách thực hiện:
Bạn cũng có tùy chọn để khôi phục nội dung của trang web về ngôn ngữ gốc của nó. Đây là cách thực hiện:
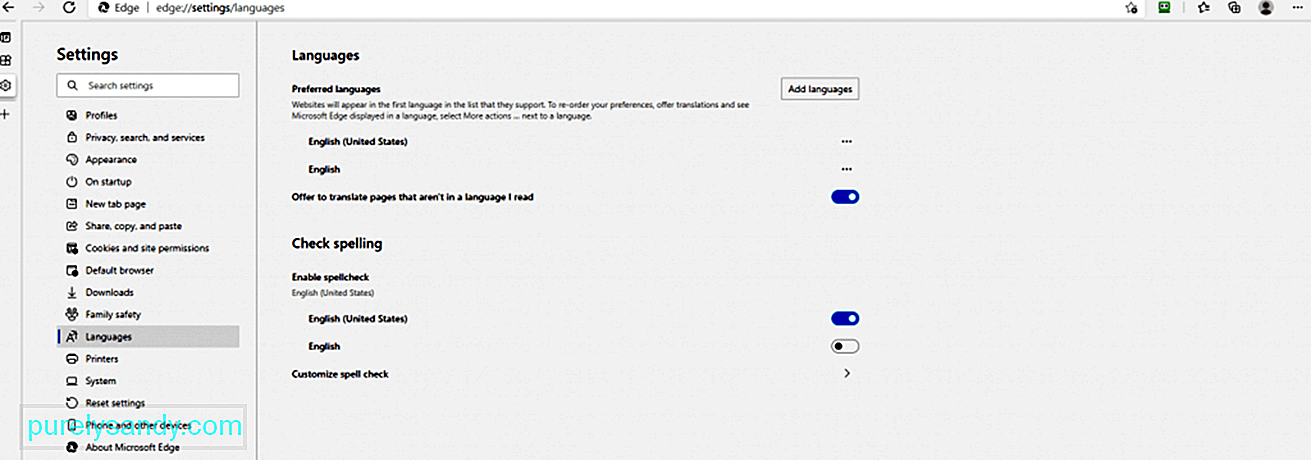 Nhưng trước khi có thể tiếp tục và dịch các ngôn ngữ trong Microsoft Edge Chromium, bạn cần bật tính năng dịch. Đây là cách thực hiện:
Nhưng trước khi có thể tiếp tục và dịch các ngôn ngữ trong Microsoft Edge Chromium, bạn cần bật tính năng dịch. Đây là cách thực hiện:
Mặc dù tính năng này rất hữu ích, như đã đề cập, một số người dùng muốn tắt đề xuất dịch một trang trong Microsoft Edge. Và tin tốt là nó rất dễ dàng để làm như vậy. Trên thực tế, bạn có hai cách để làm như vậy: thông qua Group Policy Editor hoặc thông qua Registry Editor.
Tắt Tính năng Dịch Trang thông qua Registry EditorWindows Registry là cơ sở dữ liệu chứa tất cả các hệ điều hành quan trọng cài đặt. Ngay cả khi bạn không có tài liệu chính sách hoặc tệp cho Microsoft Edge Chromium, bạn vẫn có thể sử dụng Trình chỉnh sửa sổ đăng ký để sửa đổi chúng. Nhưng để điều này hoạt động, bạn cần tạo giá trị và khóa còn thiếu cho cài đặt này. Thật khó, phải không?
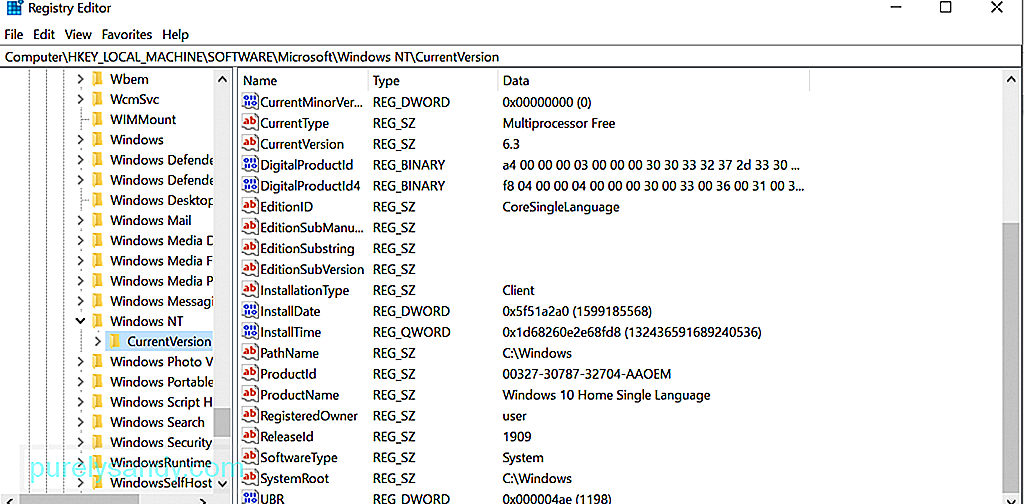 Hãy lưu ý rằng cấu hình sai trong Registry có thể dẫn đến các sự cố hệ thống không thể khắc phục được. Tuy nhiên, miễn là bạn làm theo các bước bên dưới, bạn có thể tắt tính năng dịch trang một cách dễ dàng.
Hãy lưu ý rằng cấu hình sai trong Registry có thể dẫn đến các sự cố hệ thống không thể khắc phục được. Tuy nhiên, miễn là bạn làm theo các bước bên dưới, bạn có thể tắt tính năng dịch trang một cách dễ dàng.
- Nhấn OK để áp dụng các thay đổi.
- Khởi động lại máy tính của bạn.
- Nếu bạn muốn bật lại tính năng này, chỉ cần xóa giá trị khỏi Sổ đăng ký hoặc thay đổi dữ liệu giá trị thành 1. Tắt Tính năng Trang Dịch qua Trình chỉnh sửa Chính sách Nhóm Cục bộ
- Cấu hình máy tính \ Mẫu quản trị \ Cấu phần Windows \ Microsoft Edge
- Cấu hình người dùng \ Mẫu quản trị \ Cấu phần Windows \ Microsoft Edge
- Truy cập trang web chính thức của Microsoft và nhấp vào Chi tiết phiên bản cho Microsoft Edge.
- Nhấp vào nút Tải tệp chính sách để bắt đầu tải xuống tệp chính sách.
- Sau khi quá trình tải xuống hoàn tất, hãy giải nén tệp zip bằng WinRAR hoặc ứng dụng tương tự khác.
- Tiếp theo, khởi chạy thư mục tải xuống và điều hướng đến đường dẫn MicrosoftEdgePolicyTemplates \ windows \ admx.
- Tại đây, sao chép msedge.admx và msedge.adml tệp. Dán chúng vào thư mục C: \ Windows \ PolicyDefinitions.
- Khởi động lại máy tính của bạn để các tệp xuất hiện trong Trình chỉnh sửa chính sách nhóm .
- Khi khởi động lại , nhấn các phím Windows + R để khởi chạy tiện ích Run .
- Vào trường văn bản, nhập gpedit.msc và nhấn Enter . Thao tác này sẽ mở Trình chỉnh sửa chính sách nhóm cục bộ window.
- Đi tới đường dẫn sau: Máy tính & gt; Cấu hình & gt; Mẫu Quản trị & gt; Microsoft Edge.
- Tìm cài đặt có tên Bật dịch và nhấp đúp vào cài đặt đó. Thao tác này sẽ khởi chạy một cửa sổ khác.
- Tại đây, hãy thay đổi tùy chọn chuyển đổi thành Đã tắt ngắt kết nối .
Nếu bạn đang sử dụng trình duyệt Microsoft Edge Chromium mới, thì bạn nên lưu ý rằng cài đặt chính sách có thể không khả dụng trong hệ thống của bạn. Bạn cần tải chúng xuống từ trang web chính thức của Microsoft.
Để xác minh xem bạn có thực sự có tệp chính sách hay không, hãy truy cập vào bất kỳ vị trí nào sau đây:
Nếu bạn thấy các cài đặt tương tự có sẵn, hãy sử dụng chúng và bỏ qua việc tải xuống chính sách các tập tin. Nếu không, hãy tiếp tục các bước bên dưới:
Tính năng Dịch của Microsoft Edge Chromium chắc chắn rất mạnh mẽ, nhưng nó vẫn không hỗ trợ tất cả các ngôn ngữ được sử dụng trên thế giới. Tính đến thời điểm này, chỉ có 74 ngôn ngữ được hỗ trợ, bao gồm tiếng Ả Rập, tiếng Quảng Đông, tiếng Bungari, tiếng Malay và tiếng Hàn. Ngoài ra, dịch máy không phải lúc nào cũng không có sai sót vì một số văn bản có thể không được dịch đúng cách.
Trong trường hợp bạn cảm thấy rằng tính năng Dịch của Microsoft Edge Chromium là không đủ, thì chúng tôi khuyên bạn nên sử dụng các tính năng dịch của các nhà cung cấp khác. Ví dụ: sử dụng Google Dịch vì nó tuyên bố dịch nhiều ngôn ngữ hơn. Chỉ cần sao chép và dán URL của trang web bạn muốn dịch vào tính năng Dịch của Google và nhấp vào địa chỉ. Sau đó, bạn sẽ thấy một phiên bản đã dịch của trang. Sau đó, bạn có thể duyệt trang và tự động dịch tất cả văn bản.
Tóm tắt lạiCác tính năng dịch ngôn ngữ như thế này của Microsoft Edge Chromium thực sự rất tiện dụng. Tuy nhiên, không phải ai cũng có thể đánh giá cao chúng. Trong khi một số nghĩ rằng những tính năng này chỉ kích hoạt lỗi xuất hiện, những người khác chỉ đơn giản là không muốn sử dụng chúng. Bất kể tình huống nào, bạn nên biết rằng có thể tắt và bật các tính năng này bất cứ lúc nào bạn muốn.
Hy vọng rằng bài viết này đã hướng dẫn bạn cách tắt tính năng đề nghị dịch trang trong Microsoft Edge Chromium. Nhưng nếu bạn vẫn không thành công trong nỗ lực của mình, bạn luôn có thể liên hệ với nhóm hỗ trợ của Microsoft để được trợ giúp.
Có phải chúng tôi đã bỏ lỡ một bước quan trọng ở trên không? Bạn có bất cứ điều gì để thêm vào bài viết này? Chúng tôi muốn nghe suy nghĩ của bạn. Bình luận về chúng bên dưới.
Video youtube.: Cách tắt Đề xuất dịch trang trong Microsoft Edge Chromium
08, 2025

