Tự hỏi làm thế nào để sửa mã lỗi trình điều khiển 45 trong Windows Đây là 10 giải pháp để thử (08.23.25)
Bạn có nhận được thông báo lỗi này khi kết nối thiết bị mới với máy tính của mình không?
Hiện tại, thiết bị phần cứng này chưa được kết nối với máy tính. Để khắc phục sự cố này, hãy kết nối lại thiết bị phần cứng này với máy tính. (Mã 45)
Điều này thường xảy ra khi thiết bị đã được kết nối trước đó với PC không còn được cắm vào nữa. Theo Microsoft, tất cả những gì bạn cần làm là kết nối lại thiết bị với máy tính và không cần giải quyết thêm. Mã lỗi xuất hiện sẽ tự động giải quyết khi bạn kết nối lại thiết bị với PC.
Đối với một số người dùng, việc kết nối lại thiết bị vẫn hoạt động. Nhưng phần lớn những người gặp phải vấn đề này cho rằng điều này không hiệu quả với họ. Thông thường, họ cần thực hiện một số khắc phục sự cố để khắc phục lỗi này.
Mẹo chuyên nghiệp: Quét PC của bạn để tìm các vấn đề về hiệu suất, tệp rác, ứng dụng có hại và các mối đe dọa bảo mật
có thể gây ra sự cố hệ thống hoặc hiệu suất chậm.
Ưu đãi đặc biệt. Giới thiệu về Outbyte, hướng dẫn gỡ cài đặt, EULA, Chính sách quyền riêng tư.
Trước khi tiến hành thảo luận chi tiết về vấn đề này, trước tiên hãy để chúng tôi hiểu lỗi Trình quản lý thiết bị này là gì và những yếu tố nào gây ra lỗi.
Trình quản lý Thiết bị? 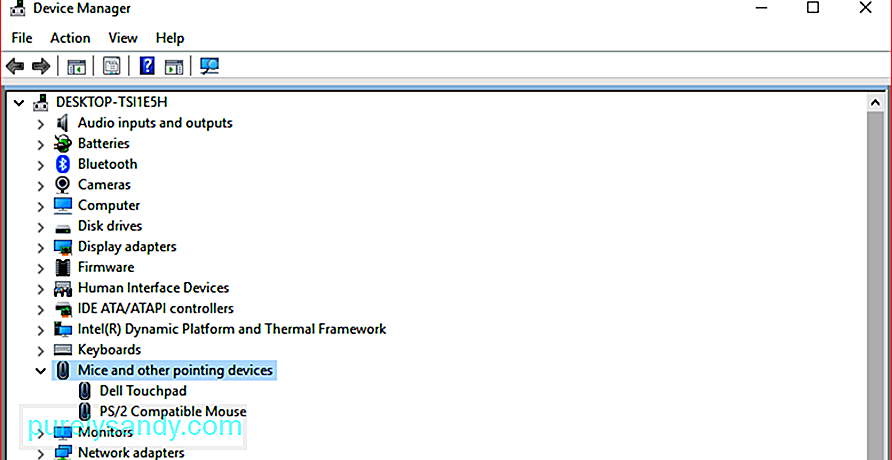 Trình quản lý Thiết bị là một thành phần của Microsoft Management Console cung cấp chế độ xem tập trung và có tổ chức của tất cả các thiết bị được công nhận được cài đặt trong PC. Nó được sử dụng để quản lý tất cả các thiết bị phần cứng, chẳng hạn như ổ cứng, thẻ video, bàn phím, card âm thanh, thiết bị USB, chuột và các thiết bị khác.
Trình quản lý Thiết bị là một thành phần của Microsoft Management Console cung cấp chế độ xem tập trung và có tổ chức của tất cả các thiết bị được công nhận được cài đặt trong PC. Nó được sử dụng để quản lý tất cả các thiết bị phần cứng, chẳng hạn như ổ cứng, thẻ video, bàn phím, card âm thanh, thiết bị USB, chuột và các thiết bị khác.
Bạn có thể sử dụng Device Manager để sửa đổi cài đặt cấu hình phần cứng, quản lý trình điều khiển thiết bị, tắt và bật phần cứng, giải quyết xung đột giữa các thiết bị phần cứng và hơn thế nữa. Bạn có thể coi đó là danh sách phần cứng chính mà Windows nhận dạng được. Tất cả các thiết bị trên máy tính của bạn có thể được định cấu hình bằng tiện ích tập trung này.
Gần như mọi phiên bản Windows của Microsoft đều có Trình quản lý Thiết bị, bao gồm Windows 10, Windows 8, Windows 7, Windows Vista, Windows XP và tất cả các phiên bản Windows khác đều quay lại Windows 95.
Người dùng có thể truy cập Trình quản lý thiết bị theo một số cách khác nhau trong tất cả các phiên bản Windows, chủ yếu thông qua Bảng điều khiển, Quản lý máy tính hoặc Dấu nhắc lệnh. Trình quản lý Thiết bị liệt kê các thiết bị trong các danh mục khác nhau để giúp bạn tìm thấy những gì bạn đang tìm kiếm dễ dàng hơn. Bạn có thể mở rộng từng phần để kiểm tra thiết bị nào được liệt kê bên trong. Sau khi bạn tìm thấy thiết bị phần cứng chính xác, hãy nhấp đúp vào thiết bị đó để tìm hiểu thêm thông tin, bao gồm trạng thái hiện tại, thông tin trình điều khiển hoặc cài đặt quản lý năng lượng.
Mỗi danh sách thiết bị phần cứng trong Trình quản lý thiết bị chứa thông tin chi tiết về trình điều khiển , reimg hệ thống và các cài đặt khác. Khi bạn thay đổi tùy chọn cấu hình cho một phần cứng, tùy chọn đó sẽ thay đổi cách hệ điều hành Windows hoạt động với phần cứng đó.
Nếu bạn đang gặp sự cố với cạc mạng của mình, chẳng hạn như bất kỳ biểu tượng hoặc màu sắc bất thường nào liên quan đến thiết bị được đề cập, bạn có thể nhấp đúp vào nó để biết thêm thông tin hoặc để khắc phục lỗi.
Đó là tốt để biết những gì cần tìm trong tiện ích Trình quản lý Thiết bị vì đó là nơi bạn sẽ đến để khắc phục sự cố thiết bị không hoạt động bình thường. Bạn có thể cập nhật trình điều khiển, tắt thiết bị hoặc gỡ cài đặt trình điều khiển từ trong Trình quản lý thiết bị, tùy thuộc vào nhu cầu phần cứng của bạn.
Đôi khi, bạn có thể thấy dấu chấm than màu vàng trong Trình quản lý thiết bị. Bạn sẽ thấy thông báo này bên cạnh thiết bị khi hệ điều hành phát hiện thấy sự cố với thiết bị. Sự cố có thể đơn giản như sự cố trình điều khiển thiết bị hoặc có thể là vấn đề nghiêm trọng. Nếu một thiết bị bị tắt, bạn sẽ nhận thấy một mũi tên màu đen bên cạnh thiết bị. Trong các phiên bản Windows cũ hơn (XP trở về trước), bạn sẽ thấy dấu x màu đỏ cho cùng một lỗi.
Cũng có trường hợp Trình quản lý thiết bị cung cấp mã lỗi khi thiết bị phần cứng đang gặp phải xung đột hệ thống, sự cố trình điều khiển hoặc các sự cố khác. Chúng được gọi là mã lỗi Trình quản lý thiết bị, bao gồm mã lỗi 45 mà chúng ta sẽ thảo luận chi tiết bên dưới.
Mã lỗi Trình quản lý thiết bị 45 trong Windows là gì?Khi Windows không nhận ra thiết bị mà bạn đã kết nối với máy tính, nó sẽ hiển thị thông báo lỗi nói rằng thiết bị phần cứng không được kết nối với máy tính. Trên thực tế, đây là một vấn đề khá phổ biến ở những người dùng Windows. Cũng có người dùng gặp phải lỗi mã 45 khi sử dụng thiết bị Bluetooth.
Theo Microsoft, không cần giải pháp và mã lỗi sẽ tự biến mất. Tuy nhiên, một số người dùng báo cáo rằng lỗi vẫn tồn tại ngay cả khi đã rút và cắm lại phần cứng. Nếu mã lỗi 45 xảy ra do đăng ký Windows bị hỏng hoặc bị lỗi, trình điều khiển thiết bị lỗi thời hoặc phần cứng bị lỗi, thì bạn cần thực hiện thêm một số bước để khắc phục lỗi kết nối thiết bị phần cứng.
Nguyên nhân gây ra Mã lỗi 45 trong Trình quản lý Thiết bị ?Mã lỗi này chủ yếu xuất hiện khi bạn kết nối thiết bị đã được kết nối trước đó với máy tính của mình. Ví dụ: ổ đĩa flash USB hoặc loa Bluetooth mà bạn đã sử dụng trên máy tính đó trước đây. Vì một số lý do, máy tính không thể nhận dạng thiết bị khi nó được kết nối lại.
Có thể có nhiều yếu tố đằng sau lỗi trình quản lý thiết bị này và một số trong số đó như sau:
- Lỗi sau khi cài đặt Bản cập nhật Windows
- Trình điều khiển không tương thích
- Trình điều khiển thiết bị đã lỗi thời
- Cổng USB bị hỏng
- Tệp đăng ký bị hỏng
- Thiếu tệp hệ thống
- Nhiễm phần mềm độc hại
Có thể gặp lỗi này gây khó chịu, đặc biệt nếu bạn không thể truy cập thiết bị bạn đang cố kết nối vì lỗi này. Bất kể lý do đằng sau mã lỗi này là gì, các bước sau sẽ giúp bạn giải quyết vấn đề này càng sớm càng tốt.
Cách khắc phục mã lỗi 45 trong Trình quản lý thiết bịKhi máy tính của bạn không nhận dạng được thiết bị được kết nối và đưa ra mã lỗi 45, nó có thể là sự cố phần cứng hoặc phần mềm. Để đảm bảo chúng tôi bao gồm tất cả mọi thứ, bạn có thể thực hiện theo cách của mình trong danh sách các giải pháp bên dưới của chúng tôi.
Khắc phục # 1: Kết nối lại thiết bị.Điều đầu tiên bạn cần thử là làm theo những gì Microsoft đề xuất, đó là để rút phích cắm rồi cắm lại thiết bị.
Bạn cũng cần kiểm tra kết nối vật lý giữa máy tính của mình và thiết bị phần cứng để đảm bảo rằng mọi thứ đều theo thứ tự. Nếu kết nối vật lý giữa thiết bị và máy tính không đủ tốt thì bạn sẽ không thể tiếp tục.
Có thể máy tính của bạn đang gặp khó khăn trong việc phát hiện thiết bị do kết nối không an toàn đủ. Nếu bạn không chắc liệu thiết bị của mình có được kết nối đúng cách hay không, hãy làm theo các bước bên dưới:
Trước tiên, hãy ngắt kết nối hoàn toàn thiết bị phần cứng khỏi máy tính của bạn.
Kiểm tra các cổng và cáp kết nối. Tìm kiếm các hư hỏng vật lý đối với cổng hoặc bất kỳ vật cản nào có thể khiến máy tính không đọc được thiết bị của bạn. Bạn cũng có thể thử sử dụng các loại cáp tương tự để kết nối thiết bị phần cứng với máy tính khác để xem liệu có vấn đề gì với chúng hay không.
Nếu lỗi tương tự xảy ra trên máy tính thứ hai, rất có thể bạn gặp sự cố với dây cáp. Bạn có thể cần phải thay dây cáp sau đó thử kết nối lại thiết bị.
Tuy nhiên, nếu PC thứ hai nhận ra thiết bị và có thể đọc được thiết bị, thì dây cáp đó còn tốt. Nếu đúng như vậy, hãy thực hiện theo các bước bên dưới:
Nhưng nếu bạn thấy thông báo lỗi 45 tương tự, hãy tiếp tục với giải pháp tiếp theo.
Cách khắc phục # 2: Chạy Trình gỡ rối thiết bị và phần cứng của Windows.Windows 10 được trang bị với các trình khắc phục sự cố được thiết kế đặc biệt để chẩn đoán các sự cố ảnh hưởng đến một thiết bị, tiện ích hoặc cài đặt cụ thể, cũng như đề xuất các giải pháp để giải quyết vấn đề ngay lập tức nếu có thể.
Vì bạn đang phải đối mặt với mã lỗi 45 liên quan đến thiết bị phần cứng được kết nối với PC của bạn, Trình khắc phục sự cố phần cứng và thiết bị sẽ giúp bạn. 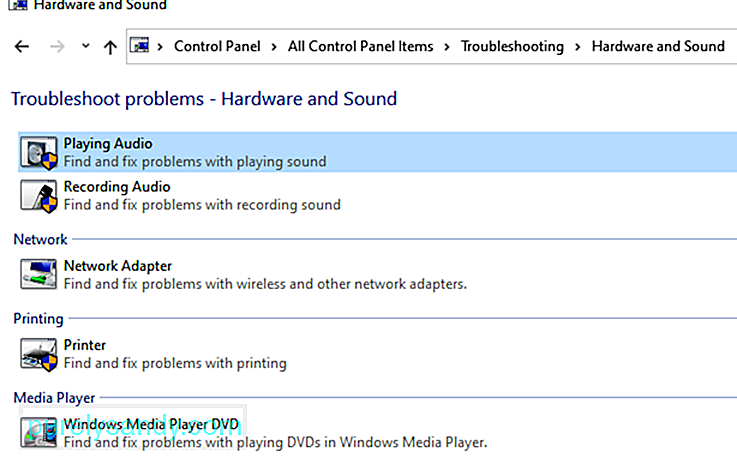
Để chạy trình khắc phục sự cố, hãy làm theo các bước bên dưới:
Nếu bạn không thể tìm thấy Trình khắc phục sự cố phần cứng và thiết bị trong Pa-nen Điều khiển, thì máy tính của bạn có thể đang chạy Windows 10 1809. Microsoft đã ẩn hoặc xóa một số trình khắc phục sự cố khỏi menu Pa-nen Điều khiển trong bản dựng này. 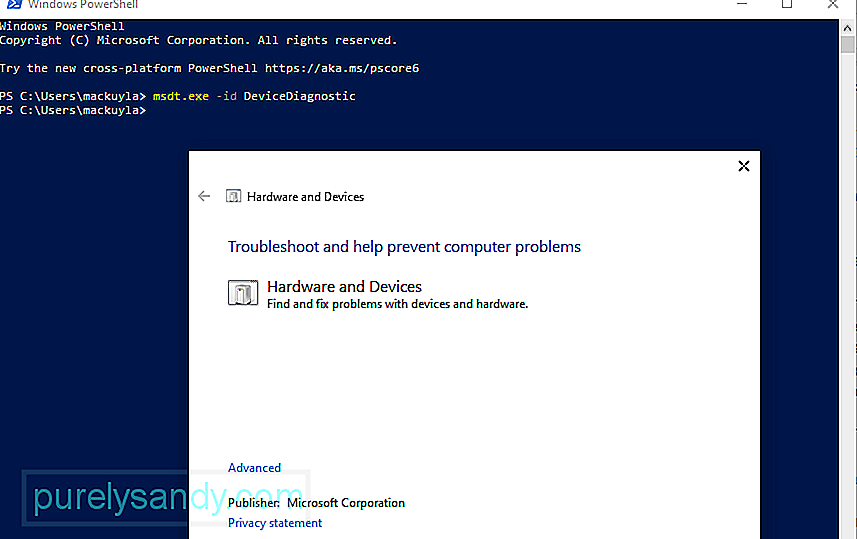
Để chạy Trình gỡ rối phần cứng và thiết bị, bạn cần thực hiện thêm một số bước sau:
Nếu bạn không biết mật khẩu, bạn cần bỏ qua khối mật khẩu bằng cách sử dụng các hướng dẫn sau:
Trình kiểm tra tệp hệ thống, còn được gọi là SFC, là một tiện ích rất hữu ích được tích hợp trong hệ điều hành Windows. Nó có thể phát hiện tham nhũng trong các tệp hệ thống và các vấn đề liên quan khác. Sau khi quét máy tính của bạn, công cụ sẽ tự động sửa chữa các tệp bị hỏng hoặc bị hỏng bằng cách giải quyết các điểm không nhất quán trong đó hoặc thay thế các tệp bị hỏng bằng phiên bản bộ nhớ cache lành mạnh của chúng. 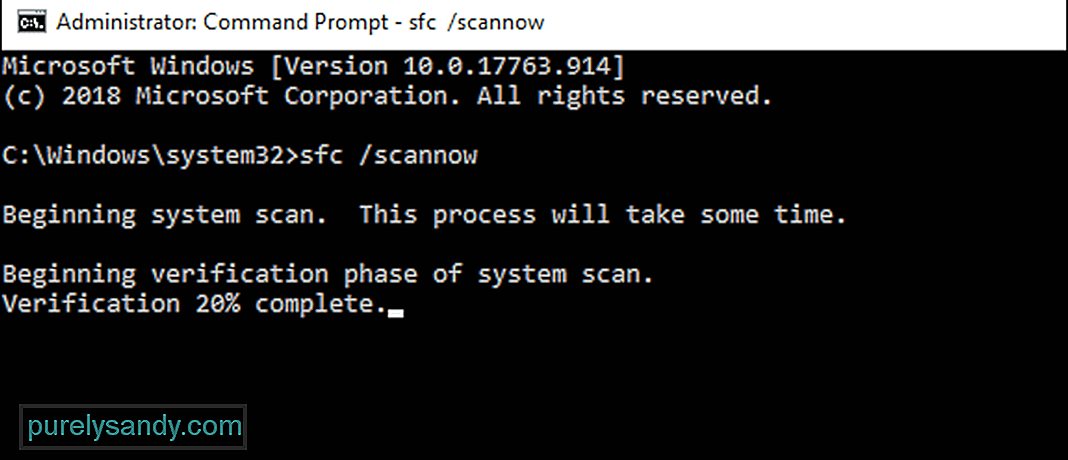
Nếu lỗi 45 được kích hoạt bởi các tệp bị hỏng hoặc bị hỏng, thì các bước này là đủ để làm cho mọi thứ trở nên đúng đắn. Sau khi sửa chữa, máy tính của bạn giờ đây sẽ có thể nhận dạng thiết bị phần cứng như bình thường.
Dưới đây là các bước để chạy quét bằng Trình kiểm tra tệp hệ thống:
Công cụ CHKDSK hoặc Disk Check là một tiện ích dòng lệnh của Windows được thiết kế để kiểm tra hệ thống tệp và đĩa để tìm lỗi, thành phần xấu và các vấn đề khác có thể đe dọa hoặc ảnh hưởng đến tính toàn vẹn của ổ đĩa. Công cụ có thể được truy cập bằng cách sử dụng các lệnh chạy qua Command Prompt. Nếu mã lỗi 45 được kích hoạt bởi sự cố ổ cứng máy tính của bạn, thì việc thực hiện CHKDSK sẽ thực hiện thủ thuật. 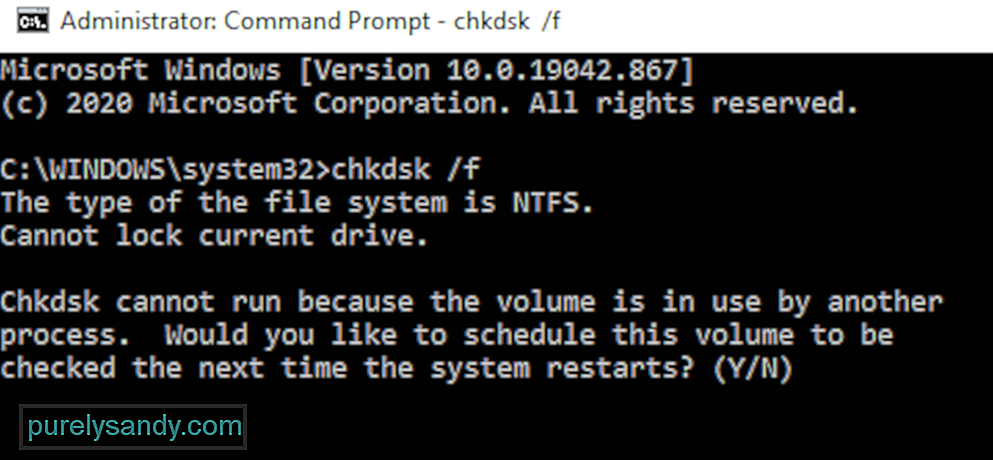
Để quét bằng CHKDSK, hãy làm theo hướng dẫn bên dưới:
Khi thực hiện lệnh, bạn có thể thấy thông báo cho biết Windows chỉ có thể chạy CHKDSK khi khởi động lại và bạn sẽ được nhắc khởi động lại máy tính của mình. Nếu bạn đã sẵn sàng khởi động lại PC, hãy nhập y vào trường rồi nhấn Enter để tiếp tục. Nếu bạn có công việc chưa được lưu và các chương trình đang mở, trước tiên hãy rời khỏi cửa sổ Command Prompt và lưu những gì bạn cần lưu. Sau đó, bạn có thể tự mình bắt đầu quá trình khởi động lại.
Nếu mọi thứ suôn sẻ, Windows sẽ tự động quét ổ cứng của bạn sau khi khởi động lại được khuyến nghị. Chờ quá trình tự diễn ra và cho phép CHKDSK hoạt động.
Sau khi mọi thứ hoàn tất, bạn có thể khởi động máy tính bình thường để vào môi trường hệ điều hành Windows bình thường. Sau đó, bạn có thể kết nối lại thiết bị phần cứng có vấn đề và kiểm tra xem mã lỗi 45 vẫn còn hay không.
Cách khắc phục # 5: Cài đặt lại trình điều khiển thiết bị bị ảnh hưởng.Một khả năng khác mà bạn cần xem xét là trình điều khiển cho thiết bị bị ảnh hưởng đang bị trục trặc do có lỗi với cài đặt, thiết lập hoặc mã của thiết bị. Nếu điều này là đúng, chỉ cần cài đặt lại trình điều khiển là có thể khắc phục được sự cố và mọi thứ trở lại bình thường.
Cài đặt lại trình điều khiển là một trong những phương pháp hiệu quả nhất được sử dụng để khắc phục sự cố trình điều khiển. Nó thường liên quan đến việc gỡ cài đặt và cài đặt lại phần mềm cho thiết bị phần cứng bị lỗi. 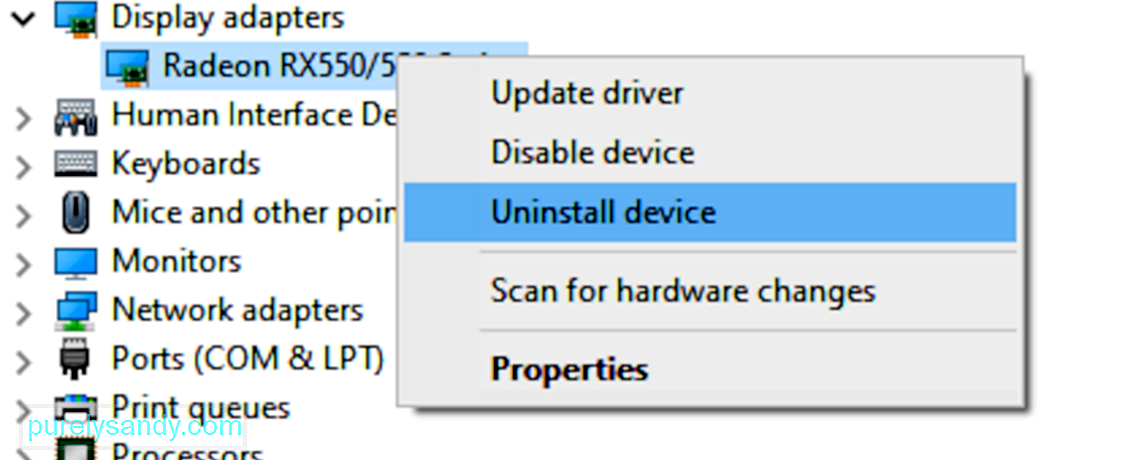
Làm theo hướng dẫn bên dưới để cài đặt lại trình điều khiển thiết bị có vấn đề:
Khi Windows khởi động, nó sẽ nhận ra rằng một trình điều khiển quan trọng bị thiếu và sẽ tự động hành động để tìm và cài đặt phần mềm trình điều khiển cần thiết.
Nếu sự cố vẫn tiếp diễn hoặc nếu bạn không thể cài đặt lại trình điều khiển cho sự cố vì lý do nào đó, bạn có thể thử cập nhật trình điều khiển.
Khắc phục # 6: Cập nhật trình điều khiển thiết bị.Đôi khi, việc cài đặt lại trình điều khiển thiết bị không đủ để loại bỏ các lỗi hoặc sự không nhất quán khiến trình điều khiển hoạt động sai. Nếu bạn không thể cài đặt lại trình điều khiển vì lý do nào đó hoặc cài đặt lại không giải quyết được lỗi, một phương pháp khác mà bạn có thể thử là cập nhật trình điều khiển. Tất cả quy trình này nhằm đảm bảo rằng trình điều khiển của bạn được cập nhật lên phiên bản mới nhất để đảm bảo rằng tất cả các bản vá và cải tiến đã được áp dụng.
Điều đầu tiên bạn cần thử là cập nhật trình điều khiển thông qua chế độ tự động chức năng trình điều khiển được truy cập thông qua ứng dụng Trình quản lý thiết bị. Đây là những hướng dẫn bạn phải làm theo:
Bạn cần có kết nối Internet ổn định khi máy tính của bạn tìm kiếm các trình điều khiển mới được phát hành cho thiết bị được đề cập. Nếu Windows tìm thấy thứ gì đó, nó sẽ tự động được tải xuống và cài đặt trên máy tính của bạn.
Sau khi máy tính của bạn hoàn tất quá trình cập nhật trình điều khiển thiết bị, bạn cần đóng tất cả các chương trình đang hoạt động và khởi động lại máy tính của mình. Tiếp theo, hãy kiểm tra xem mã lỗi 45 đã được sửa chưa bằng cách kết nối lại thiết bị bị lỗi với máy tính của bạn.
Cách khắc phục # 7: Xử lý các vấn đề về trình điều khiển bằng Trình cập nhật trình điều khiển.Các lỗi máy tính và thiết bị, chẳng hạn như mã lỗi 45, thường do trình điều khiển lỗi thời hoặc bị hỏng. Để ngăn các sự cố như thế này xảy ra, bạn có thể sử dụng trình cập nhật trình điều khiển để tự động phát hiện các sự cố về trình điều khiển và cập nhật trình điều khiển lỗi thời trong một lần.
Nếu bạn không thể cập nhật trình điều khiển thiết bị của mình vì Windows không tìm thấy trình điều khiển mới nhất phiên bản, sau đó bạn phải thực hiện cập nhật trình điều khiển bằng một công cụ khác. Trình cập nhật trình điều khiển hoạt động bằng cách quét máy tính của bạn để tìm tất cả các trình điều khiển đã lỗi thời, bị hỏng, bị thiếu, không tương thích và có vấn đề, sau đó tải xuống phiên bản mới nhất và ổn định nhất từ internet. Tất cả các tác vụ này đều được thực hiện tự động nên bạn không phải làm bất cứ điều gì khác ngoại trừ việc theo dõi toàn bộ quá trình. Điều này ngăn các lỗi thiết bị, chẳng hạn như lỗi 45, xuất hiện trên máy tính của bạn.
Sau khi tất cả các trình điều khiển thiết bị của bạn đã được cập nhật, hãy khởi động lại máy tính của bạn và kiểm tra xem lỗi đã được khắc phục chưa. Nếu không, đây là một số cách khác mà bạn có thể thử.
Khắc phục # 8: Chạy quét bằng công cụ DISM.Nếu các bước trên không đủ để khắc phục lỗi, bạn có thể thử chạy tiện ích DISM hoặc Deployment Image Servicing and Management để thực hiện kiểm tra các tệp hệ thống của bạn, Windows image và các gói cài đặt khác. Tiện ích này sẽ loại bỏ hoặc giải quyết các lỗi và bất kỳ sự khác biệt nào. Nếu lỗi 45 xảy ra do thành phần kém của các tệp hệ thống quan trọng được máy tính của bạn sử dụng, thì chạy quét DISM sẽ là một cách khắc phục lý tưởng.
Khắc phục # 9: Tải xuống và cài đặt các bản cập nhật Windows. 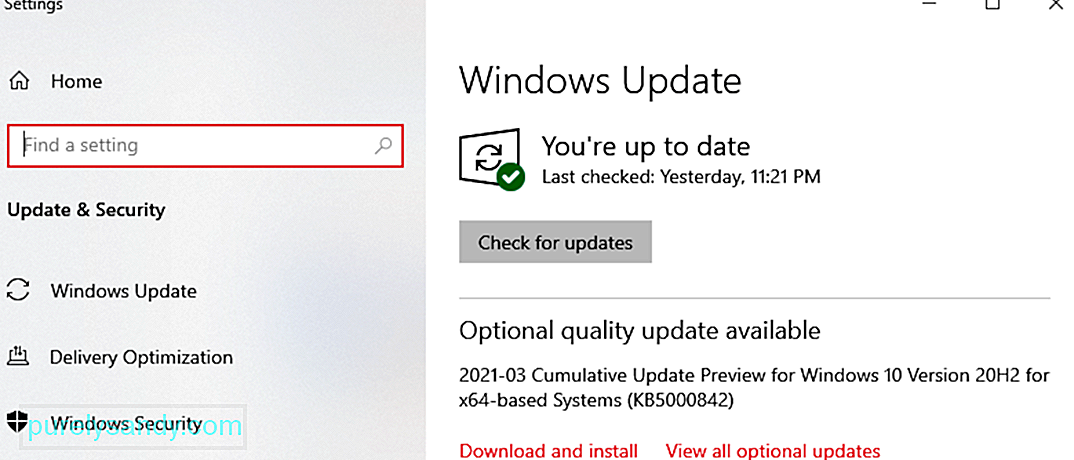 Đôi khi lý do gây ra lỗi đơn giản là do hệ điều hành đã lỗi thời. Nếu bạn có các bản cập nhật hệ thống đang chờ xử lý cần được cài đặt, hãy đảm bảo rằng bạn cài đặt chúng để xem liệu nó có giúp giải quyết lỗi này hay không. Để thực hiện việc này, hãy mở ứng dụng Cài đặt , sau đó đi tới trình đơn Cập nhật từ đó. Nhấp vào nút Kiểm tra bản cập nhật . Windows sẽ quét các bản cập nhật có sẵn và đảm bảo bạn cài đặt từng bản cập nhật.
Đôi khi lý do gây ra lỗi đơn giản là do hệ điều hành đã lỗi thời. Nếu bạn có các bản cập nhật hệ thống đang chờ xử lý cần được cài đặt, hãy đảm bảo rằng bạn cài đặt chúng để xem liệu nó có giúp giải quyết lỗi này hay không. Để thực hiện việc này, hãy mở ứng dụng Cài đặt , sau đó đi tới trình đơn Cập nhật từ đó. Nhấp vào nút Kiểm tra bản cập nhật . Windows sẽ quét các bản cập nhật có sẵn và đảm bảo bạn cài đặt từng bản cập nhật.
Một phương pháp khác mà bạn có thể thử là tạo tài khoản mới trên máy tính của mình, sau đó đăng nhập bằng cấu hình mới. Kết nối lại thiết bị phần cứng và xem nó có khắc phục được lỗi hay không. Nếu bạn đã làm mọi cách mà vẫn không gặp may, thì bạn có thể cần phải thay thế thiết bị phần cứng bị lỗi.
Tóm tắtKhi bạn nhận được mã lỗi 45 khi kết nối thiết bị hoặc thiết bị ngoại vi trên máy tính của mình, đó có thể là sự cố phần cứng hoặc phần mềm. Khi bạn đã xác định được bản chất của lỗi, bạn sẽ dễ dàng sửa chữa hơn. Các giải pháp trên sẽ giúp ích rất nhiều trong việc thu hẹp nguyên nhân gây ra lỗi và giải quyết nó hoàn toàn.
Video youtube.: Tự hỏi làm thế nào để sửa mã lỗi trình điều khiển 45 trong Windows Đây là 10 giải pháp để thử
08, 2025

