Cách khắc phục lỗi Windows Update 0x800f0805 (09.15.25)
Hiện nay, hàng tỷ thiết bị chạy hệ điều hành Windows 10 và trong số này, hàng trăm triệu thiết bị chạy phiên bản lỗi thời. Để đảm bảo các thiết bị Windows 10 hoạt động ở tốc độ tối ưu, Microsoft tung ra các bản cập nhật sửa lỗi, giới thiệu các tính năng mới và bảo vệ máy tính khỏi các mối đe dọa do những kẻ độc hại phát hành.
Thật không may, nhiều người chọn bỏ qua các bản cập nhật này. Có lẽ người dùng muốn tránh các vấn đề tương thích. Hoặc có thể họ muốn giữ lại thiết lập phần mềm hiện có của họ. Bất kể lý do là gì, có những mặt trái của việc không cài đặt các bản cập nhật Windows và không thể tận dụng các tính năng và biện pháp bảo mật mới có lẽ là điều rõ ràng nhất.
Bản cập nhật tháng 5 năm 2021.Phiên bản mới nhất của Windows 10 đã được tung ra vào tháng Năm. Nó được đặt tên là 21H1. Nó chỉ là một bản cập nhật nhỏ nhằm giải quyết các lỗi. Nó cũng đi kèm với một số thay đổi khác, chẳng hạn như hỗ trợ multiamera tốt hơn cho Windows Hello.
Để kiểm tra xem bạn có phiên bản Windows 10 mới nhất hay không, hãy đi tới trình đơn Bắt đầu và chọn Cài đặt . Điều hướng đến Hệ thống và nhấp vào Giới thiệu . Cuộn xuống phần Thông số kỹ thuật của Windows để biết bạn đang chạy phiên bản nào. Nếu bạn không thấy phiên bản 21H1 thì có nghĩa là bạn đang chạy phiên bản lỗi thời.
Mẹo chuyên nghiệp: Quét PC của bạn để tìm các vấn đề về hiệu suất, tệp rác, ứng dụng có hại và các mối đe dọa bảo mật
đó có thể gây ra sự cố hệ thống hoặc làm chậm hiệu suất.
Ưu đãi đặc biệt. Giới thiệu về Outbyte, hướng dẫn gỡ cài đặt, EULA, Chính sách quyền riêng tư.
Bây giờ, bạn cài đặt bản cập nhật này như thế nào? Câu trả lời đã được tích hợp sẵn trên thiết bị của bạn. Có thể cài đặt các bản cập nhật Windows nhờ Windows Update.
Tiện ích Windows Update: Những điều bạn nên biếtWindows Update là một dịch vụ của Microsoft cho phép người dùng cài đặt các gói dịch vụ và bản vá bảo mật. Nó cũng cung cấp các bản cập nhật cho trình điều khiển thiết bị và phần mềm Microsoft khác.
Để sử dụng nó và cài đặt các bản cập nhật Windows có sẵn, hãy nhấp vào nút Bắt đầu . Và sau đó, chọn Cài đặt . Đi tới Cập nhật và bảo mật và nhấp vào nút Windows Update . 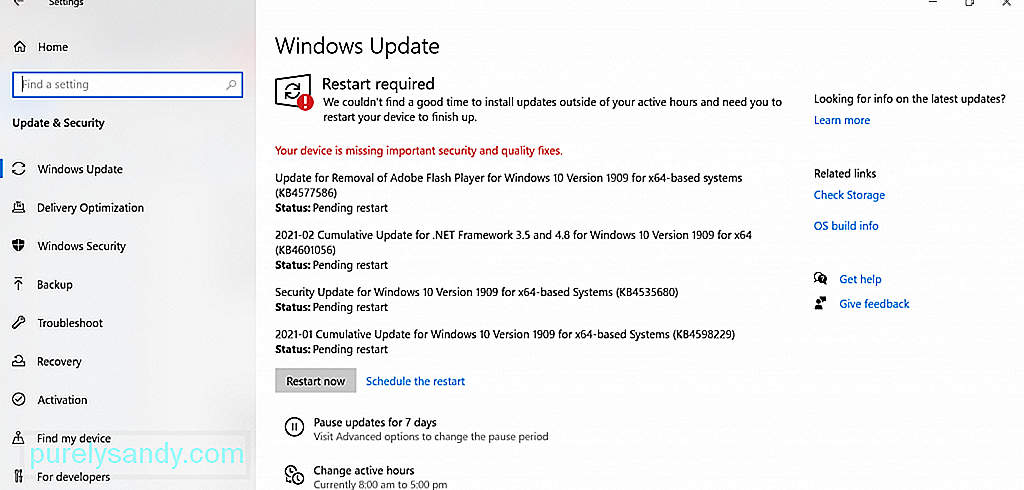
Nếu trong quá trình này, bạn quyết định tạm dừng cập nhật, chỉ cần đi tới Bắt đầu & gt; Cài đặt & gt; Cập nhật và bảo mật & gt; Cập nhật Windows . Tại đây, bạn sẽ tìm thấy tùy chọn Tạm dừng cập nhật trong 7 ngày . Nhấp vào nó.
Bạn có thể hỏi, mất bao lâu để tải xuống các bản cập nhật Windows này? Điều này phụ thuộc vào một số yếu tố: tốc độ kết nối internet, kích thước cập nhật và cài đặt mạng của bạn. Để tải xuống nhanh hơn, hãy kết nối với mạng nhanh và ổn định và đảm bảo có đủ dung lượng đĩa.
Nếu bạn muốn xem tất cả các bản cập nhật đã cài đặt, chỉ cần kiểm tra lịch sử cập nhật bằng cách nhấp vào Nút Xem lịch sử cập nhật .
Mặc dù những bản cập nhật này có lợi nhưng đôi khi việc tải chúng xuống dẫn đến sự cố. Trong số các lỗi này, lỗi sau:
- 0x8024402F - Lỗi này được cho là liên quan đến thiết kế của phần mềm Lightspeed Rocket được thiết kế để lọc web.
- 0x80070BC9 - Điều này được kích hoạt bởi các chính sách kiểm soát hành vi khởi động của Trình cài đặt mô-đun Windows.
- 0x80200053 - Điều này là do tường lửa lọc tải xuống.
- 0x8024A10A - Điều này có thể xảy ra do một thời gian dài không hoạt động. Do đó, hệ thống không phản hồi thích hợp.
- 0x800b0003 - Đây là lỗi BSOD có thể do trình điều khiển lỗi thời, nhiễm phần mềm độc hại kích hoạt hoặc thiếu mục đăng ký.
Trong bài viết này, chúng ta sẽ thảo luận về một lỗi Windows Update khác đã gây khó chịu cho nhiều người dùng Windows. Đây là lỗi Windows Update 0x800f0805. Nó là gì và nguyên nhân nào khiến nó xuất hiện? Nó có thể được sửa chữa? Đọc tiếp để tìm câu trả lời.
Lỗi Windows Update 0x800f0805 là gì?Theo báo cáo, Lỗi Windows Update 0x800f0805 xuất hiện khi cố gắng nâng cấp từ Windows Home lên Education hoặc Professional. Tuy nhiên, nó cũng có thể xuất hiện khi cố cài đặt bất kỳ bản cập nhật Windows nào.
Nhưng bạn có thể hỏi điều gì gây ra Lỗi Windows Update 0x800f0805? Có rất nhiều tác nhân có thể gây ra lỗi này. Dưới đây chỉ là một vài trong số đó:
- Các mục đăng ký Windows bị hỏng - Các mục đăng ký Windows bị hỏng có thể gây ra Lỗi Windows Update 0x800f0805. Điều này là do nếu Windows không thể tìm thấy các tệp cần thiết cho bản cập nhật, nó sẽ không thể khởi động đúng cách. Điều này sẽ dẫn đến lỗi.
- Hệ thống tệp Windows bị hỏng - Nếu các tệp Windows quan trọng bị hỏng, nó có thể dẫn đến Lỗi Windows Update 0x800f0805.
- Truy cập Internet không ổn định - Cần có kết nối Internet ổn định để cài đặt bản cập nhật Windows. Nếu kết nối của bạn không ổn định thì bạn có thể gặp phải lỗi cập nhật Windows.
- Đã tắt Dịch vụ Windows Update - Bạn cần bật dịch vụ Windows Update để có thể tải xuống và cài đặt bản cập nhật Windows. Nếu không, một thông báo lỗi sẽ được đưa ra.
- Định cấu hình sai - Nếu cài đặt Windows Update của bạn không được định cấu hình đúng, thì có khả năng bạn sẽ gặp phải Lỗi Windows Update 0x800f0805.
- Đối tượng độc hại - Các thực thể độc hại như vi rút, phần mềm độc hại và phần mềm quảng cáo là thủ phạm khét tiếng gây ra các lỗi Windows khác nhau và Lỗi Windows Update 0x800f0805 không được miễn trừ.
Trước khi bạn tiếp tục với các giải pháp bên dưới, hãy thực hiện các bước khắc phục sự cố Windows Update cơ bản trước. Sau khi bạn hoàn thành chúng, hãy cài đặt bản cập nhật Windows. Hy vọng rằng bạn có thể tiếp tục mà không gặp bất kỳ sự cố nào.
Có, Lỗi Windows Update 0x800f0805 có thể khó xử lý. Tuy nhiên, các giải pháp dưới đây sẽ giúp bạn giải quyết chúng. Bạn không cần phải thử tất cả chúng. Chỉ cần thử một phương pháp mà bạn cho là phù hợp nhất với tình huống của mình.
Giải pháp số 1: Chạy Trình gỡ rối Windows UpdateHệ điều hành Windows 10 được biết là có rất nhiều lỗi cập nhật. Nhưng tin tốt là Microsoft đã biết về điều đó. Đó là lý do tại sao họ tạo Trình gỡ rối Windows Update để giúp bạn giải quyết những lỗi này chỉ trong vài cú nhấp chuột.
Hãy làm theo các bước sau để chạy Trình gỡ rối Windows Update và hy vọng sẽ giải quyết được lỗi:
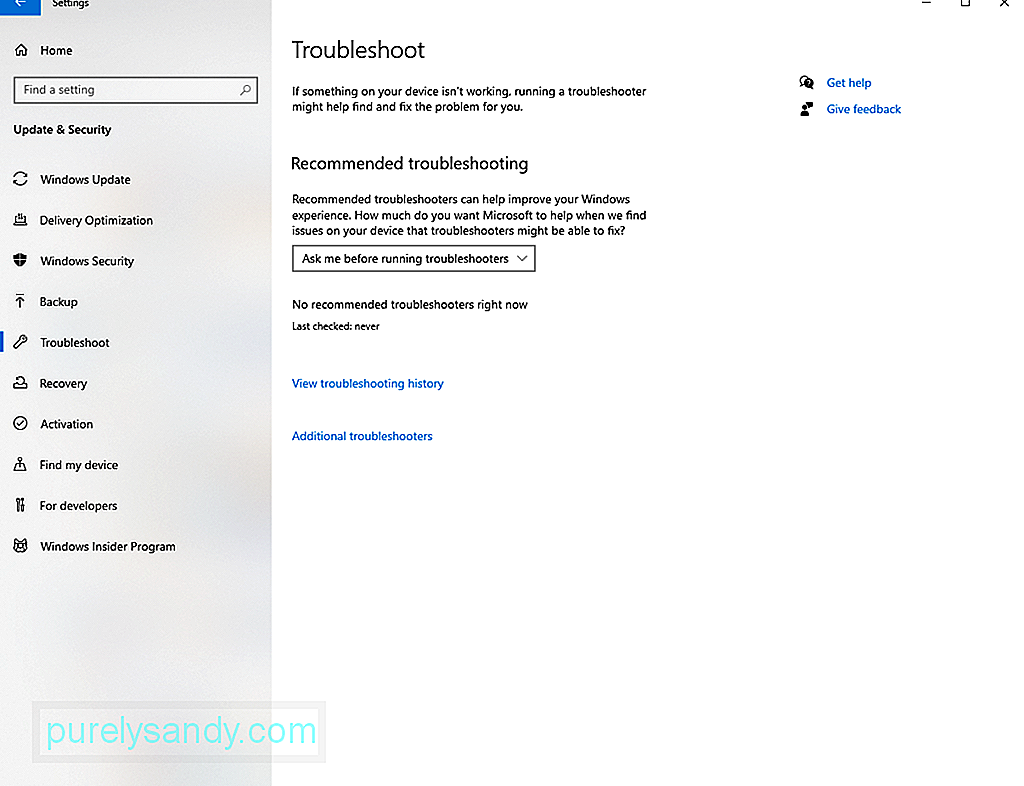
Nếu Trình khắc phục sự cố Windows Update không giải quyết được sự cố, hãy tiếp tục với giải pháp nâng cao hơn. Đó là sử dụng các lệnh SFC và DISM.
Đôi khi, chúng tôi gặp phải lỗi tệp hệ thống và đó là điều bình thường. Tuy nhiên, khi các tệp hệ thống bị hỏng này cản trở trong khi cài đặt bản cập nhật, thì đó lại là một câu chuyện hoàn toàn khác. Khi điều này xảy ra, bạn sẽ cần các lệnh SFC và DISM.
Trình kiểm tra tệp hệ thống hoặc SFC là một công cụ trong Windows 10 để kiểm tra và giải quyết các sự cố với tệp hệ thống của bạn. Để khởi chạy nó, hãy làm theo các bước sau:
Dịch vụ và quản lý hình ảnh triển khai hoặc DISM, mặt khác, là một dòng lệnh khác công cụ được sử dụng để sửa chữa và bảo dưỡng hình ảnh Windows. Để chạy nó, đây là những gì bạn nên làm:
Giống như bất kỳ dịch vụ nào khác trên Windows 10, tiện ích Windows Update dựa vào một số dịch vụ nhất định để thực hiện những gì nó phải làm. Nhưng nếu các dịch vụ này gặp trục trặc, thì bạn luôn có thể đặt lại chúng và buộc hệ thống của mình tạo một thư mục mới để lưu trữ các bản cập nhật mới. Bạn có hai cách để đặt lại dịch vụ Windows Update: thủ công hoặc tự động.
Để đặt lại các dịch vụ này theo cách thủ công, hãy làm theo các bước sau:
- net stop bit
- net stop wuauserv
- net stop appidsvc
- net stop cryptsvc
- Sau đó, xóa bộ nhớ cache của Windows Update để cho phép Windows 10 tải xuống các bản cập nhật một lần nữa. Bạn có thể làm điều đó bằng cách nhập các lệnh sau. Một lần nữa, nhấn Enter sau mỗi dòng:
- rmdir% systemroot% \ SoftwareDistribution / S / Q
- rmdir% systemroot% \ system32 \ catroot2 / S / Q
- Và sau đó, đặt lại các dịch vụ BITS và Windows Update về cài đặt mặc định của chúng bằng cách nhập các lệnh sau và nhấn Enter sau mỗi lệnh:
- sc.exe sdset bits D : (A ;; CCLCSWRPWPDTLOCRRC ;;; SY) (A ;; CCDCLCSWRPWPDTLOCRSDRCWDWO ;;; BA) (A ;; CCLCSWLOCRRC ;;; AU) (A ;; CCLCSWRPWPDTLOCRRC ;;; PU)
- sc exe sdset wuauserv D: (A ;; CCLCSWRPWPDTLOCRRC ;;; SY) (A ;; CCDCLCSWRPWPDTLOCRSDRCWDWO ;;; BA) (A ;; CCLCSWLOCRRC ;;; AU) (A ;; CCLCSWRPWPDTLOCR) / ul>
- Nhập lệnh này để điều hướng đến thư mục System32 và nhấn Enter : cd / d% windir% \ system32.
- Bây giờ, hãy đăng ký Các tệp DLL của Windows Update trên Sổ đăng ký và nhấn Enter sau mỗi dòng:
- regsvr32.exe / s atl.dll
- regsvr32.exe / s urlmon.dll
- regsvr32.exe / s mshtml.dll
- regsvr32.exe / s shdocvw.dll
- regsvr32.exe / s Browseui.dll
- regsvr32.exe / s jscript.dll
- regsvr32.exe / s vbscript.dll
- regsvr32.exe / s scrrun.dll
- regsvr32.exe / s msxml.dll
- regsvr32.exe / s msxml3.dll
- regsvr32.exe / s msxml6.dll
- regsvr32. exe / s actxprxy.dll
- regsvr32.exe / s softpub.dll
- regsvr32.exe / s wintrust.dll
- regsvr32.exe / s dssenh. dll
- regsvr32.exe / s rsaenh.dll
- regsvr32.exe / s gpkcsp.dll
- regsvr32.exe / s sccbase.dll
- regsvr32.exe / s slbcsp.dll
- regsvr32.exe / s cryptdlg.dll
- regsvr32.exe / s oleaut32.dll
- regsvr32. exe / s ole32.dll
- regsvr32.exe / s shell32.dll
- regsvr32.exe / s initpki.dll
- regsvr32.exe / s wuapi. dll
- regsvr32.exe / s wuaueng.dll
- regsvr32.exe / s wuaueng1.dll
- regsvr32.exe / s wucltui.dll
- regsvr32.exe / s wups.dll
- regsvr32.exe / s wups2.dll
- regsvr32.exe / s wuweb.dll
- regsvr32. exe / s qmgr.dll
- regsvr32.exe / s qmgrprxy.dll
- regsvr32.exe / s wucltux.dll
- regsvr32.exe / s muweb. dll
- regsvr32.exe / s wuwebv.dll
- Đặt lại cấu hình mạng có thể gây ra lỗi bằng cách nhập các lệnh này. Một lần nữa, đừng quên nhấn Enter sau mỗi một trong số chúng:
- netsh winock reset
- netsh wonock reset proxy
- Cuối cùng, khởi động lại các dịch vụ thiết yếu mà tiện ích Windows Update yêu cầu bằng cách nhập các lệnh sau:
- net start bits
- net start wuauserv
- net start appidsvc
- net start cryptsvc
- Nhấn Enter và khởi động lại máy tính của bạn.
- Cài đặt lại bản cập nhật Windows.
- Mở trình duyệt web ưa thích của bạn và truy cập trang này.
- Nhấp vào nút Tải xuống để tải xuống tiện ích Đặt lại Windows Update Agent .
- Sau khi tải tệp xuống, hãy giải nén nội dung bằng bất kỳ tiện ích giải nén nào.
- Sau đó, nhấp đúp vào tệp tin ResetWUENG.exe . Nhấp vào nút Có .
- Làm theo hướng dẫn được cung cấp để hoàn tất quá trình.
- Khởi động lại máy tính của bạn và xem liệu bản cập nhật có thể được cài đặt mà không gặp sự cố hay không. Giải pháp # 4: Thực hiện Cài đặt sạch
- Nhấp vào trình đơn Bắt đầu và chọn Cài đặt .
- Điều hướng đến Cập nhật và Phần bảo mật .
- Chọn Sao lưu .
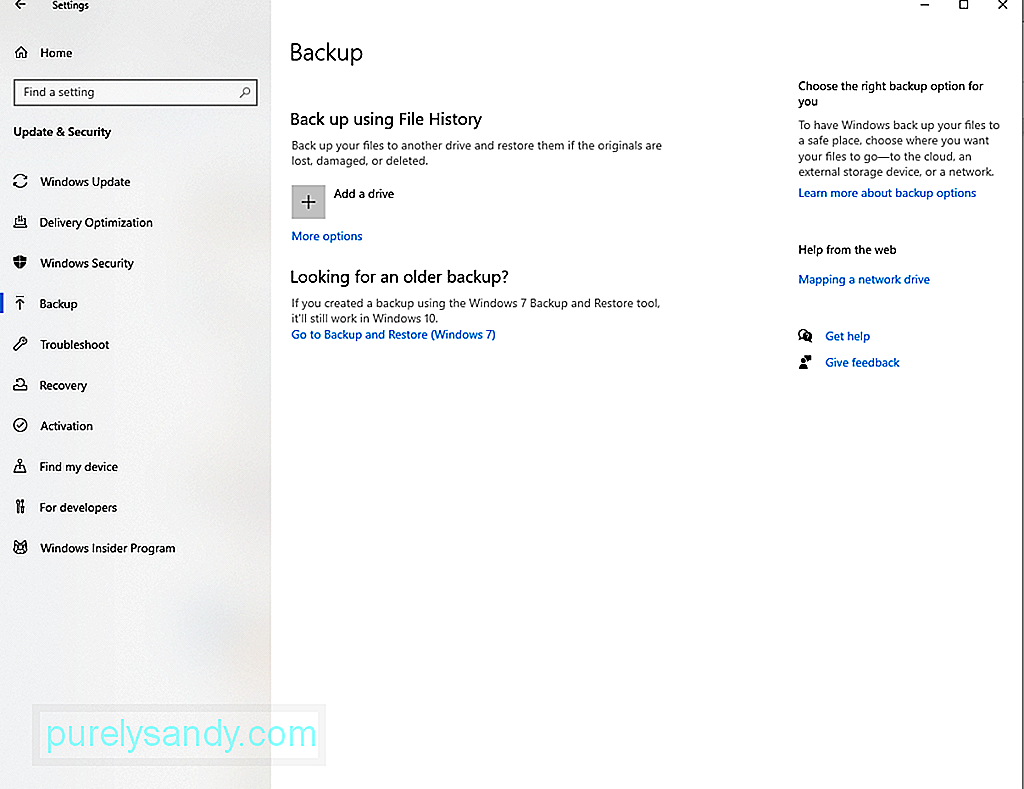
- Đi tới phần Sao lưu tệp vào OneDrive và nhấn nút Sao lưu tệp . Khi bạn đã tạo tệp sao lưu, tất cả các tệp của bạn trong thư mục Máy tính để bàn, Ảnh và Tài liệu sẽ được tự động sao lưu.
- Tải xuống Công cụ tạo phương tiện truyền thông của Windows.
- Sau khi tải xuống, hãy nhấp chuột phải vào công cụ và chạy nó với tư cách quản trị viên.
- Đồng ý với Điều khoản cấp phép.
- Chọn tùy chọn Nâng cấp PC này . Giải pháp # 5: Tải xuống bản cập nhật theo cách thủ công
- Nhấn các phím Windows + I để khởi chạy ứng dụng Cài đặt .
- Chọn Cập nhật và Bảo mật .
- Tại đây, hãy tìm và ghi lại mã nhận dạng được liên kết với bản cập nhật có vấn đề.
- Bây giờ, hãy truy cập Danh mục chính thức của Microsoft.
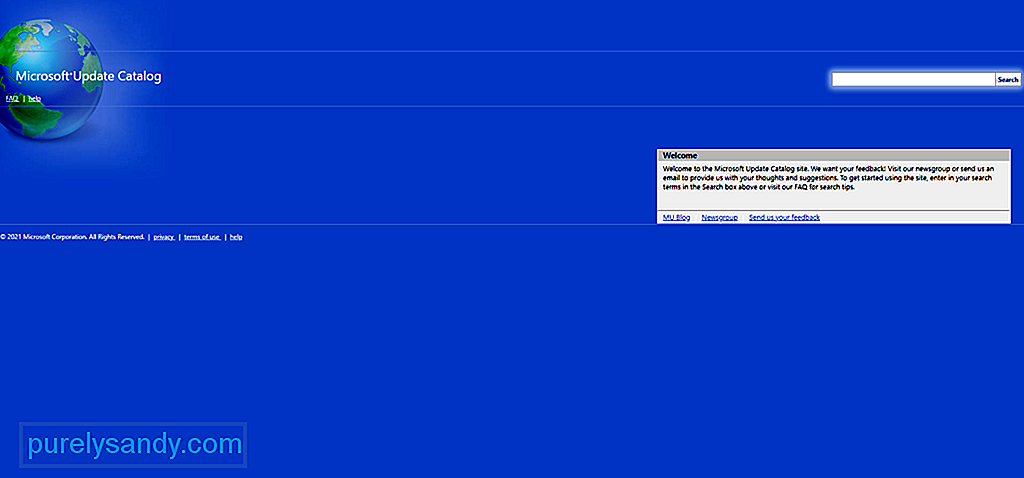
- Tìm thấy bản cập nhật có vấn đề bằng cách nhập mã nhận dạng vào trường tìm kiếm.
- Nhấn Nhập .
- Chờ tải xuống hoàn thành. Cài đặt bản cập nhật và khởi động lại máy tính của bạn. Giải pháp # 6: Loại bỏ Thùng rác và các tệp không mong muốn
- Nhấp vào Nút bắt đầu .
- Trong trường tìm kiếm, nhập Thùng rác. Nhấp vào kết quả tìm kiếm có liên quan nhất.
- Tiếp theo, chuyển đến tab Công cụ thùng rác .
- Nhấn vào nút Dọn sạch thùng rác .
- Nhấp vào nút Có .
- Sau khi hoàn tất, hệ thống của bạn sẽ có thêm dung lượng trống. thông qua Dọn dẹp ổ đĩa Công cụ
- Nhấp vào trình đơn Bắt đầu .
- Nhập tính năng dọn dẹp ổ đĩa vào trường tìm kiếm và nhấp vào kết quả nhiều nhất.
- Đi tới trình đơn thả xuống Ổ đĩa và chọn ổ đĩa nơi hệ điều hành của bạn được cài đặt.
- Nhấn nút OK .
- Nhấn nút Dọn dẹp Tệp Hệ thống .
- Nhấp vào OK để tiếp tục.
- Tiếp theo, chọn tất cả những thứ mà bạn muốn xóa.
- Tiếp tục bằng cách nhấp vào nút OK .
- Cuối cùng, nhấn vào nút Xóa tệp .
- Đi tới Cài đặt và chọn Ứng dụng . Điều hướng đến Ứng dụng và Các tính năng .
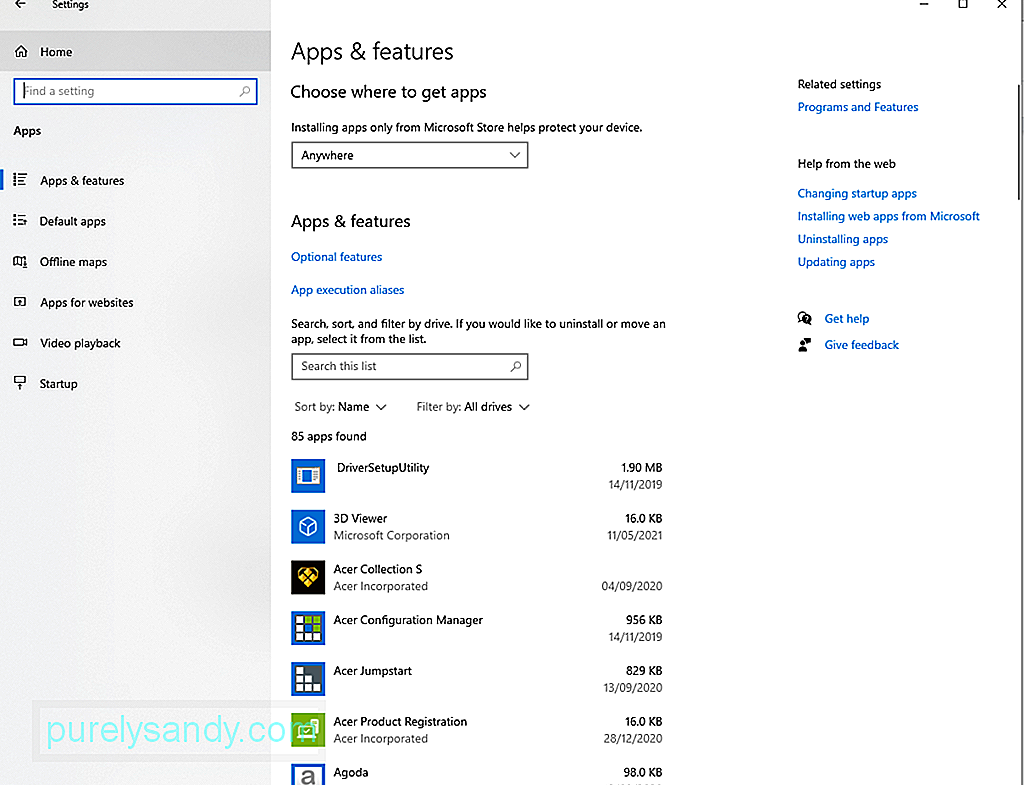
- Nhấp vào bộ lọc Sắp xếp theo và chọn Kích thước để xác định các ứng dụng sử dụng nhiều dung lượng nhất.
- Chọn một mục bạn muốn xóa và nhấn nút Gỡ cài đặt .
- Xác nhận hành động của bạn bằng cách nhấp lại vào nút Gỡ cài đặt .
- Tiếp tục bằng cách làm theo hướng dẫn trên màn hình.
- Lặp lại các bước trên để xóa tất cả các ứng dụng và tệp không cần thiết. Giải pháp # 7: Thực hiện quét toàn bộ hệ thống
- Điều hướng đến khay hệ thống và nhấp đúp vào biểu tượng chiếc khiên.
- Giờ đây, một trình hướng dẫn sẽ xuất hiện. Nhấp vào Bảo vệ chống vi-rút và mối đe dọa .
- Chọn Tùy chọn quét .
- Đảm bảo chọn mục Quét toàn bộ , sau đó nhấn nút Quét ngay .
- Bộ bảo vệ sẽ bắt đầu quét hệ thống của bạn. Nếu một thực thể độc hại được phát hiện, nó sẽ bị xóa ngay lập tức.
- Sau khi mối đe dọa đã được loại bỏ, hãy khởi động lại máy tính của bạn.
- Sau khi khởi động lại, hãy thử cài đặt bản cập nhật.
- Mở hộp thoại Run bằng cách nhấn các phím Windows + R .
- Nhập msconfig vào trường văn bản và nhấn Enter < /sson.
- Chuyển đến phần Chung và chọn Khởi động có chọn lọc .
- Bỏ chọn mục Tải các mục khởi động lựa chọn.
- Tìm tất cả các dịch vụ không cần thiết và chọn tùy chọn Ẩn tất cả các dịch vụ của Microsoft .
- Nhấp vào nút Tắt tất cả .
- Bây giờ, hãy khởi động lại thiết bị của bạn và cài đặt lại bản cập nhật Windows. Giải pháp # 10: Tắt mọi kết nối VPN đang hoạt động
- Nhấp vào Bắt đầu trình đơn và chuyển đến Cài đặt .
- Chọn Mạng và Internet.
- Chuyển sang bên trái -trình đơn bên cạnh và nhấp vào VPN . Giải pháp # 11: Tìm kiếm sự trợ giúp từ các Chuyên gia
Bạn vẫn gặp sự cố khi cài đặt bản cập nhật Windows? Sau đó, bạn không cần tìm kiếm sự trợ giúp hoặc hỗ trợ từ các chuyên gia Windows. Bạn có thể truy cập trang hỗ trợ chính thức của Microsoft. Tuy nhiên, nếu bạn muốn hành động ngay lập tức, hãy mang thiết bị của bạn đến trung tâm dịch vụ được ủy quyền gần nhất.
Bạn cũng có thể truy cập các diễn đàn chính thức và đọc các mối đe dọa liên quan đến trải nghiệm của bạn. Bạn cũng có thể tạo chủ đề của riêng mình và chia sẻ kinh nghiệm của bạn. Nếu bạn may mắn, nhân viên Windows được chứng nhận có thể trả lời và cung cấp cho bạn một bản sửa lỗi cụ thể hơn.
Giải pháp # 12: Quên về việc cập nhật hệ điều hành của bạnChà, đôi khi chúng ta chỉ cần bỏ qua bản cập nhật và đợi cái tiếp theo được phát hành. Điều này là do Microsoft đôi khi phát hành các bản cập nhật có vấn đề.
Do đó, nếu bạn cho rằng mình không thể giải quyết vấn đề do chính bản cập nhật là vấn đề, hãy cân nhắc bỏ qua bản cập nhật và đợi bản cập nhật ổn định hơn được tung ra. ra ngoài.
Trong Tóm tắtGiống như hầu hết các lỗi Windows Update, chúng tôi phải thừa nhận rằng Lỗi Windows Update 0x800f0805 cũng là một lỗi phức tạp và đầy thử thách. Nguyên nhân có thể do các mục đăng ký bị hỏng, tệp hệ thống bị hỏng, kết nối internet không ổn định, cài đặt hệ thống được định cấu hình sai hoặc các thực thể độc hại. Tuy nhiên, đây là lỗi có thể sửa được.
Trước khi bạn tiếp tục các bước nâng cao hơn, chúng tôi khuyên bạn nên kiểm tra xem bạn có đủ dung lượng ổ đĩa trước không. Bạn sẽ cần ít nhất 32 GB dung lượng đĩa trống để cài đặt thành công bản cập nhật. Và sau đó, tạm thời vô hiệu hóa mọi chương trình chống vi-rút của bên thứ ba. Nếu lỗi đã được giải quyết tại thời điểm này, bạn có thể bật lại chương trình chống vi-rút của mình để được bảo vệ trong thời gian thực.
Nếu các phương pháp khắc phục sự cố cơ bản không hoạt động, bạn có thể tiếp tục với các phương pháp nâng cao hơn. Bạn có thể bắt đầu bằng cách sử dụng công cụ Trình gỡ rối Windows Update. Nếu nó không giải quyết được sự cố, hãy sử dụng lệnh SFC và DISM hoặc đặt lại dịch vụ Windows Update. Các giải pháp khác mà bạn có thể thử bao gồm thực hiện cài đặt sạch, tải xuống bản cập nhật Windows theo cách thủ công, loại bỏ thùng rác và các tệp không mong muốn, thực hiện quét vi-rút và tắt mọi kết nối VPN đang hoạt động.
Bây giờ, nếu bạn cảm thấy như vậy vấn đề cần bàn tay của các chuyên gia, vì vậy đừng ngần ngại liên hệ với các chuyên gia quen thuộc hơn với môi trường Windows 10. Tốt hơn hết, hãy bỏ qua bản cập nhật một lần và mãi mãi cho đến khi Microsoft phát hành phiên bản ổn định hơn.
Hãy cho chúng tôi biết suy nghĩ của bạn về Lỗi Windows Update 0x800f0805. Bình luận về chúng bên dưới.
Video youtube.: Cách khắc phục lỗi Windows Update 0x800f0805
09, 2025
Bạn có được kết nối với mạng VPN khi cài đặt bản cập nhật Windows không? Sau đó, bạn đã tìm thấy một kích hoạt khả thi khác. Kết nối VPN đang hoạt động có thể gây nhầm lẫn cho tiện ích Windows Update. Nó thậm chí có thể ảnh hưởng đến cách thông tin được trao đổi giữa máy chủ của Microsoft và thiết bị của bạn. Vì vậy, để tránh các lỗi liên quan đến Windows Update, hãy tắt bất kỳ kết nối VPN nào đang hoạt động trước khi cài đặt bản cập nhật.
Hãy xem các hướng dẫn bên dưới làm hướng dẫn cho bạn về việc cần làm:
Để tự động đặt lại dịch vụ Windows Update, hãy làm như sau:
Có thể vấn đề tham nhũng tồn tại chỉ có thể được giải quyết bằng cách sử dụng các giải pháp nâng cao như cài đặt sạch. Nhưng trước khi có thể tiến hành giải pháp này, bạn cần có một bản sao lưu các tệp và thư mục quan trọng của mình. Với một tệp sao lưu hữu ích, bạn có thể giảm nguy cơ mất dữ liệu.
Có nhiều cách để tạo bản sao lưu tệp của bạn. Phương pháp phổ biến nhất liên quan đến việc sử dụng đám mây. Dưới đây là cách thực hiện:
Giờ bạn đã có bản sao lưu các tệp của mình, bạn nên kiểm tra xem bạn có ít nhất 4 GB dung lượng lưu trữ trống trên không đĩa. Ngoài ra, hãy lưu ý đến khóa sản phẩm của hệ điều hành của bạn. Cuối cùng, hãy tiếp tục các bước sau:
Một cách khác để tránh Lỗi Windows Update là tải xuống bản cập nhật theo cách thủ công từ Danh mục Microsoft Update chính thức. Dưới đây là hướng dẫn chi tiết về cách tải xuống bản cập nhật trên Danh mục Microsoft Update:
Nếu bạn cho rằng lỗi hiển thị do máy tính của bạn sắp hết dung lượng ổ đĩa, thì bạn có thể cần giải phóng dung lượng đĩa cứng. Điều này là để nhường chỗ cho các tệp cài đặt mới. Dưới đây là một số cách để giải phóng dung lượng trên Windows 10.
qua Thùng rácĐể giải phóng dung lượng trên Windows 10 bằng Thùng rác, hãy làm theo các bước sau:
Để xóa các tệp tạm thời bằng tính năng Dọn dẹp Ổ đĩa, hãy làm theo các bước sau:
thông qua Phương pháp Thủ công
Một cách khác để lấy lại dung lượng hệ thống đáng kể là gỡ cài đặt các ứng dụng mà bạn không cần nữa. Để thực hiện việc này, hãy sử dụng các bước sau:
Nếu bạn nghi ngờ rằng một thực thể độc hại đã kích hoạt Lỗi Windows Update mà bạn đang gặp phải, thì chúng tôi khuyên bạn nên thực hiện quét toàn bộ hệ thống . Bằng cách này, bạn có thể xác định và loại bỏ chúng một lần và mãi mãi.
Để quét hệ thống của bạn và xác định các mối đe dọa, bạn có thể sử dụng công cụ Windows Defender tích hợp sẵn. Đây là cách thực hiện:
Ngoài việc sử dụng Bộ bảo vệ Windows, bạn có tùy chọn cài đặt chương trình phần mềm chống vi-rút của bên thứ ba. Bạn thậm chí có thể sử dụng nó sau khi thực hiện quét bằng Defender. Dù tùy chọn của bạn là gì, hãy đảm bảo rằng bạn áp dụng các hành động được đề xuất để giải phóng hệ thống của mình khỏi các mối đe dọa.
Giải pháp # 8: Ngắt kết nối bất kỳ thành phần bên ngoài nàoBạn đã cài đặt máy in hoặc tai nghe mới trước khi lỗi xuất hiện? Sau đó, bạn đã tìm thấy một thủ phạm có thể. Một thành phần bên ngoài có thể gây ra Lỗi Windows Update 0x800f0805 xuất hiện, đặc biệt nếu nó không được kết nối đúng cách hoặc nếu sự cố không tương thích vẫn tiếp diễn.
Để khắc phục sự cố này, bạn cần ngắt kết nối tất cả các thành phần phần cứng không thiết yếu như máy in, màn hình phụ và loa. Sau đó, hãy kết nối lại chúng lần lượt cho đến khi bạn tìm ra nguyên nhân gây ra sự cố.
Nếu bạn cảm thấy rằng lỗi là do sự cố không tương thích, thì bạn có thể cần cài đặt trình điều khiển thiết bị hoạt động cho phiên bản hệ điều hành Windows của bạn. Để giúp bạn thực hiện công việc này dễ dàng hơn, hãy sử dụng công cụ cập nhật trình điều khiển thiết bị để tìm trình điều khiển thiết bị tương thích với hệ thống của bạn.
Giải pháp # 9: Tắt Mục Khởi độngMột số quy trình và chương trình khởi chạy khi khởi động cũng có thể kích hoạt Lỗi Windows Update 0x800f0805. Nếu bạn cho rằng đây là vấn đề của mình, hãy thử tắt chúng, đặc biệt là những mục không quan trọng.
Để tiếp tục tắt các mục khởi động, bạn cần đăng nhập bằng tài khoản quản trị viên. Và sau đó, hãy làm theo các hướng dẫn sau:

