Mã lỗi Windows 10 0x80242016 (09.15.25)
Không nghi ngờ gì nữa, Windows 10 là một trong những hệ điều hành phổ biến nhất trên thế giới. Nó có thể được sử dụng để hoàn thành các nhiệm vụ khác nhau một cách dễ dàng, có thể liên quan đến công việc hoặc để giải trí thuần túy. Tuy nhiên, cũng như các hệ điều hành khác, nó cũng có thể gặp sự cố, đặc biệt là khi cài đặt bản cập nhật trên đó.
Một vấn đề nghiêm trọng mà người ta có thể gặp phải trong hệ điều hành Windows 10 là không cập nhật được. biểu hiện thông qua mã lỗi 0x80242016. Với lỗi này đang tàn phá hệ thống của bạn, bạn không thể tiếp tục cập nhật hệ điều hành của mình hoặc các thành phần của nó. Năng suất công việc của bạn cũng sẽ bị ảnh hưởng rất nhiều vì lỗi sẽ lặp lại một cách ngẫu nhiên khi bạn ít ngờ tới.
Vậy làm cách nào để biết hệ thống của bạn có bị ảnh hưởng bởi lỗi cập nhật mã 0x80242016 hay không?
Các triệu chứng của lỗi Windows Update 0x80242016Có một số dấu hiệu và triệu chứng cần chú ý để phát hiện khả năng xảy ra lỗi 0x80242016. Chúng tôi đã liệt kê chúng bên dưới:
Mẹo chuyên nghiệp: Quét PC của bạn để tìm các vấn đề về hiệu suất, tệp rác, ứng dụng có hại và các mối đe dọa bảo mật
có thể gây ra sự cố hệ thống hoặc làm chậm hiệu suất.
Ưu đãi đặc biệt. Giới thiệu về Outbyte, hướng dẫn gỡ cài đặt, EULA, Chính sách quyền riêng tư.
- Hệ thống của bạn chạy rất chậm. Nó không nhanh chóng phản hồi với đầu vào bằng chuột hoặc bàn phím.
- Máy tính của bạn tự động tắt.
- Máy tính của bạn sẽ khởi động lại nhiều lần.
- Bạn không thể cài đặt Windows 10 cập nhật.
- Bạn không thể gỡ cài đặt hoặc cài đặt các tệp và ứng dụng hệ thống.
- Máy tính của bạn bị treo khi sử dụng các ứng dụng hoặc công cụ.
- Bạn gặp phải màn hình xanh đáng sợ lỗi chết.
Lỗi Windows Update 0x80242016 thường liên quan đến phiên bản cập nhật có vấn đề. Tuy nhiên, trong một số trường hợp, nó có thể do những nguyên nhân sau:
- Cài đặt tệp cập nhật không đầy đủ hoặc không đúng cách - Nếu một số tệp cập nhật không được cài đặt đúng cách thì bạn có thể gặp lỗi cập nhật 0x80242016.
- Nhiễm vi-rút hoặc phần mềm độc hại - Vi rút và các thực thể phần mềm độc hại có thể gây rối với quá trình cập nhật. Do đó, bạn có thể gặp mã 0x80242016.
- Giao tiếp không đúng cách giữa dịch vụ cập nhật và máy tính của bạn - Nếu dịch vụ cập nhật không thể kết nối với máy chủ của nó đúng cách, thì vấn đề có thể xuất hiện.
- Xảy ra xung đột giữa các ứng dụng đã cài đặt - Đôi khi, sự cố không tương thích giữa Windows 10 và một số ứng dụng đã cài đặt có thể gây ra lỗi.
- Cài đặt ứng dụng chưa hoàn tất - Nếu một số ứng dụng chưa được cài đặt hoàn chỉnh trong khi cố gắng cài đặt bản cập nhật thì chúng có thể gây nhầm lẫn cho hệ thống và gây ra lỗi.
- Mục đăng ký không hợp lệ - Các mục đăng ký không hợp lệ cũng được coi là nguyên nhân gây ra sự cố.
- Tệp hệ thống bị định cấu hình sai - Một số tệp hệ thống được định cấu hình không chính xác cũng có thể gây ra sự cố cập nhật trong Windows 10.
- Rác hệ thống - Nếu các tệp rác đang chiếm một phần lớn dung lượng đĩa cứng của bạn, thì bạn có thể muốn loại bỏ chúng để nhường chỗ cho các tệp cập nhật mới.
Bạn có gặp phải lỗi cập nhật với mã 0x80242016 khi cố gắng cập nhật Windows 10 không? Đừng lo lắng vì Microsoft đã biết về vấn đề này và họ đang làm việc để khắc phục. Nhưng trong thời gian chờ đợi, có rất nhiều phương pháp đáng thử.
Dưới đây, chúng tôi sẽ hướng dẫn bạn các cách khắc phục lỗi cập nhật Windows mà bạn đang gặp phải. Nhiều giải pháp trong số này đã hiệu quả với nhiều người. Hãy thử từng cái cho đến khi bạn tìm ra cách khắc phục sự cố của mình.
Giải pháp # 1: Khởi động lại thiết bị của bạn và cài đặt lại bản cập nhật.Đôi khi, cách khắc phục sự cố cập nhật dễ nhất là khởi động lại toàn bộ hệ thống. Có nhiều cách để khởi động lại Windows 10, nhưng chúng tôi sẽ hướng dẫn bạn phương pháp phổ biến nhất bên dưới:
Sau khi Windows khởi động lại, hãy thử cài đặt lại bản cập nhật. Sau đây là cách thực hiện:
- Chọn Cập nhật và bảo mật.
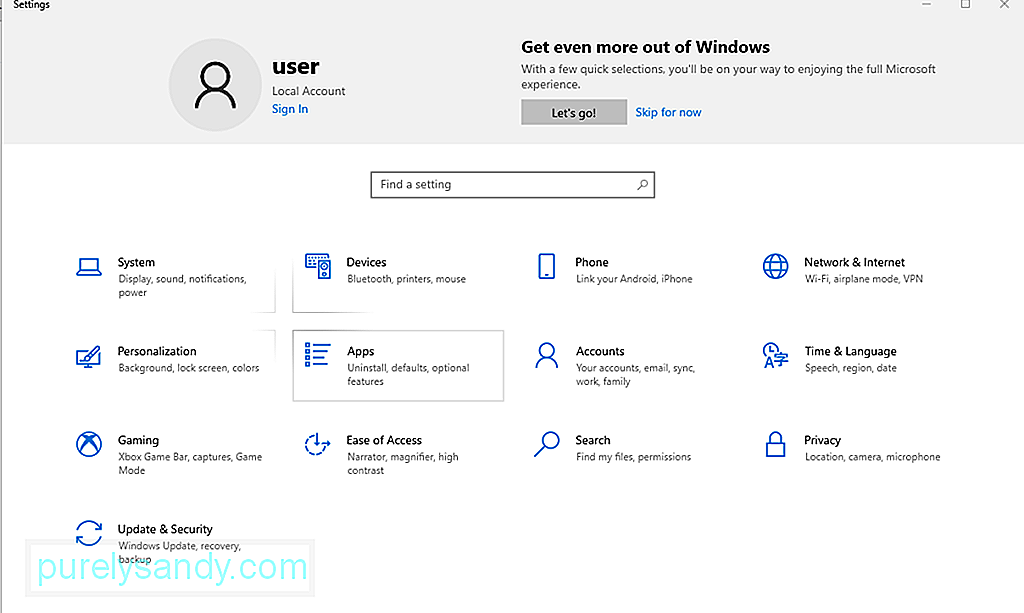 Chọn Windows Update.
Chọn Windows Update. - Nhấp vào Kiểm tra các bản cập nhật.
- Nếu có sẵn bản cập nhật, hãy nhấp vào nút Cập nhật bên cạnh bản cập nhật đó.
- Ngay sau khi quá trình cập nhật hoàn tất, hãy khởi động lại máy tính của bạn. Giải pháp # 2: Đổi tên Thư mục Phân phối Phần mềm.
- Đi tới Bắt đầu menu.
- Trong thanh tìm kiếm của Windows, nhập CMD.
- Nhấp chuột phải vào Command Prompt từ kết quả tìm kiếm và chọn Chạy với tư cách là Quản trị viên.
- Trong dòng lệnh, hãy nhập lệnh net stop wuauserv.
- Nhấn Nhập.
- Tiếp theo, hãy nhập lệnh ren c: / windows / SoftwareDistributions softwaredistribution.old.
- Nhấn Enter.
- Nhập net start wuauserve.
- Một lần nữa, nhấn Enter.
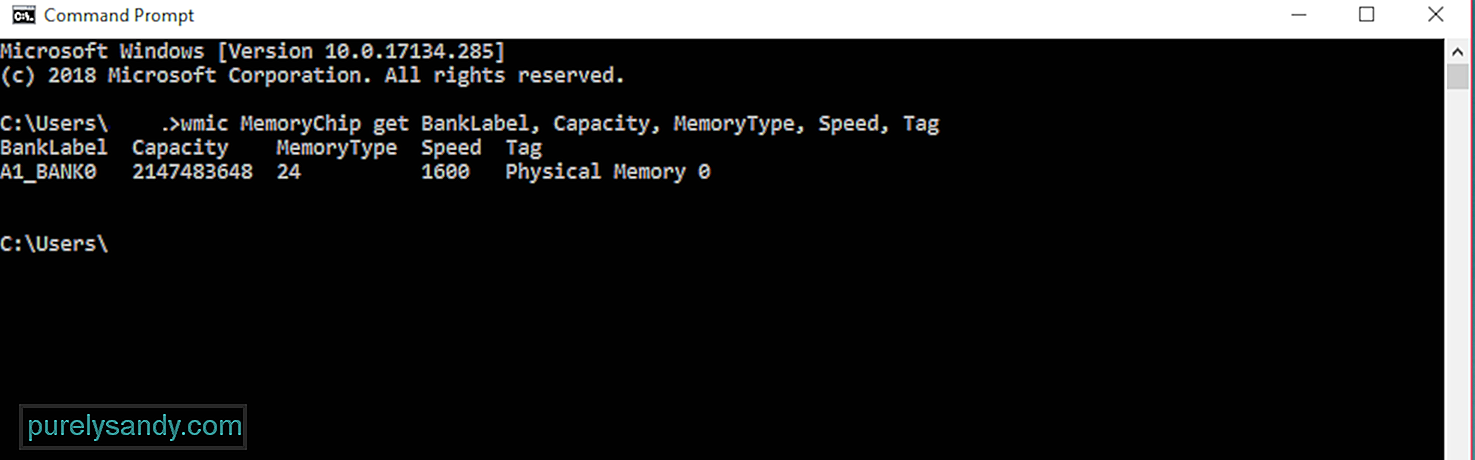
- Đóng Command Prompt.
- Khởi động lại máy tính của bạn. Giải pháp # 3: Sử dụng Tiện ích Quản lý Máy tính.
- Nhấn các phím Windows + X để truy cập menu Power User .
- Chọn Quản lý máy tính .
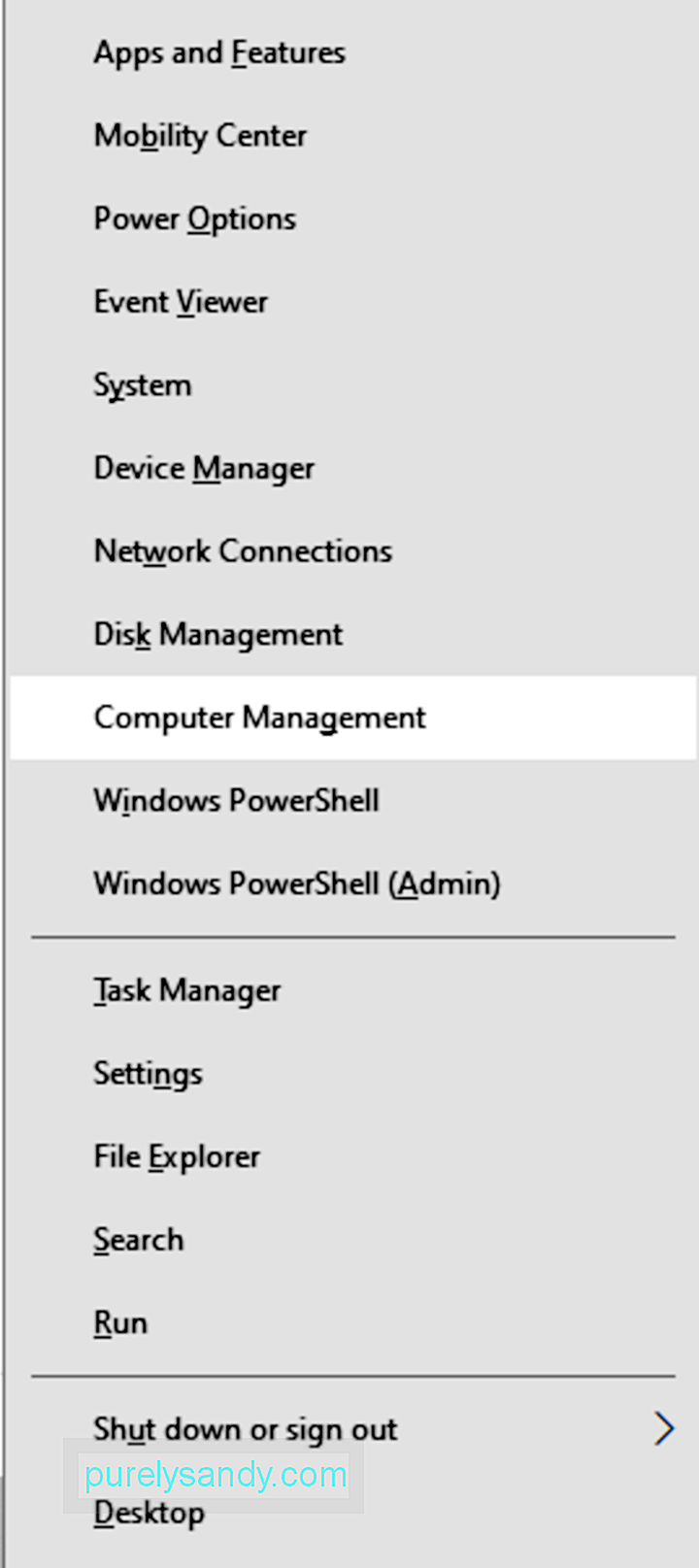
Bạn có thể sử dụng Computer Management tiện ích của Windows 10 để sửa lỗi cập nhật Windows. Đây là cách thực hiện:
- Ở bên trái cửa sổ Tiện ích quản lý máy tính, nhấp vào Dịch vụ và ứng dụng.
- Chọn Dịch vụ.

- Nhấp đúp vào dịch vụ có tên là Tìm kiếm.
- Sau đó, nhấp đúp vào Tìm kiếm của Windows.
- Trong Loại khởi động, chọn Thao tác này sẽ tắt dịch vụ.
- Nhấp vào Áp dụng để lưu các thay đổi.
- Nhấn OK.
- Khởi động lại máy tính của bạn. Giải pháp # 4: Chạy Trình gỡ rối Windows Update.
- Đi tới Cài đặt.
- Chọn Cập nhật & amp; Bảo mật.
- Nhấn Khắc phục sự cố .
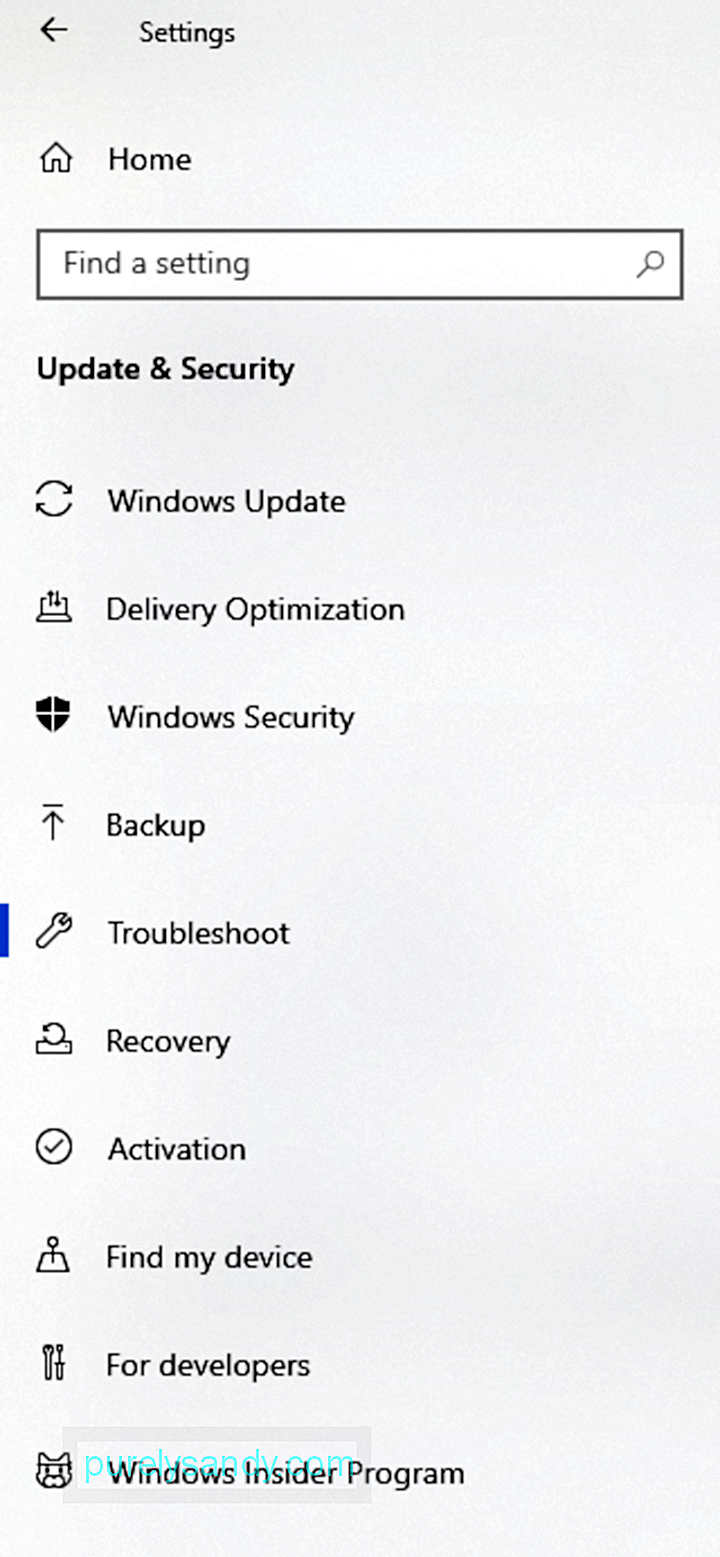
- Chọn một tùy chọn trình khắc phục sự cố phù hợp nhất với sự cố của bạn.
- Nhấn nút Chạy .
- Chờ quá trình khắc phục sự cố kết thúc. Giải pháp # 5: Tạm dừng cập nhật Windows.
- Đi tới Cài đặt.
- Chọn Cập nhật và bảo mật.
- Điều hướng đến phần Windows Update .
- Nhấp vào Tuỳ chọn Nâng cao.
- Bật công tắc bên cạnh < mạnh> Tạm dừng cập nhật
Một cách dễ dàng khác để khắc phục mọi lỗi Windows Update là chạy Trình gỡ rối Windows Update. Như tên cho thấy, tiện ích này thực sự khắc phục mọi sự cố với tiện ích cập nhật.
Dưới đây là cách chạy Trình gỡ rối Windows Update:
Mặc dù giải pháp này phù hợp với một số người, nhưng chúng tôi không thể đảm bảo rằng việc tạm dừng cập nhật Windows cũng sẽ hiệu quả với bạn. Tuy nhiên, vẫn đáng để thử.
Để tạm dừng cập nhật Windows, đây là những việc bạn nên làm:
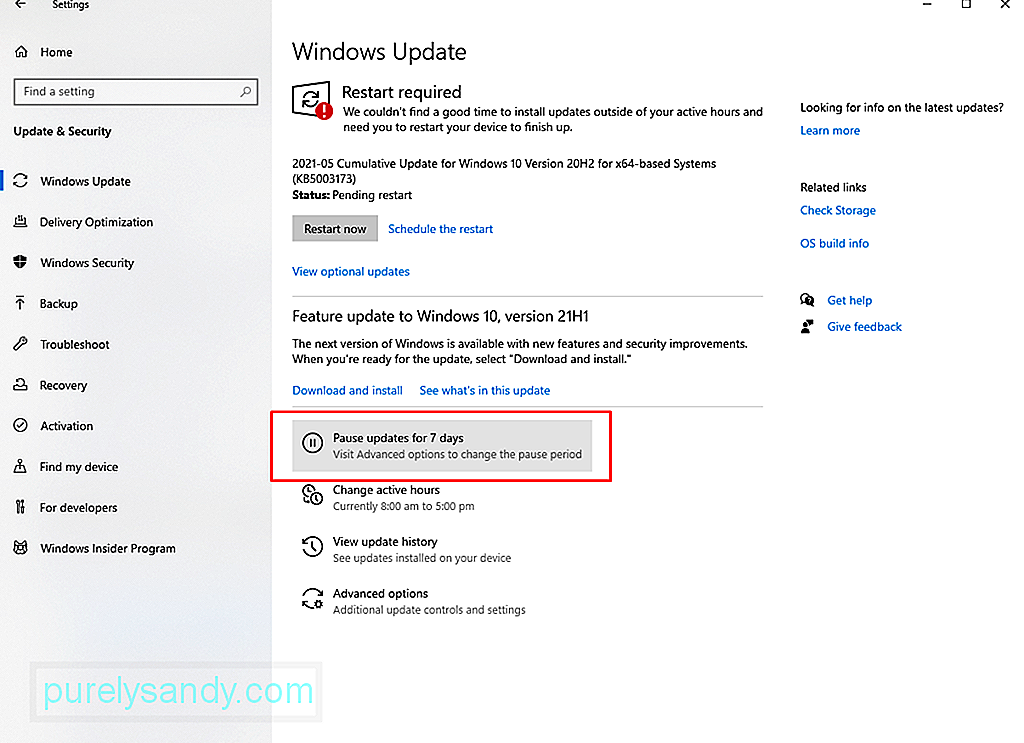
- Khởi động lại máy tính của bạn.
- Sau khi Windows được khởi động hoàn toàn, hãy thực hiện các bước từ 1 đến 5 Nhưng lần này, chuyển tắt Tạm dừng cập nhật.
- Cài đặt lại bản cập nhật.
- Chạy Windows ở Chế độ an toàn .
- Trong khi ở Chế độ an toàn, hãy mở File Explorer.
- Đi tới thư mục Windows .
- Xóa thư mục SoftwareDistribution .
- Khởi động lại máy tính của bạn.
- Cài đặt lại bản cập nhật. Giải pháp # 7: Tải xuống trực tiếp bản cập nhật từ Microsoft.
- Đi tới trình đơn Bắt đầu .
- Nhập cmd vào trường tìm kiếm của Windows.
- Nhấp chuột phải vào kết quả phù hợp nhất và chọn Command Prompt (Quản trị viên).
- Nếu được nhắc, hãy cung cấp mật khẩu quản trị viên của bạn.
- Ngay sau khi Command Prompt tải, hãy nhập lệnh sfc scannow.
- Nhấn Nhập.
- Khởi động lại máy tính của bạn.
- Cài đặt lại bản cập nhật. Giải pháp # 9: Xóa Rác Hệ thống.
- Khởi chạy Dấu nhắc lệnh nâng cao bằng cách nhấn các phím Windows + X . Và sau đó, chọn Dấu nhắc lệnh (Quản trị).
- Trong trường văn bản, hãy nhập các lệnh sau. Nhấn Enter sau mỗi một trong số chúng:
- net stop wuauserv
- net stop cryptSVC
- các bit net stop
- net stop msiserver
- ren C: \ Windows \ SoftwareDistribution SoftwareDistribution.old
- ren C: \ Windows \ System32 \ catroot2 catroot2.old
- net start wuauserv
- net start cryptSvc
- các bit bắt đầu ròng
- net start msiserver
- Nhấp vào trường Tìm kiếm của Windows và nhập Google Chrome. Thao tác này sẽ mở Google Chrome của bạn.
- Truy cập trang web Hỗ trợ chính thức của Microsoft.
- Vào trường tìm kiếm, nhập mã lỗi mà bạn đang gặp phải và nhấn Enter.
- Sau đó, bạn sẽ thấy các ảnh reimgs có liên quan để giúp bạn giải quyết vấn đề. Những điều quan trọng khác cần lưu ý
Thư mục Phân phối Phần mềm được sử dụng để lưu trữ tạm thời các tệp cần thiết để cài đặt tệp cập nhật. Bằng cách đổi tên nó, bạn có thể khắc phục được lỗi cập nhật mà bạn đang gặp phải.
Để đổi tên thư mục Phân phối phần mềm, hãy làm theo các bước sau:
Nếu tạm dừng cập nhật, bạn sẽ xóa tất cả các bản cập nhật đã tải xuống khác được lưu trữ trên thiết bị của mình. Do đó, có khả năng cách này sẽ hoạt động.
Giải pháp # 6: Xóa Thư mục phân phối phần mềm.Nếu việc sử dụng Trình gỡ rối Windows Update không hoạt động, hãy thử xóa các tệp cập nhật Windows đã lỗi thời theo cách thủ công. Để thực hiện việc này, hãy làm theo các bước sau:
Bạn vẫn thấy mã lỗi 0x80242016? Bạn có thể muốn tải xuống thủ công bản cập nhật Windows 10 mới nhất từ trang web chính thức của Microsoft. Sau khi bạn có nó, hãy chạy hình ảnh cập nhật. Hy vọng rằng cách này giải quyết được sự cố của bạn.
Giải pháp # 8: Chạy Quét nhanh bằng Tiện ích Trình kiểm tra Tệp Hệ thống.Chạy quét nhanh bằng tiện ích Trình kiểm tra Tệp Hệ thống cũng có thể giải quyết các vấn đề về mã lỗi 0x80242016 của bạn. Dưới đây là cách sử dụng tiện ích SFC:
Thông thường, các tệp được lưu trong bộ nhớ cache và các tệp rác hệ thống khác tích tụ trong thiết bị của bạn. Mặc dù nhìn chung chúng không gây hại cho các quy trình hệ thống nhưng chúng có thể khiến máy tính của bạn chạy chậm lại hoặc gây ra lỗi.
Để giữ cho máy tính của bạn hoạt động trơn tru và hiệu quả, hãy tạo thói quen xóa những thứ không cần thiết. các tập tin thường xuyên. Bạn có thể làm điều đó theo cách thủ công bằng cách đi qua tất cả các thư mục hệ thống của mình. Nhưng hãy lưu ý rằng sẽ rất tốn thời gian.
Lựa chọn tốt nhất của bạn là tải xuống và cài đặt một công cụ dọn dẹp PC. Với một công cụ dọn dẹp PC đáng tin cậy, bạn có thể tự động hóa toàn bộ quá trình tìm rác hệ thống và xóa nó. Do đó, bạn có thể tiết kiệm thời gian hơn.
Giải pháp # 10: Đặt lại các thành phần cập nhật.Trong trường hợp bạn đã tải xuống tệp cập nhật bị hỏng và việc xóa tệp đó không giải quyết được sự cố bạn đang gặp phải, hãy thử đặt lại các thành phần cập nhật. Dưới đây là cách thực hiện:
3. Khởi động lại thiết bị của bạn.
Giải pháp # 11: Bỏ qua bản cập nhật.Cũng cần lưu ý rằng đôi khi, Microsoft phát hành các bản cập nhật bị lỗi. Phải nói rằng, bạn có thể chỉ muốn tạm thời bỏ qua bản cập nhật đó. Chờ cho đến khi phiên bản ổn định hơn được gửi trước khi bạn tiếp tục cập nhật.
Giải pháp # 12: Tìm kiếm sự trợ giúp từ Microsoft.Bạn luôn có thể truy cập các diễn đàn công nghệ trực tuyến để tìm các bản sửa lỗi cho sự cố bạn đang gặp phải. Nhiều người dùng cũng gặp phải vấn đề tương tự và đã chia sẻ trải nghiệm của họ trên các nền tảng như vậy.
Nếu nhu cầu cập nhật thiết bị của bạn là khẩn cấp, đừng ngần ngại tìm kiếm trợ giúp từ Microsoft. Dưới đây là cách thực hiện:
Trước khi bạn thử bất kỳ giải pháp nào ở trên, chúng tôi khuyên bạn nên tạo bản sao lưu các tệp của mình trước. Có một bản sao lưu tiện dụng thực sự có thể là một cứu cánh khi mọi thứ khác đều thất bại. Với ứng dụng này, bạn có thể nhanh chóng hoàn nguyên về cài đặt trước đó và khôi phục các cài đặt và thư mục quan trọng của mình.
Tóm lại, thông báo lỗi bạn thấy là do hệ điều hành của bạn không cài đặt được bản cập nhật. Nó có thể ảnh hưởng không chỉ đến hệ điều hành của bạn mà còn ảnh hưởng đến các thành phần khác của nó.
Để giải quyết vấn đề này, bạn có thể khởi động lại thiết bị của mình và cài đặt lại bản cập nhật. Bạn cũng có thể đổi tên thư mục Phân phối Phần mềm hoặc sử dụng tiện ích Quản lý Máy tính. Để có cách khắc phục đơn giản hơn, bạn có thể chạy trình khắc phục sự cố tích hợp thay thế.
Các bản sửa lỗi nâng cao khác bao gồm xóa Thư mục phân phối phần mềm, tải xuống bản cập nhật trực tiếp từ Microsoft và chạy quét nhanh bằng tiện ích SFC.
Tuy nhiên, chúng tôi hy vọng rằng một trong các bản sửa lỗi ở trên đã giúp bạn trở lại đúng hướng với bản cập nhật Windows 10. Hãy cho chúng tôi biết bản sửa lỗi nào phù hợp với bạn! Hoặc bạn có bất cứ điều gì khác để thêm vào bài đăng này? Bình luận về nó bên dưới.
Video youtube.: Mã lỗi Windows 10 0x80242016
09, 2025

