Những điều bạn có thể làm với Lời nhắc trên máy Mac (09.15.25)
Hầu hết chúng ta đều biết cách sử dụng ứng dụng nhắc nhở của Mac để thiết lập cuộc hẹn, tạo danh sách việc cần làm và quản lý các cuộc hẹn hàng ngày của mình. Ứng dụng này là tiêu chuẩn cho iOS và macOS, vì vậy hầu hết chúng ta đều quen thuộc với nó. Tuy nhiên, ứng dụng nhắc nhở tích hợp của Apple dành cho Mac thực sự mạnh hơn bạn nghĩ. Chức năng của nó không giới hạn trong việc lưu trữ các mục cần làm và tạo lời nhắc và danh sách. Đây là một ứng dụng có nhiều tính năng có thể giúp cuộc sống của chúng ta dễ dàng hơn và có tổ chức hơn.
Ứng dụng nhắc nhở trên Mac có nhiều tính năng hữu ích mà thậm chí không nhiều người dùng biết đến. Điều này bao gồm thiết lập mức độ ưu tiên, cảnh báo vị trí, sắp xếp và làm việc với nhiều cửa sổ. Trong bài viết này, bạn sẽ khám phá những tính năng không quá phổ biến này và cách bạn có thể khai thác tối đa ứng dụng Lời nhắc của Apple.
Cách mở danh sách trong cửa sổ mới51762
Nhắc nhở là một ứng dụng một cửa sổ theo mặc định, với một thanh bên hiển thị tất cả các danh sách được liên kết với tài khoản của bạn. Khi mở ứng dụng nhắc nhở trên Mac, bạn sẽ thấy danh sách các lời nhắc đã lên lịch và menu của mình trên thanh bên phải. Bạn có thể chọn ẩn thanh bên và tập trung vào một danh sách cụ thể tại một thời điểm. Bạn có thể chuyển đổi giữa các danh sách bằng cách nhấp vào dấu chấm ở cuối cửa sổ hoặc vuốt trên bàn di chuột của bạn. Nhưng nếu bạn muốn so sánh hai danh sách và cần mở cả hai danh sách cùng một lúc? Bạn có thể mở danh sách trong cửa sổ mới bằng cách nhấp đúp vào danh sách đó trên thanh bên hoặc bằng cách điều hướng đến Cửa sổ & gt; Mở danh sách trong Cửa sổ mới. Bạn có thể thay đổi kích thước cửa sổ và thay đổi vị trí theo sở thích của mình.
Cách Kiểm tra Công việc của Hôm nayMột trong những lợi ích của việc thiết lập lời nhắc là Siri sẽ gửi cho bạn cảnh báo khi một sự kiện hoặc cuộc hẹn cụ thể đến hạn. Nhưng nếu bạn là người thích lập kế hoạch trước, những cảnh báo này có thể là không đủ. Có thể xem ngày của bạn trong chế độ xem lịch sẽ giúp rất nhiều trong việc quản lý công việc và việc cần làm của bạn. Và đây là những gì ứng dụng nhắc nhở dành cho Mac thực hiện.
Nếu bạn muốn biết những gì có trong cửa hàng cho ngày hôm nay, hãy truy cập Xem & gt; Đi tới Hôm nay hoặc nhấn Cmd + T . Bạn sẽ thấy danh sách tất cả các nhiệm vụ, cuộc hẹn hoặc sự kiện được lên lịch cho ngày hiện tại. Nếu bạn muốn xem lại các công việc bạn đã bỏ lỡ ngày hôm qua, hãy nhấp vào danh sách Đã lên lịch trên thanh bên. Bạn sẽ thấy tất cả các lời nhắc đã lên lịch, rất hữu ích cho việc lập kế hoạch dài hạn.
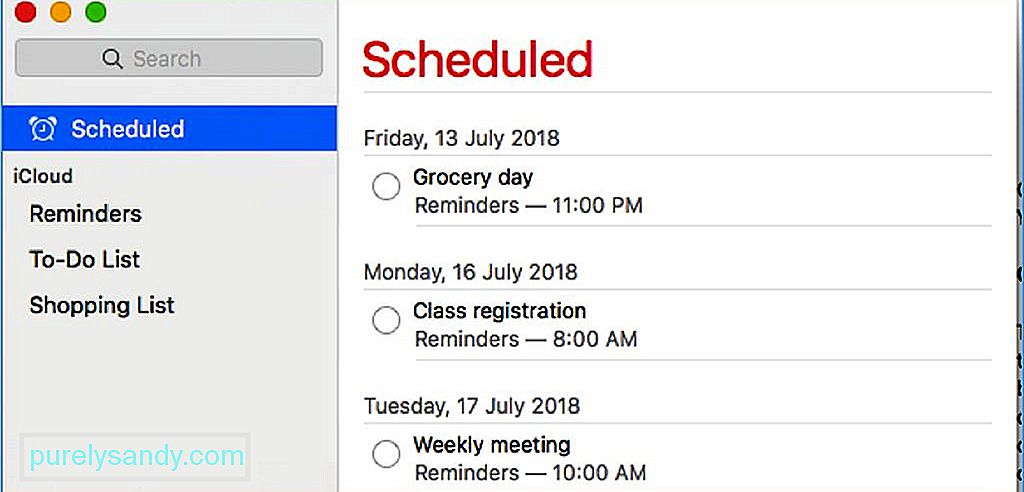
Nhìn vào danh sách đã lên lịch của bạn có thể khiến bạn choáng ngợp, đặc biệt nếu bạn có nhiều nhiệm vụ. Để tránh sự lộn xộn và nhầm lẫn, bạn có thể xem công việc của mình vào một ngày cụ thể bằng cách sử dụng lịch. Để xem lịch, hãy nhấp vào Xem & gt; Hiển thị Lịch và bạn sẽ thấy một lịch nhỏ ở cuối thanh bên. Bạn sẽ biết liệu nhiệm vụ có được giao vào một ngày cụ thể hay không khi bạn nhìn vào dấu chấm bên dưới ngày.
Đặt và sắp xếp theo mức độ ưu tiênNếu bạn có nhiều nhiệm vụ và bạn không biết nhiệm vụ nào để giải quyết trước tiên, ứng dụng nhắc nhở trên Mac giúp bạn đi đúng hướng bằng cách thiết lập các mức độ ưu tiên. Có bốn mức độ ưu tiên - Không, Thấp, Trung bình và Cao. Để thiết lập mức độ ưu tiên của công việc, hãy nhấp vào công việc và sử dụng các phím tắt sau:
- Thấp : Cmd + 1
- Trung bình : Cmd + 2
- Cao : Cmd + 3
- Không : Cmd + 4
Khi bạn đã thiết lập các mức độ ưu tiên, bạn có thể sắp xếp chúng bằng cách nhấp vào Xem & gt; Sắp xếp Theo & gt; Sự ưu tiên. Bạn sẽ thấy các nhiệm vụ khẩn cấp nhất ở trên cùng và các nhiệm vụ ít quan trọng hơn ở dưới cùng.
Các thủ thuật khác cho Ứng dụng nhắc nhở dành cho MacCó rất nhiều việc khác bạn có thể làm với ứng dụng nhắc nhở dành cho Mac mà bạn chưa bao giờ nghĩ đến khả thi. Ví dụ: nếu bạn đặt nhầm một mục trong danh sách của mình hoặc bạn nghĩ rằng nó phải thuộc một danh sách khác, chỉ cần kéo mục đó vào danh sách bạn muốn chuyển nó sang. Không cần sao chép và dán. Chỉ cần đảm bảo nhấp vào gần vòng tròn hoặc bên phải tên của nó vì nhấp vào tên sẽ nhắc bạn chỉnh sửa nó. Nếu bạn cần chọn nhiều mục, hãy nhấp Cmd và chọn nhiều mục hoặc nhấn Shift-nhấp để chọn nhiều mục.
Nếu bạn muốn biết thêm thông tin về một mục trong danh sách của mình, điều điển hình việc cần làm là nhấp vào nút thông tin (i), nhưng nhấp đúp vào mục cũng giống như vậy.
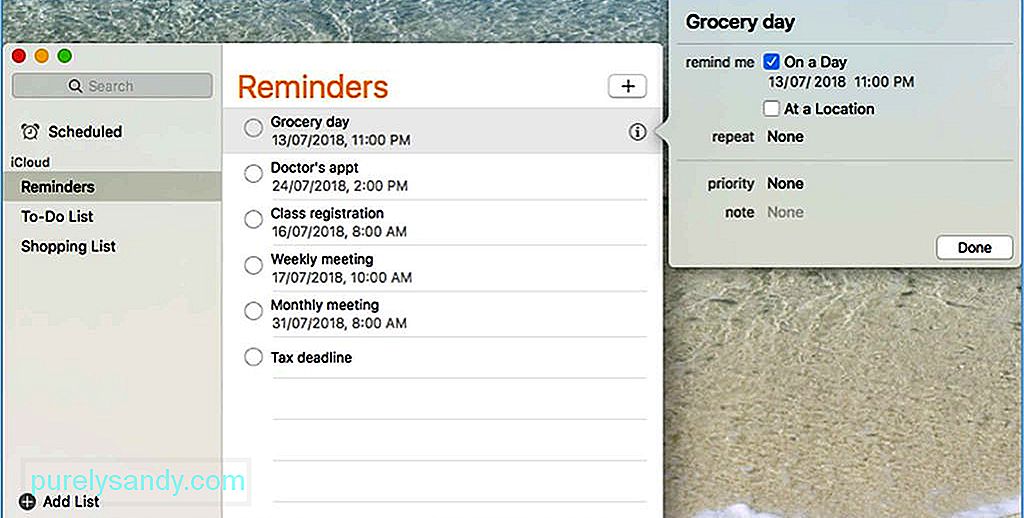
Nếu bạn muốn chỉnh sửa hoặc cập nhật một mục, Ctrl- hoặc nhấp chuột phải vào bên trái của mục đó để xem các tùy chọn của bạn. Bạn có thể đánh dấu nó là đã hoàn thành hoặc xóa, sao chép, cắt và dán. Bạn cũng có thể chuyển ngày đến hạn sang ngày mai, chuyển lời nhắc sang một danh sách khác, đặt mức độ ưu tiên hoặc thiết lập cảnh báo. Một lưu ý khác: để xóa một mục hoặc một danh sách, chỉ cần chọn nó và nhấn Delete. Nó dễ dàng và nhanh hơn nhiều so với việc đánh dấu chúng là hoàn thành.
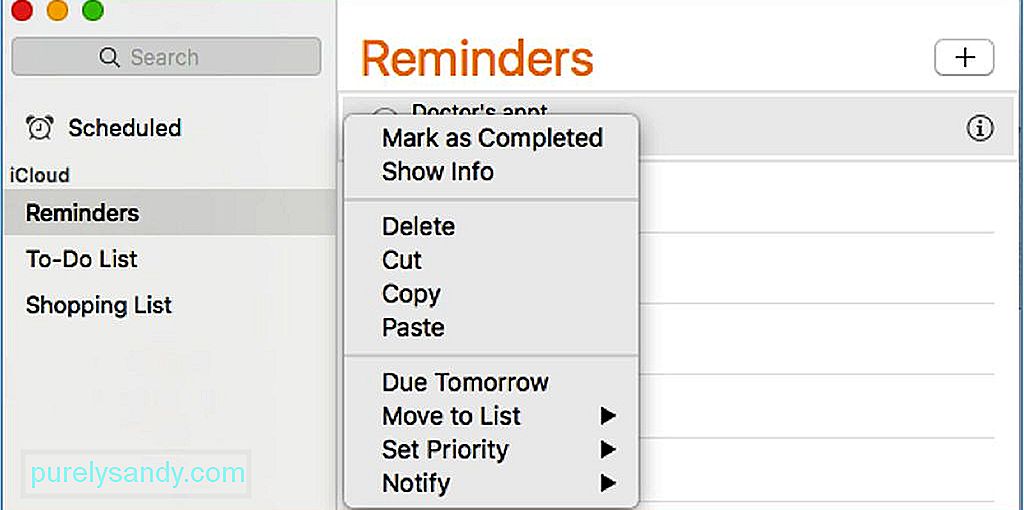
Ứng dụng Lời nhắc còn nhiều thứ hơn là nhìn thấy. Mặc dù nó có thể không phải là một ứng dụng có nhiều năng lượng, nhưng biết những thủ thuật nhỏ này sẽ giúp bạn sử dụng ứng dụng dễ dàng hơn và tối đa hóa lợi ích của nó.
Reminders là một ứng dụng nhẹ, nhưng nó có thể gây khó khăn cho máy Mac của bạn, đặc biệt nếu bạn có các ứng dụng và quá trình xử lý khác đang chạy cùng một lúc. Cải thiện hiệu suất máy Mac của bạn bằng cách tăng RAM với một ứng dụng như Outbyte MacRepair. Nó quét và xóa các tệp rác, đồng thời giải phóng bộ nhớ máy tính của bạn để có hiệu suất nhanh hơn và mượt mà hơn.
Video youtube.: Những điều bạn có thể làm với Lời nhắc trên máy Mac
09, 2025

