Cách di chuyển tệp, ảnh và ứng dụng sang thẻ SD (08.27.25)
Một vấn đề phổ biến với các thiết bị Android là chúng có xu hướng trở nên chậm hơn theo thời gian. Khi chúng được sử dụng ngay từ hộp, bạn chắc chắn sẽ tận hưởng hiệu suất tốt nhất của nó. Tuy nhiên, khi nhiều ngày trôi qua, các tệp, ảnh, ứng dụng và video bắt đầu tích tụ và sử dụng hết các bản ghi lại của thiết bị, dẫn đến hiệu suất chậm hơn. Đó là điều chúng tôi đang cố gắng tránh.
Mặc dù các ứng dụng như công cụ dọn dẹp Android có thể giải quyết các vấn đề làm chậm thiết bị Android bằng cách loại bỏ các ứng dụng và chương trình chạy không được phép trong nền, đồng thời xóa bộ nhớ cache và rác của ứng dụng không có gì so sánh được với những ảnh hưởng mà việc giải phóng dung lượng lưu trữ có thể có đối với hiệu suất thiết bị Android của bạn.
Có ba cách phổ biến để giải phóng và tăng dung lượng lưu trữ trên thiết bị Android của bạn. Đầu tiên, di chuyển tệp sang thẻ SD. Thứ hai, chuyển ứng dụng sang thẻ SD. Cuối cùng nhưng không kém phần quan trọng, hãy thay đổi bộ nhớ mặc định của máy ảnh thành thẻ SD.
Trước khi chúng tôi hướng dẫn bạn cách thực hiện ba phương pháp này, chúng tôi muốn nhấn mạnh rằng không có dung lượng bộ nhớ trong xác định hoặc cố định nào mà bạn nên cung cấp trên thiết bị Android của mình để thiết bị hoạt động nhanh hơn. Tuy nhiên, bạn không bao giờ có thể sai khi có nhiều không gian hơn. Xét cho cùng, càng nhiều thì càng tốt.
Cách di chuyển tệp sang thẻ SDTệp được coi là một trong những lý do khiến bạn không có đủ dung lượng bộ nhớ trên thiết bị của mình. Các tệp này có dạng tài liệu, PDF, hình ảnh và những thứ tương tự. Thay vì lưu chúng trên bộ nhớ thiết bị của bạn, tại sao không chuyển chúng sang thẻ SD?
Phương pháp nhanh và hiệu quả 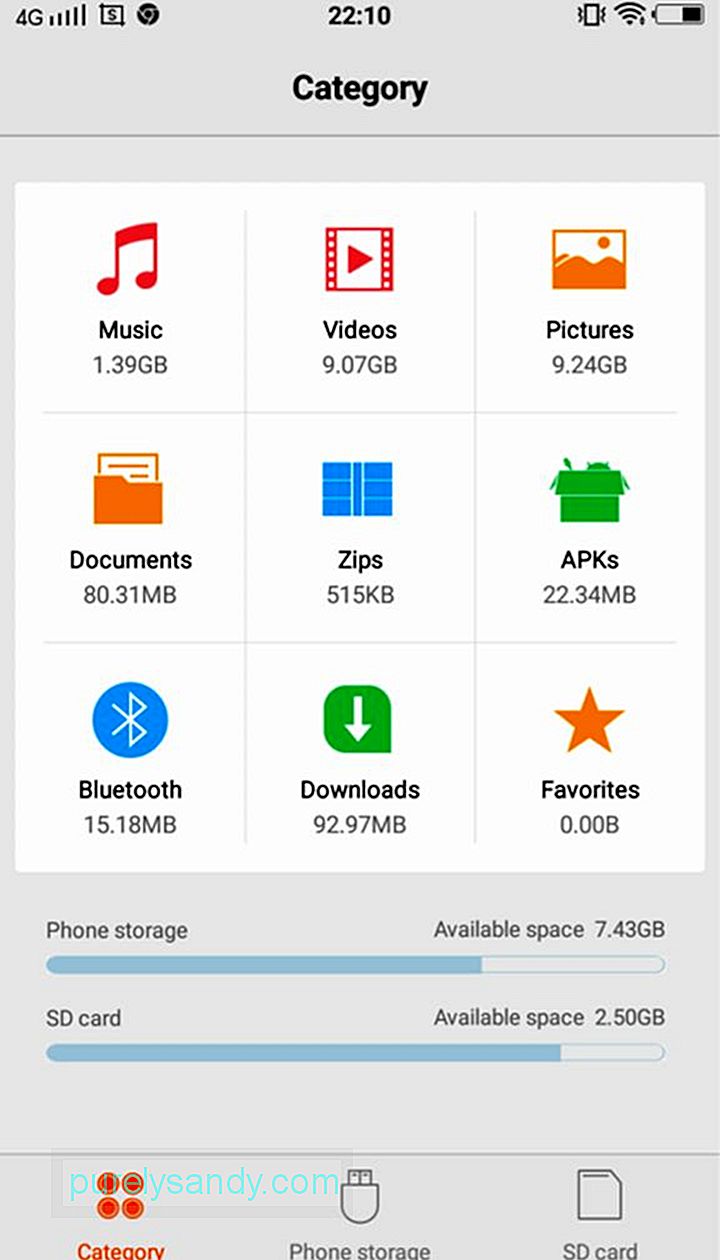
Trong phương pháp này, bạn có thể di chuyển tất cả các loại tệp đã chọn của mình vào thư mục đích đã chọn của bạn. Nó áp dụng cho tất cả các thiết bị Android. Đây là cách bạn thực hiện:
- Nhấn vào nút Trình khởi chạy để mở Ngăn ứng dụng. Danh sách tất cả các ứng dụng có sẵn trên thiết bị Android của bạn sẽ được hiển thị.
- Cuộn xuống danh sách và chọn Trình quản lý tệp. Tùy thuộc vào kiểu và thương hiệu thiết bị của bạn, đây có thể được gọi là File Explorer, Files, Explorer, My Files hoặc một cái gì đó tương tự. Nếu không có Trình quản lý tệp, bạn có thể tải xuống từ Cửa hàng Google Play.
- Trong Danh mục, hãy nhấn vào thư mục của loại tệp bạn muốn di chuyển. Bạn có thể chọn để di chuyển Nhạc, Video, Hình ảnh, Tài liệu, Khoá nén, APK, Bluetooth, Nội dung tải xuống và Mục yêu thích.
- Nhấn vào biểu tượng Menu thường ở góc trên bên phải màn hình để xem danh sách các hành động bạn có thể thực hiện.
- Nhấn vào Chọn Tất cả hoặc Chọn từ danh sách các hành động. Sau khi nhấn vào nó, một hộp kiểm trống sẽ xuất hiện ở trên cùng. Nó thường được gắn nhãn Chọn tất cả hoặc 0 Đã chọn.
- Đánh dấu vào hộp kiểm để Chọn tất cả.
- Một lần nữa, hãy nhấn vào biểu tượng Menu để hiển thị danh sách các hành động bạn có thể thực hiện.
Chọn Di chuyển. - Điều hướng qua các thư mục và chọn một thư mục đích trong thẻ SD của bạn. Nếu thư mục không tồn tại, bạn có thể tạo một thư mục mới bằng cách nhấn vào Tạo thư mục ở cuối màn hình hoặc từ menu thả xuống. Nhấn để chọn thư mục.
- Từ menu thả xuống, nhấn Move Here. Trong trường hợp bạn muốn dừng di chuyển tệp hoặc đổi ý, hãy nhấn vào Hủy.
- Chờ cho đến khi thiết bị của bạn hoàn tất việc di chuyển tất cả các tệp của bạn.
- Nếu bạn muốn di chuyển tệp khác loại, lặp lại các bước từ 1 đến 11.
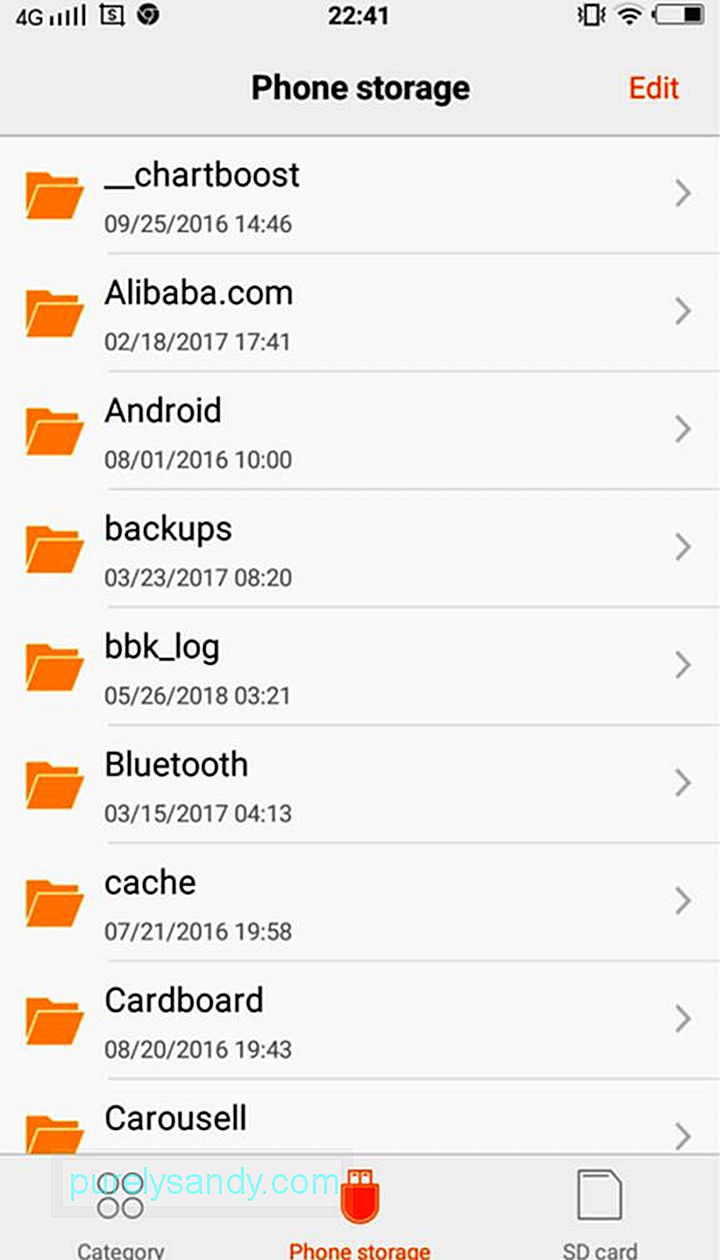
Phương pháp này giúp giữ cho các thư mục và tệp của bạn được ngăn nắp nhất có thể. Đó là cách thực hiện:
- Nhấn vào nút Trình khởi chạy để khởi chạy ngăn ứng dụng.
- Cuộn qua danh sách ứng dụng và chọn Trình quản lý tệp. Tùy thuộc vào kiểu máy và thương hiệu của thiết bị của bạn, Trình quản lý tệp có thể được gắn nhãn là File Explorer, Files, Explorer, My Files hoặc một cái gì đó tương tự. Nếu thiết bị của bạn không có Trình quản lý tệp, bạn có thể tải xuống một trình quản lý từ Cửa hàng Google Play.
- Nhấn vào Bộ nhớ cục bộ. Trên các thiết bị khác, phần này có nhãn Bộ nhớ điện thoại, Bộ nhớ trong hoặc Bộ nhớ thiết bị.
- Tiếp tục cuộn cho đến khi bạn tìm thấy các tệp và thư mục mình muốn chuyển.
- Nhấn vào biểu tượng Menu để hiển thị danh sách các hành động bạn có thể thực hiện.
- Nhấn vào Chọn từ danh sách. Sau đó, bạn sẽ thấy các hộp kiểm trống bên cạnh tệp và thư mục và một hộp kiểm trống ở trên cùng thường có nhãn Chọn tất cả hoặc 0 Đã chọn.
- Chọn tệp hoặc thư mục bạn muốn di chuyển. Chỉ cần nhấn vào các hộp kiểm trống bên cạnh chúng. Bạn cũng có thể đánh dấu vào hộp kiểm ở đầu màn hình có nhãn Chọn tất cả.
- Nhấn vào biểu tượng Trình đơn để hiển thị danh sách các hành động. Chọn Di chuyển.
- Điều hướng xung quanh cho đến khi bạn tìm thấy thư mục đích trên thẻ SD của mình. Nếu bạn chưa tạo thư mục, hãy tạo một thư mục bằng cách nhấn vào Tạo thư mục từ Menu. Nhấn vào thư mục đích để chọn.
- Từ Menu, chọn Di chuyển đến đây.
- Chờ cho đến khi thiết bị của bạn di chuyển hoàn toàn các tệp và thư mục đã chọn của bạn.
- Lặp lại các bước từ 1 đến 11 để di chuyển các tệp và thư mục khác từ thiết bị của bạn sang thẻ SD.
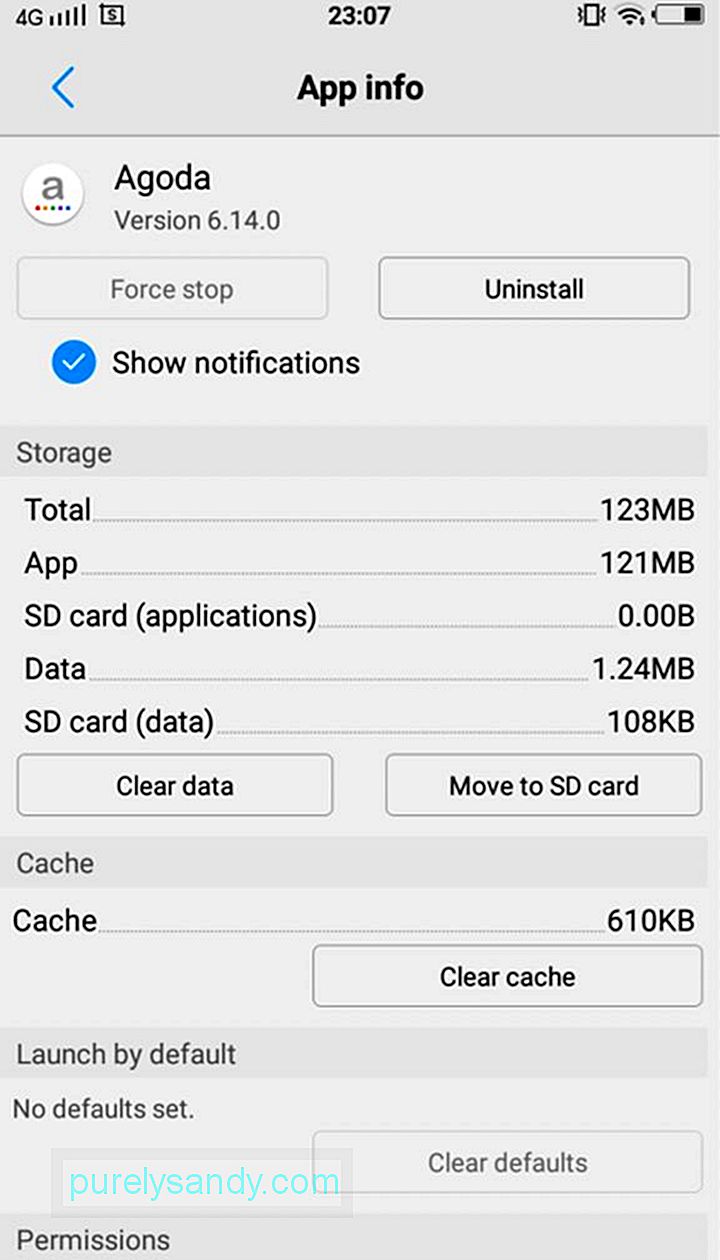
Một số ứng dụng Android sẽ không yêu cầu dung lượng lưu trữ lớn, nhưng nếu bạn tải xuống rất nhiều, các yêu cầu về dung lượng lưu trữ có thể tăng lên. May mắn thay, hệ điều hành Android cho phép bạn chuyển hoặc di chuyển các ứng dụng từ bộ nhớ của thiết bị sang thẻ SD và ngược lại. Hãy lưu ý, mặc dù. Không thể lưu một số ứng dụng ra bên ngoài, bao gồm cả hệ thống và các ứng dụng được tải sẵn. Do đó, họ nên giữ nguyên như vậy. Làm theo các bước bên dưới để chuyển ứng dụng của bạn sang thẻ SD:
- Nhấn vào nút Trình khởi chạy để mở Ngăn ứng dụng và hiển thị danh sách các ứng dụng được cài đặt trên thiết bị của bạn.
- Đi tới Cài đặt. Chọn Trình quản lý ứng dụng hoặc Ứng dụng. Sau đó, danh sách các ứng dụng có sẵn trên thiết bị của bạn sẽ hiển thị theo thứ tự bảng chữ cái.
- Xem qua danh sách ứng dụng và chọn ứng dụng bạn muốn di chuyển. Tại thời điểm này, bạn sẽ được trình bày về các hành động và thông tin chi tiết về ứng dụng.
- Nhấn nút Chuyển sang thẻ SD. Nếu nút đã chuyển sang màu xám thì điều đó chỉ có nghĩa là không thể chuyển ứng dụng. Nếu nút Chuyển sang bộ nhớ thiết bị ở đó thay vì nút Di chuyển sang thẻ SD, thì ứng dụng đã được lưu trên thẻ SD.
- Làm theo bất kỳ hướng dẫn nào xuất hiện.
- Chờ cho đến khi thiết bị của bạn hoàn tất quá trình chuyển ứng dụng.
- Lặp lại các bước từ 1 đến 6 để chuyển các ứng dụng khác từ bộ nhớ của thiết bị sang thẻ SD.
Bạn có thường chụp nhiều ảnh bằng thiết bị Android của mình mà bạn cảm thấy tẻ nhạt và tốn thời gian khi di chuyển ảnh mỗi lần một lúc không? Đừng sợ. Giải pháp tốt nhất cho bạn là thay đổi bộ nhớ mặc định của máy ảnh thành thẻ SD. Để thay đổi bộ nhớ mặc định của máy ảnh, hãy làm theo các bước sau:
- Khởi chạy ứng dụng Máy ảnh mặc định trên thiết bị của bạn.
- Nhấn vào biểu tượng Menu hoặc Cài đặt để mở cài đặt máy ảnh.
- Chọn Vị trí Lưu trữ.
- Nhấn vào Thẻ nhớ. Đôi khi, tùy chọn này được gọi là Thẻ SD hoặc Bộ nhớ ngoài.
- Lần tiếp theo khi bạn chụp ảnh, bạn biết rằng chúng sẽ được lưu tự động vào thẻ SD.
Về lâu dài, thẻ SD của bạn sẽ hết dung lượng bất kể bạn sử dụng nó cho thiết bị nào, chẳng hạn như thẻ SD cho camera hành trình. Để ngăn điều đó xảy ra, bạn có thể thường xuyên chuyển các tệp và ứng dụng của mình từ thẻ SD sang máy tính bằng đầu đọc thẻ nhớ. Từ đó, bạn có thể thuận tiện di chuyển hoặc tải tệp của mình lên giải pháp lưu trữ đáng tin cậy hơn, chẳng hạn như ổ cứng ngoài hoặc dịch vụ lưu trữ trực tuyến như Google Drive và Dropbox.
Chà, nếu ngân sách cho phép hoặc bạn không Bạn không muốn mở PC, bạn cũng có thể mua thêm thẻ SD cho thiết bị Android của mình. Nhưng lưu ý rằng đây không phải là một lựa chọn thực tế và tiết kiệm.
Video youtube.: Cách di chuyển tệp, ảnh và ứng dụng sang thẻ SD
08, 2025

