Phải làm gì khi ứng dụng nhắn tin bị treo hoặc gặp sự cố sau khi nâng cấp Mojave (09.15.25)
Ứng dụng Tin nhắn giúp gửi và nhận iMessages trên Máy tính để bàn của bạn dễ dàng hơn rất nhiều đối với người dùng Mac. Bạn không cần phải lấy điện thoại của mình chỉ để gửi hoặc trả lời tin nhắn. Chỉ cần mở ứng dụng Tin nhắn, nhập tin nhắn và gửi tin nhắn giống như cách bạn thực hiện trên điện thoại.
Tuy nhiên, một số người dùng Mac đã gặp phải lỗi nghiêm trọng khi mở ứng dụng Tin nhắn sau khi cập nhật lên Mojave . Ứng dụng Tin nhắn bị treo hoặc gặp sự cố sau khi nâng cấp Mojave, khiến người dùng không thể đọc tin nhắn của họ hoặc gửi trả lời. Do lỗi này, ứng dụng Tin nhắn bị đóng băng, không thể đồng bộ hóa, không tải tin nhắn mới, gặp khó khăn trong việc cập nhật trạng thái hoặc hoàn toàn không mở.
Sự cố này thường đi kèm với thông báo lỗi sau:
Đã xảy ra lỗi Tin nhắn nội bộ.
Đã xảy ra sự cố với Tin nhắn. Bạn cần thoát và mở lại Tin nhắn.
Tuy nhiên, thoát khỏi ứng dụng không giúp ích gì. Người dùng gặp phải lỗi này đã báo cáo rằng thông báo tương tự sẽ xuất hiện mỗi khi họ cố gắng mở ứng dụng. Họ đã báo cáo lỗi này cho Bộ phận hỗ trợ của Apple và nhóm đã thừa nhận đó là một lỗi liên quan đến Mojave. Một số người trong số họ đã cố gắng hạ cấp xuống High Sierra và không tìm thấy lỗi khi sử dụng ứng dụng Tin nhắn.
Các kỹ sư tại Apple đã biết về lỗi này và đang tiến hành sửa lỗi để giải quyết vấn đề. Tuy nhiên, không có bản cập nhật nào về thời điểm phát hành bản sửa lỗi chính thức. Thay vì chờ đợi bản sửa lỗi chính thức, bạn có thể sử dụng các giải pháp bên dưới để giải quyết vấn đề này.
Cách khắc phục sự cố ứng dụng Messages sau khi cập nhật MojaveNếu ứng dụng Tin nhắn của bạn bị đóng băng sau khi cập nhật Mojave, bước đầu tiên bạn nên làm là đăng xuất và thoát khỏi ứng dụng hoàn toàn. Buộc thoát khỏi Tin nhắn nếu cần thiết. Xóa các tệp rác trên máy Mac của bạn bằng Outbyte MacRepair sẽ giúp khắc phục sự cố dễ dàng hơn và nhanh hơn. Tiếp theo, khởi động lại máy Mac của bạn để làm mới macOS trước khi bắt đầu sửa ứng dụng Tin nhắn.
Cách khắc phục # 1: Đăng xuất rồi đăng nhập lại vào ứng dụng Tin nhắn của bạn. 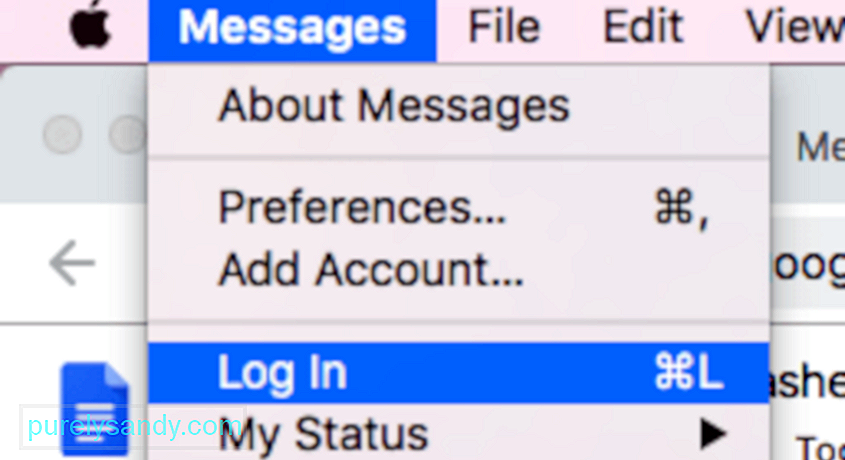
Nếu bạn có thể mở ứng dụng tin nhắn, đăng xuất khỏi tài khoản của bạn bằng cách nhấp vào Tin nhắn ở trình đơn trên cùng. Từ trình đơn thả xuống, nhấp vào Đăng xuất . Đóng ứng dụng hoàn toàn, sau đó khởi chạy lại. Đăng nhập lại bằng cách nhấp vào Tin nhắn & gt; Đăng nhập . Tin nhắn của bạn sẽ được tải lại sau khi đăng nhập. Hãy quan sát xung quanh để xem mọi thứ có hoạt động tốt hay không. Nếu bạn gặp bất kỳ sự cố nào, hãy chuyển đến các bản sửa lỗi khác bên dưới.
Cách khắc phục # 2: Kiểm tra Cài đặt Ngày và Giờ của bạn.Thông tin ngày và giờ không chính xác có thể khiến ứng dụng Tin nhắn của bạn hoạt động. Kiểm tra cài đặt ngày và giờ của bạn để đảm bảo rằng chúng nhất quán với vị trí của bạn, đặc biệt là sau khi cập nhật hệ thống lớn. Có những trường hợp các cài đặt này bị ảnh hưởng trong quá trình cập nhật, gây ra lỗi không chỉ cho ứng dụng Tin nhắn mà còn các chương trình khác.
Để kiểm tra điều này:
Nhấp vào tab Múi giờ .
Sau khi đảm bảo rằng máy tính của bạn có ngày và giờ chính xác, hãy khởi động lại hệ điều hành của bạn và kiểm tra xem ứng dụng Tin nhắn có trở lại bình thường hay không.
Cách khắc phục # 3: Khởi động vào Chế độ An toàn.Các tệp tạm thời, phần mềm cài đặt và các bộ nhớ đệm hệ thống khác có thể vẫn được lưu trữ trong máy Mac của bạn sau khi cập nhật. Khởi động lại ở Chế độ an toàn có thể giúp loại bỏ các tệp không cần thiết này có thể ảnh hưởng đến các quy trình của máy Mac.
Để khởi động vào Chế độ an toàn, hãy làm theo các bước sau:
Ứng dụng Messages lưu trữ thông tin ở nhiều dạng vị trí trên máy Mac của bạn. Tất cả các tệp này phải được xóa để ứng dụng của bạn có thể bắt đầu lại từ đầu và loại bỏ bất kỳ lỗi nào đang gây ra.
Để xóa các tệp này, hãy làm theo các bước được liệt kê bên dưới:
- com.apple.imagent.plist
- com.apple.imessage.bag.plist
- com.apple.imservice.iMessage.plist < / started<
- com.apple.iChat.StatusMessages.plist
- com.apple.iChat.Yahoo.plist
- Sao lưu các tệp .plist này bằng cách sao chép chúng tới Desktop
- Sau đó, chuyển tất cả các tệp .plist này vào Thùng rác . Thao tác này sẽ xóa các tùy chọn và cài đặt trước đó của ứng dụng Tin nhắn.
- Quay lại thư mục Thư viện và xóa các tệp sau:
- Caches / com.apple.imfoundation.IMRemoteURLConnectionAgent
- Caches/com.apple.Messages
- Containers/com.apple.corerecents.recentsd
- Containers/com.apple.soagent Containers / com .apple.iChat / Data / Library / Caches
- IdentityServices
- Tìm thư mục Tin nhắn bên trong thư mục Thư viện và chuyển toàn bộ thư mục vào Thùng rác.
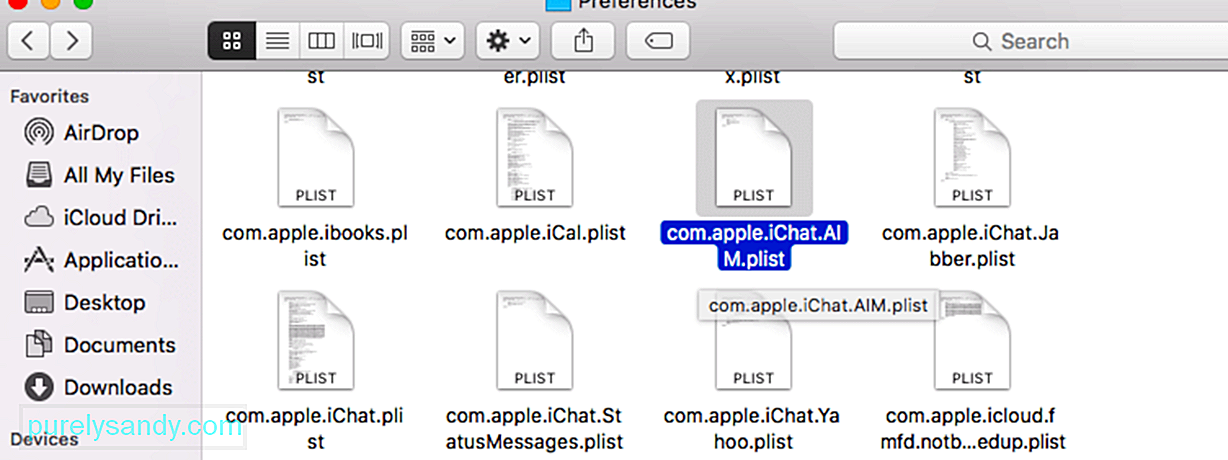
- Tiếp theo, khởi chạy Terminal bằng cách tìm kiếm nó qua Spotlight hoặc truy cập Finder & gt; Truy cập & gt; Tiện ích.
- Dừng quá trình IMDPersistenceAgent bằng cách nhập lệnh sau: killall IMDPersistenceAgent.
- Nhập lệnh này vào bảng điều khiển: rm - rf ~ / Library / Caches / com.apple.Messages. Lệnh này sẽ xóa tất cả dữ liệu đã lưu trong bộ nhớ cache của ứng dụng Messages.
- Để xóa cơ sở dữ liệu trò chuyện, hãy nhập lệnh này vào cửa sổ Terminal: rm -rf ~ / Library / Messages.
- Nhập lệnh này để xóa bộ đệm tùy chọn: killall cfprefsd.
- Mở Tin nhắn , sau đó chọn Tin nhắn từ menu trên cùng.
- Nhấp vào Tùy chọn & gt; Tài khoản.
- Chọn iMessage từ danh sách tài khoản của bạn.
- Bỏ chọn Bật Tin nhắn trong iCloud.
- Chọn Tắt tất cả hoặc Tắt thiết bị này.
Đóng Tin nhắn và mở lại ứng dụng để xem giải pháp này có hiệu quả hay không.
Có thể khó chịu khi ứng dụng Tin nhắn bị treo hoặc bị treo sau khi nâng cấp lên Mojave vì bạn không thể đọc hoặc gửi tin nhắn trên máy Mac của mình. Tuy nhiên, việc xử lý một ứng dụng macOS tích hợp sẵn bị lỗi, chẳng hạn như Tin nhắn, có thể phức tạp vì bạn không thể gỡ cài đặt rồi cài đặt lại. Nếu bạn cố gắng chuyển Tin nhắn vào Thùng rác, bạn sẽ nhận được thông báo lỗi cho biết rằng bạn không thể gỡ cài đặt ứng dụng vì đây là một phần quan trọng của hệ thống macOS.
Thay vì đợi Apple sửa lỗi này, bạn có thể thử các cách giải quyết được đề xuất ở trên để ứng dụng Tin nhắn của bạn hoạt động trơn tru trở lại.
Video youtube.: Phải làm gì khi ứng dụng nhắn tin bị treo hoặc gặp sự cố sau khi nâng cấp Mojave
09, 2025
Đóng mọi thứ và khởi động lại máy Mac của bạn. Khởi chạy ứng dụng Tin nhắn để xem liệu nó có hoạt động bình thường không.
Cách khắc phục # 5: Tắt Tin nhắn trong Cài đặt iCloud.Cũng giống như Thư viện iPhoto, Tin nhắn trong iCloud đảm bảo rằng tất cả tin nhắn của bạn được đồng bộ hóa trên tất cả các thiết bị của bạn . Tuy nhiên, một số người dùng lưu ý rằng lỗi dường như do tính năng này gây ra.
Để tắt tính năng này trên máy Mac của bạn, hãy làm theo hướng dẫn bên dưới:

