Cách sửa lỗi ‘AppModel Runtime Error 0x490 trên Windows 10 (09.15.25)
Windows 10 có lẽ là hệ điều hành phổ biến và được sử dụng rộng rãi nhất, cung cấp trải nghiệm người dùng tuyệt vời. Hiện tại, một số người dùng đã báo cáo gặp phải lỗi th'AppModel Runtime 0x490 'trên Windows 10 khi kiểm tra Event Viewer.
Mô tả chung về sự cố là' Không thành công với việc 0x490 sửa đổi trạng thái AppModel Runtime cho gói XXX '. Nhưng nhiều báo cáo được đưa ra cho thấy rằng nhiều lý do khác nhau có thể buộc hệ điều hành của bạn gặp lỗi Trình xem sự kiện như vậy. Điều này bao gồm trục trặc trong các ứng dụng UWP, bộ nhớ cache của Microsoft Store bị hỏng và những thứ khác. Nếu bạn cũng đang gặp phải sự cố này, hãy làm theo hướng dẫn khắc phục sự cố này để giải quyết.
"Lỗi thời gian chạy ứng dụng 0x490" trên Windows 10 là gì?Một số người dùng Windows 10 gần đây đã phàn nàn về việc nhìn thấy các mục nhập mới của 'AppModel Runtime Error 0x490' bên trong Event Viewer. Khi mở rộng sự kiện lỗi, những người dùng bị ảnh hưởng sẽ thấy mô tả chung về lỗi là 'Không thành công với việc 0x490 sửa đổi trạng thái AppModel Runtime cho gói XXX'.
Chúng tôi đã thấy một số tham chiếu đến bài đăng này trực tuyến nhưng không có giải pháp. Tuy nhiên, gói khác nhau. Dưới đây là một số gói được đề cập cùng với thông báo đầy đủ:
Mẹo chuyên nghiệp: Quét PC của bạn để tìm các vấn đề về hiệu suất, tệp rác, ứng dụng độc hại và các mối đe dọa bảo mật
có thể gây ra sự cố hệ thống hoặc hiệu suất chậm.
Ưu đãi đặc biệt. Giới thiệu về Outbyte, hướng dẫn gỡ cài đặt, EULA, Chính sách quyền riêng tư.
- Không thành công với việc 0x490 sửa đổi trạng thái AppModel Runtime cho gói
Microsoft.Getstarted_2.4.13.0_x64__8wekyb3d8bbwe cho người dùng RonBP \ Ron (trạng thái hiện tại = 0x0, trạng thái mong muốn = 0x20). - Không thành công với việc 0x490 sửa đổi trạng thái AppModel Runtime cho gói
Microsoft.Office.OneNote_17.6228.10031.0_x64__8wekyb3d8bbwe cho người dùng RonBP \ Ron (trạng thái hiện tại = 0x0, trạng thái mong muốn = 0x20). - Không thành công với 0x490 sửa đổi trạng thái Thời gian chạy AppModel cho gói
Microsoft.ZuneVideo_3.6.13571.0_x64__8wekyb3d8bbwe cho người dùng RonBP \ Ron (trạng thái hiện tại = 0x0, trạng thái mong muốn = 0x20 - Không thành công với 0x490 sửa đổi trạng thái Thời gian chạy AppModel cho gói
Microsoft.WindowsCalculator_10.1511.60020.0_x64__8wekyb3d8bbwe cho người dùng DESKTOP-JJKSIHM \ garys (trạng thái hiện tại = 0x0, trạng thái mong muốn = 0x20). - Không thành công với 0x490 sửa đổi trạng thái Thời gian chạy AppModel cho gói
Microsoft.WindowsStore_12002.1001.1.0_x64__8wekyb3d8bbwe cho người dùng [DOMAIN] \ [Người dùng] (trạng thái hiện tại = 0x0, trạng thái mong muốn = 0x20).
‘Lỗi thời gian chạy mô hình ứng dụng 0x490’ là một sự cố Windows phổ biến thường xuất hiện bên trong Trình xem sự kiện trong máy tính Windows 10. Người dùng nhận được loại lỗi này khi họ mở tiện ích 'Trình xem sự kiện' trong máy tính của họ. Nếu bạn cảm thấy phiền vì cùng một lỗi này, thì bạn đã đến đúng chỗ.
Lỗi Event Viewer chỉ xuất hiện khi người dùng kiểm tra công cụ. Điều này có nghĩa là người dùng không biết về lỗi trừ khi người dùng thực sự kiểm tra. Thông báo lỗi cũng không cho biết nhiều về lỗi là gì, nguyên nhân gây ra lỗi và cách khắc phục.
Điều rõ ràng là lỗi liên quan đến mô hình Ứng dụng nền tảng Windows chung. khung sẽ cho phép các ứng dụng chạy trên tất cả các thiết bị do Microsoft cung cấp. Điều này bao gồm các thiết bị khác nhau, chẳng hạn như máy tính để bàn, máy tính bảng, thiết bị di động và Xbox, có phần cứng khác nhau.
Mô hình ứng dụng xác định cách ứng dụng sẽ được cài đặt, cách ứng dụng sẽ lưu trữ trạng thái, cách lập phiên bản của ứng dụng sẽ hoạt động như thế nào, cách ứng dụng sẽ tích hợp với Hệ điều hành và cách ứng dụng sẽ hoạt động với các ứng dụng khác.
Mô hình ứng dụng Nền tảng Windows chung (UWP) cũng xác định vòng đời của ứng dụng. Nó thống nhất trải nghiệm người dùng trên tất cả các thiết bị Windows, từ IoT, di động, PC, Xbox đến các thiết bị Hololens. Nó xác định câu chuyện về cách phần mềm sẽ được cài đặt / gỡ cài đặt / cập nhật, cách reimgs và quản lý thời gian chạy sẽ hoạt động, mô hình dữ liệu sẽ như thế nào, v.v.
Nguyên nhân chính đằng sau sự cố này có thể là lỗi hoặc sự cố với Ứng dụng Windows Generic UWP. Trong trường hợp như vậy, bạn có thể chỉ cần chạy Trình gỡ rối ứng dụng Windows Store, trình gỡ rối tích hợp sẵn của Windows 10 để sửa các lỗi hoặc sự cố trong ứng dụng Windows Store. Bộ nhớ cache hoặc dữ liệu Windows Store bị hỏng cũng có thể gây ra sự cố này với một số ứng dụng Windows Store được cài đặt trong máy tính của bạn. Đặt lại bộ nhớ cache của Windows Store sẽ giúp giải quyết vấn đề này.
Một thủ phạm khác có thể gây ra vấn đề này là một số vấn đề với ứng dụng gốc của người / ảnh trên Windows 10. Đặt lại ứng dụng có vấn đề gây ra lỗi sẽ khắc phục được sự cố. 'Lỗi thời gian chạy ứng dụng 0x490' cũng có thể xảy ra do phụ thuộc Visual C ++ bị hỏng mà ứng dụng gốc dựa vào để được hiển thị. Dù lý do là gì, việc xử lý lỗi này là điều tối quan trọng nếu bạn muốn máy tính Windows 10 của mình chạy hiệu quả và trơn tru.
Nguyên nhân nào gây ra 'Lỗi thời gian chạy ứng dụng 0x490' trên Windows 10? 43572Sự cố cụ thể này là lỗi thời gian chạy liên quan đến các gói ứng dụng khác nhau và sự cố có thể do một số nguyên nhân cơ bản khác nhau gây ra.
Lỗi thời gian chạy là sự cố xảy ra khi bạn đang cố khởi chạy một ứng dụng trên PC. Nó thường xảy ra khi khởi chạy phần mềm, nhưng nó có thể bật lên bất cứ lúc nào ứng dụng đang chạy. Điều này khác với các loại lỗi khác mà bạn nhận được sau khi chương trình đang chạy.
Thông thường, lỗi thời gian chạy xuất hiện dưới dạng một cửa sổ nhỏ, cùng với mã lỗi và thông tin chi tiết về chương trình bị ảnh hưởng. Lời nhắc cũng có thể bao gồm khuyến nghị liên hệ với nhóm hỗ trợ hoặc quản trị viên CNTT. Trước khi thông báo lỗi xuất hiện, bạn có thể nhận thấy hệ thống của mình bị chậm lại cho thấy lỗi đang chờ xử lý.
Tùy thuộc vào ứng dụng, có một số lý do khiến lỗi thời gian chạy có thể xảy ra. Phần mềm có thể có một lỗi mà các lập trình viên đã biết nhưng không thể khắc phục. Các lý do chung bao gồm thiếu bộ nhớ, bộ nhớ hoặc các bản ghi lại hệ thống khác mà ứng dụng cần để chạy đúng cách.
Dưới đây là danh sách các thủ phạm tiềm ẩn gây ra lỗi thời gian chạy cụ thể này:
- Trục trặc ứng dụng UWP chung - Hóa ra, vấn đề này thường liên quan đến sự không nhất quán đã được đề cập trong chiến lược sửa chữa có trong Trình gỡ rối ứng dụng Windows Store. Nhiều người dùng bị ảnh hưởng đã xác nhận rằng sự cố đã được giải quyết sau khi họ chạy Trình gỡ rối ứng dụng Windows Store và áp dụng bản sửa lỗi được đề xuất.
- Bộ nhớ cache của Windows Store bị hỏng - Theo một số người dùng bị ảnh hưởng, bộ nhớ cache trong Store bị hỏng cũng có thể gây ra lỗi này với một số ứng dụng gốc nhất định. Nếu trường hợp này có thể xảy ra, bạn có thể giải quyết vấn đề bằng cách đặt lại toàn bộ Bộ nhớ cache của Windows Store từ Dấu nhắc lệnh nâng cao.
- Ứng dụng Ảnh / Mọi người bị hỏng - Trong rất nhiều trong đa số trường hợp, sự cố cụ thể này chỉ ảnh hưởng đến ứng dụng gốc của ứng dụng People và Photos trên Windows 10. Trong trường hợp này, bạn có thể giải quyết sự cố bằng cách đặt lại các ứng dụng bị ảnh hưởng từ ứng dụng Powershell nâng cao.
- Phụ thuộc Visual Studio bị hỏng - Trong một số trường hợp nhất định, bạn cũng có thể thấy mã lỗi này xảy ra do phụ thuộc Visual C ++ bị hỏng mà ứng dụng gốc cần để được hiển thị. Một số người dùng cũng xử lý vấn đề này đã quản lý để giải quyết vấn đề bằng cách cài đặt lại mọi Microsoft Visual C ++ Redist. gói hàng.
- Lỗi tệp hệ thống - Do sự cố này chỉ dành riêng cho các ứng dụng gốc như Ảnh hoặc TV & amp; Phim, rất có thể vấn đề thực sự là do một số loại tệp hệ thống bị hỏng. Một số người dùng đang giải quyết vấn đề này đã xác nhận rằng sự cố đã được khắc phục sau khi họ chạy quét SFC và DISM hoặc trong những trường hợp nghiêm trọng hơn, sau khi họ thực hiện quy trình cài đặt sửa chữa hoặc cài đặt sạch.
Bây giờ bạn đã bắt kịp mọi thủ phạm tiềm ẩn có thể chịu trách nhiệm cho sự xuất hiện của mã lỗi này, đây là danh sách các phương pháp đã xác minh mà những người dùng bị ảnh hưởng khác đã sử dụng thành công để giải quyết vấn đề này.
Phải làm gì về 'Lỗi thời gian chạy ứng dụng 0x490' trên Windows 10?Trong một số trường hợp, việc sửa lỗi thời gian chạy sẽ khắc phục các sự cố ảnh hưởng đến một số ứng dụng Windows. Trong các trường hợp khác, nó sẽ yêu cầu một giải pháp ứng dụng cụ thể hơn. Dưới đây là một số mẹo khắc phục sự cố mà bạn có thể thử để khắc phục sự cố lỗi thời gian chạy.
Khởi động lại PC của bạn.Tuy cũ nhưng tốt, việc khởi động lại hệ thống của bạn thường có thể khắc phục được sự cố và lỗi thời gian chạy cũng không ngoại lệ.
Đóng các ứng dụng khác.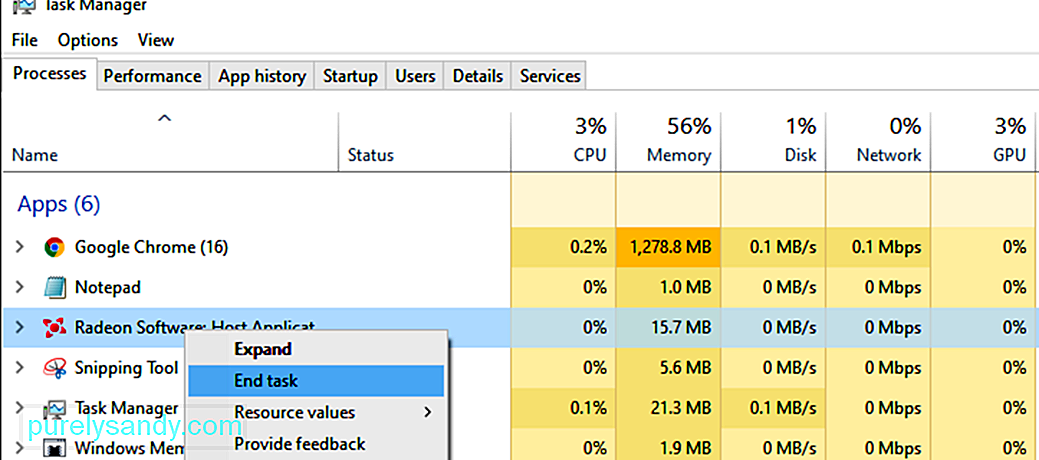
Có thể một ứng dụng khác đang can thiệp vào ứng dụng bạn đang cố chạy hoặc đang sử dụng quá nhiều bản ghi lại hệ thống mà không để lại đủ cho chương trình được đề cập. Sử dụng Trình quản lý tác vụ của Windows để đóng bất kỳ chương trình nào bạn không cần chạy, sau đó thử mở lại ứng dụng.
Chạy ứng dụng ở Chế độ an toàn.Chế độ an toàn là hệ điều hành Windows đơn giản nhất mà bạn có thể chạy. Nó đôi khi cho phép các ứng dụng chạy mà nếu không sẽ không thể. Khởi động vào Chế độ An toàn, sau đó thử chạy lại ứng dụng.
Cập nhật chương trình bị ảnh hưởng.Sự cố có thể do lỗi hoặc lỗi trong bản phát hành cuối cùng của chương trình mà bạn đang cố gắng chạy. Nếu có thể, hãy cập nhật ứng dụng bằng một tiện ích riêng biệt hoặc tải xuống theo cách thủ công phiên bản mới nhất bằng trình duyệt của bạn để xem cách đó có khắc phục được sự cố hay không.
Cài đặt lại ứng dụng bị ảnh hưởng.Có thể ứng dụng của bạn đã bị hỏng và cần được cài đặt lại. Lưu mọi tệp quan trọng khỏi ứng dụng, sau đó gỡ cài đặt bằng công cụ Thêm hoặc Xóa chương trình của Windows hoặc một trong các ứng dụng gỡ cài đặt này.
Cập nhật trình điều khiển của bạn.Đó có thể là trình điều khiển Windows, bo mạch chủ hoặc đồ họa đang can thiệp vào ứng dụng của bạn và gây ra lỗi thời gian chạy. Đảm bảo hệ thống của bạn được cập nhật đầy đủ. Tải xuống trình điều khiển mới nhất từ trang web của nhà sản xuất hệ thống của bạn hoặc sử dụng công cụ Trình cập nhật trình điều khiển.
Quét phần mềm độc hại.Việc phần mềm độc hại và vi rút gây ra lỗi thời gian chạy với một số ứng dụng nhất định không phải là chưa từng thấy. Không bao giờ là một ý tưởng tồi nếu quét hệ thống của bạn để đảm bảo rằng hệ thống sạch sẽ khỏi bất kỳ sự lây nhiễm nào. Tiến hành quét bằng phần mềm diệt vi-rút yêu thích của bạn hoặc đọc về cách làm sạch hệ thống của bạn khỏi phần mềm độc hại.
Đảm bảo bạn có đủ bộ nhớ và dung lượng lưu trữ.Đôi khi, các ứng dụng cần thêm một ít dung lượng lưu trữ hoặc bộ nhớ để chạy đúng cách. Đảm bảo hệ thống của bạn có đủ từng thứ bằng cách sử dụng trình quản lý tác vụ.
Các phương pháp quản lý nội bộ cơ bản này sẽ giúp giải quyết hầu hết các lỗi thời gian chạy, bao gồm cả 'Lỗi thời gian chạy ứng dụng 0x490' trên Windows 10. Nhưng nếu chúng không hoạt động , bạn có thể xem từng giải pháp bên dưới.
Giải pháp # 1: Chạy Trình gỡ rối ứng dụng Windows. 78316Vì vấn đề cụ thể này có liên quan đến sự không nhất quán với ứng dụng UWP (Nền tảng Windows chung) được tích hợp sẵn như Windows Photos hoặc Windows Movies & amp; TV, điều đầu tiên bạn nên làm là chạy trình khắc phục sự cố Ứng dụng Windows.
Đây là tiện ích có chứa một loạt các bản sửa lỗi tự động chung sẽ có hiệu lực nếu 'Lỗi thời gian chạy ứng dụng 0x490' xảy ra do một trường hợp mà Microsoft đã đề cập đến.
Một số người dùng bị ảnh hưởng đã báo cáo rằng các trường hợp lỗi mới đã ngừng xuất hiện bên trong Trình xem sự kiện sau khi chạy Trình gỡ rối ứng dụng Windows và áp dụng bản sửa lỗi được đề xuất.
Nếu bạn đang tìm kiếm hướng dẫn cụ thể về cách triển khai bản sửa lỗi cụ thể này, hãy làm theo hướng dẫn bên dưới:
Trong trường hợp bạn vẫn tìm thấy các trường hợp mới của lỗi 'AppModel Runtime Error 0x490', hãy chuyển sang bản sửa lỗi tiềm năng tiếp theo bên dưới.
Giải pháp # 2: Đặt lại Bộ nhớ cache của Windows Store. 35702. rằng họ đã quản lý để khắc phục sự cố bằng cách đặt lại bộ nhớ cache của Windows Store.Hãy nhớ rằng thao tác này sẽ không xóa bất kỳ dữ liệu ứng dụng nào - Tất cả những gì cần làm là xóa mọi dữ liệu đã lưu trong bộ nhớ cache liên quan đến UWP (Universal Windows Platform ) ứng dụng.
Nếu hai phương pháp đầu tiên ở trên không giải quyết được sự cố trong trường hợp của bạn, bạn gần như có thể cho rằng lỗi 0x490 AppModel Runtime Error là do ứng dụng Mọi người hoặc Ảnh gây ra.
Hai ứng dụng gốc Windows 10 này dễ gây ra lỗi này nhất do vấn đề cấp phép với ứng dụng Store. Một số người dùng bị ảnh hưởng cũng gặp phải mã lỗi này đã báo cáo rằng sự cố cuối cùng đã được giải quyết sau khi họ sử dụng Powershell để cài đặt lại hiệu quả ứng dụng cửa hàng Mọi người hoặc Ảnh.
Nếu bạn chưa thử cách khắc phục này, hãy làm theo các hướng dẫn bên dưới để làm như vậy:
- get-appxpackage * Microsoft.People * | remove-appxpackage
- get-appxpackage * Microsoft.Windows.Photos * | remove-appxpackage
Sau khi lệnh được xử lý thành công, hãy kiểm tra Trình xem sự kiện để xem liệu các trường hợp mới của sự cố Lỗi 0x490 của AppModel Runtime có còn xảy ra hay không.
Trong trường hợp sự cố tương tự vẫn xảy ra, hãy chuyển xuống bản sửa lỗi tiềm năng tiếp theo bên dưới.
Giải pháp # 4: Cài đặt lại Visual Studio RunTime Dependencies.Hóa ra, bạn cũng có thể thấy lỗi cụ thể này nếu một số phụ thuộc thời gian chạy Visual Studio bị hỏng và đang ảnh hưởng đến sự ổn định của một số ứng dụng gốc Windows sử dụng chúng.
Nếu tình huống này có thể áp dụng, bạn có thể giải quyết vấn đề bằng cách gỡ cài đặt mọi gói Microsoft Visual C ++ Redistributable trước khi cài đặt lại từ đầu bằng các kênh chính thức.
Để thực thi bản sửa lỗi cụ thể này, hãy làm theo hướng dẫn bên dưới để cài đặt lại mọi phần phụ thuộc Visual Studio có thể bị hỏng:
- x86 (32-bit) Windows 10
- x64 (64-bit) Windows 10
- ARM64
Sau khi cài đặt xong mọi Visual Studio bị thiếu, hãy khởi động lại máy tính của bạn lần cuối và xem lỗi ‘AppModel Runtime Error 0x490 ′ hiện đã được khắc phục chưa.
Giải pháp # 5: Chạy SFC & amp; Quét DISM.Nếu không có cách nào ở trên cho phép bạn ngăn các trường hợp mới của vấn đề Lỗi 0x490 AppModel Runtime bên trong Trình xem sự kiện, điều tiếp theo bạn nên làm là sử dụng một số tiện ích (SFC và DISM) có khả năng sửa lỗi tệp hệ thống có thể ảnh hưởng đến khả năng xử lý các phần phụ thuộc của hệ điều hành được sử dụng bởi bộ ứng dụng gốc Windows 10.
Trình kiểm tra tệp hệ thống và Quản lý và phục vụ hình ảnh triển khai là hai công cụ tích hợp sẵn được trang bị để khắc phục các trường hợp hỏng phổ biến nhất có thể gây ra loại lỗi này.
Nếu bạn chưa triển khai tiện ích này, hãy bắt đầu bằng cách quét Trình kiểm tra tệp hệ thống vì tiện ích này không yêu cầu Internet ổn định kết nối.
Bắt đầu quét SFCTrái ngược với DISM, SFC là một công cụ hoàn toàn cục bộ hoạt động bằng cách sử dụng bộ đệm ẩn được lưu trữ cục bộ để thay thế các mục tệp hệ thống bị hỏng bằng các mục tương đương lành mạnh. Nhưng hãy nhớ rằng sau khi bạn bắt đầu phương pháp này, điều quan trọng là không được làm gián đoạn kiểu quét này vì (chúng có thể gây ra lỗi logic bổ sung).
Trong trường hợp bạn gặp phải sự cố này với ổ cứng truyền thống thay vì ổ SSD hiện đại hơn, dự kiến quá trình này sẽ mất vài giờ.
Tiện ích này có xu hướng đóng băng tạm thời - Nếu điều này xảy ra, đừng đóng cửa sổ và chờ theo dõi thời gian thực để quay lại.
Khi quá trình quét SFC hoàn tất, hãy khởi động lại máy tính của bạn và xem các trường hợp lỗi mới có ngừng xảy ra bên trong Trình xem sự kiện hay không.
Nếu hệ thống vẫn đang tạo mới các trường hợp của Lỗi thời gian chạy ứng dụng 0x490 tiếp tục bằng cách bắt đầu quét DISM.
Bắt đầu quét DISM 81617DISM sử dụng một thành phần của Windows Update để thay thế các phiên bản tệp Windows bị hỏng bằng các bản sao lành mạnh được tải xuống qua internet. Do đó, bạn cần đảm bảo rằng kết nối Internet của mình ổn định trước khi bắt đầu thao tác này.
Khi bạn đã chạy cả quét SFC và DISM, hãy khởi động lại máy tính của bạn và sử dụng máy tính bình thường để xem liệu bạn có còn kết thúc bằng cách nhìn thấy cùng một trường hợp lỗi Trình xem sự kiện.
Giải pháp # 6: Làm mới mọi Thành phần Windows.Nếu không có bản sửa lỗi nào khác ở trên cho phép bạn giải quyết Lỗi thời gian chạy AppModel 0x490, rất có thể bạn đang thực sự đối phó với một số loại lỗi tệp hệ thống không thể được giải quyết theo cách thông thường.
Nếu bạn đến thời điểm này, hy vọng tốt nhất của bạn để khắc phục sự cố thông thường là đặt lại mọi thành phần Windows bằng một quy trình như cài đặt sạch hoặc cài đặt sửa chữa (sửa chữa tại chỗ).
Quy trình đơn giản nhất trong số đó là cài đặt sạch. Nhưng hãy nhớ rằng trừ khi bạn sao lưu dữ liệu trước, bạn sẽ mất tất cả dữ liệu cá nhân có trên trình điều khiển hệ điều hành - Ưu điểm chính của phương pháp này là bạn sẽ không bắt buộc phải sử dụng phương tiện cài đặt tương thích.
Nếu bạn thích cách tiếp cận tập trung, bạn sẽ cần phương tiện cài đặt tương thích để bắt đầu cài đặt sửa chữa (quy trình sửa chữa tại chỗ).
Thao tác này tẻ nhạt hơn đáng kể, nhưng lợi thế chính là bạn ' Tôi sẽ có thể làm mới mọi thành phần có khả năng bị hỏng mà không làm mất dữ liệu từ ứng dụng, trò chơi, tài liệu và phương tiện cá nhân 'hiện được lưu trữ trên ổ đĩa hệ điều hành của bạn.
Cuối cùng, nếu không có gì hiệu quả với bạn, hãy thử cài đặt lại Microsoft Windows bằng cách sử dụng gói cài đặt phương tiện hoặc chỉ cần sửa chữa Windows đã cài đặt của bạn.
Xin lưu ý rằng phương pháp này đủ tẻ nhạt và đòi hỏi sự kiên nhẫn hoặc thời gian. Trong khi đó, hãy sao lưu toàn bộ dữ liệu ổ đĩa Windows và sau đó sửa chữa hoặc cài đặt lại Windows.
Kết thúcHầu hết các lỗi thời gian chạy đều tự biến mất. Nhưng có những trường hợp khi những lỗi này biểu thị một vấn đề nghiêm trọng hơn mà bạn cần phải giải quyết ngay lập tức. Nếu bạn đang bị làm phiền bởi sự xuất hiện liên tục của lỗi AppModel Runtime Error 0x490, các giải pháp trên sẽ giúp bạn xử lý nó. Nếu bạn biết về một giải pháp không có trong hướng dẫn này, hãy cho chúng tôi biết trong phần nhận xét bên dưới và chúng tôi sẽ cập nhật hướng dẫn cho bạn.
Video youtube.: Cách sửa lỗi ‘AppModel Runtime Error 0x490 trên Windows 10
09, 2025

