Thủ thuật ẩn hàng đầu mà điện thoại Android của bạn có thể làm (08.15.25)
Nếu có một câu trả lời duy nhất và trực tiếp cho câu hỏi, điều gì khiến Android tốt hơn iPhone ?, thì điều đó sẽ liên quan đến mức độ linh hoạt và có thể tùy chỉnh của Android. Và chúng tôi không chỉ nói về khả năng thêm tiện ích con trên màn hình chính và thay đổi phông chữ ở đây. Có rất nhiều điều bạn có thể làm với một chiếc điện thoại Android ngoài việc thay đổi bề ngoài của nó một cách hời hợt. Không cần phải lo lắng gì thêm, đây là một số mẹo Android hàng đầu có thể khai thác tối đa thiết bị của bạn.
Truyền màn hình Android của bạn lên một màn hình lớn hơnNếu bạn đang sử dụng một trong những phiên bản Android mới nhất, thiết bị của bạn có thể được tích hợp sẵn hỗ trợ Chromecast. Chromecast là một thiết bị có thể biến TV thông thường của bạn thành TV Internet ngay lập tức. Nó được cắm vào cổng HDMI của TV qua cáp USB. Sau đó, sử dụng điện thoại Android làm điều khiển từ xa, bạn có thể truy cập nội dung từ các dịch vụ phát trực tuyến video như Netflix, Hulu và YouTube. Chromecast cũng có thể được sử dụng để xem bất kỳ nội dung nào từ Chrome của máy tính để bàn trên TV của bạn.

Chromecast cho phép bạn phản chiếu nội dung trên điện thoại và truyền đến TV. Để bắt đầu phản chiếu màn hình điện thoại qua TV hỗ trợ Chromecast:
- Dùng hai ngón tay kéo xuống từ phía trên cùng của màn hình điện thoại.
- Thao tác này sẽ khởi chạy ngăn Cài đặt nhanh nơi bạn sẽ tìm thấy tùy chọn Truyền.
- Nhấn vào tùy chọn đó để bắt đầu truyền màn hình điện thoại của bạn.
Nếu tùy chọn này không hoạt động, hãy kiểm tra xem ứng dụng Google Home đã được cài đặt chưa trên điện thoại của bạn. Nếu không, hãy tải xuống và cài đặt nó.
- Sau khi cài đặt, hãy mở ứng dụng, nhấn vào “Truyền màn hình / âm thanh”, sau đó chọn Chromecast.
Một trong những thủ thuật đáng chú ý nhất trên điện thoại Android đi kèm với Android 7.0 Nougat là khả năng chạy các ứng dụng song song hoặc nối tiếp nhau. Nó rất hữu ích khi bạn muốn xem nội dung của các ứng dụng khác nhau cùng một lúc - ví dụ: khi bạn cần kiểm tra lại địa chỉ đã xuất bản của một nhà hàng trên Google trong khi tìm kiếm địa chỉ đó trên Google Maps. Để sử dụng tính năng này, hãy làm theo các bước sau:
- Nhấn vào nút Tổng quan (xuất hiện dưới dạng biểu tượng hình vuông bên dưới màn hình thiết bị của bạn).
- Chọn ứng dụng bạn muốn hiển thị bên -bên cạnh một ứng dụng khác. Giữ và kéo ứng dụng đó lên trên cùng hoặc bên trái của màn hình.
- Chọn ứng dụng khác mà bạn muốn xem và kéo ứng dụng đó xuống bên dưới hoặc bên cạnh ứng dụng đầu tiên bạn chọn.
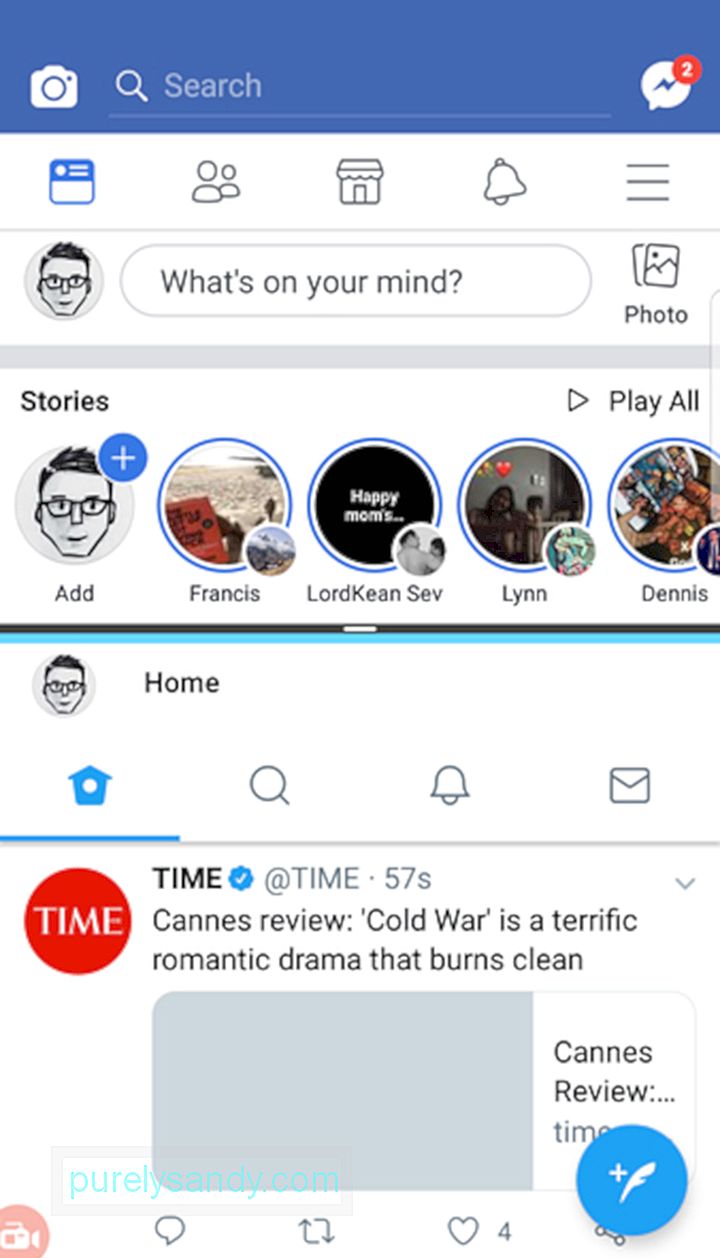
- Bạn cũng có thể thử nhấn đúp vào nút Tổng quan để nhanh chóng chuyển đổi giữa hai ứng dụng được sử dụng gần đây.
Nếu gặp khó khăn khi đọc văn bản và nội dung khác trên điện thoại, bạn có thể chọn phóng to chúng. Ngược lại, nếu bạn không thích ý tưởng rằng người khác có thể dễ dàng nhìn thấy nội dung trên màn hình của bạn, bạn cũng có thể giảm kích thước phông chữ và nội dung. Để thay đổi cài đặt phông chữ và hiển thị:
- Đi tới Cài đặt & gt; Hiển thị & gt; Phông chữ.
- Bạn có thể chọn từ Nhỏ đến Lớn.
- Kiểu phông chữ cũng có thể được thay đổi.
- Trên một số thiết bị, bạn cũng có thể chọn Kích thước hiển thị để tạo các đối tượng trên màn hình lớn hơn hoặc nhỏ hơn.
Tuy nhiên, xin lưu ý rằng không phải tất cả các ứng dụng đều đáp ứng với cài đặt hiển thị mới của bạn, nhưng hầu hết sẽ đáp ứng.
Thay đổi các cài đặt âm lượng khác nhau một cách độc lậpĐiện thoại thông minh được thiết kế để phát các âm thanh và âm thanh khác nhau để cho phép bạn phân biệt từng ứng dụng. Chúng bao gồm thông báo tin nhắn, nhạc chuông, báo thức, thông báo ứng dụng và phương tiện.
Thông thường, để đặt âm lượng cho từng cái này, bạn sẽ đi tới Cài đặt, sau đó chuyển đến Âm thanh. Bạn sẽ có thể điều chỉnh âm lượng riêng lẻ tại đây. Tuy nhiên, có một phím tắt mà bạn có thể không biết.
- Nhấn bất kỳ nút âm lượng vật lý nào trên thiết bị của bạn.
- Sau đó, một hộp nhỏ sẽ bật lên, hiển thị âm lượng cài đặt cho ứng dụng bạn hiện đang sử dụng. Nhưng nếu bạn nhấn vào biểu tượng ở bên phải của hộp, biểu tượng bánh răng hoặc mũi tên, hộp sẽ mở rộng và hiển thị nhiều thanh trượt cho các ứng dụng hoặc tính năng khác nhau.
- Giờ đây, bạn có thể đặt âm lượng cho báo thức, thông báo, v.v. mà không cần phải đi tới Cài đặt.
Khóa người dùng vào một ứng dụng bằng tính năng Ghim màn hình
Không thể nói không với bạn bè hoặc gia đình mượn điện thoại của bạn? Nếu họ chỉ cần sử dụng một ứng dụng, có lẽ họ sẽ không ngại bị khóa vào ứng dụng đó. Với tính năng ghim màn hình, bạn vẫn có thể cho phép người khác sử dụng điện thoại của mình mà không phải lo lắng rằng họ có thể lén lút truy cập vào các ứng dụng và mục khác trên thiết bị của bạn. Ví dụ: nếu anh trai bạn mượn điện thoại của bạn để chơi trò chơi, bạn có thể ghim ứng dụng vào màn hình bằng mã khóa màn hình và ứng dụng chỉ có thể đóng hoặc xóa khỏi bị ghim khi bạn nhập lại mã. Dưới đây là các bước để thiết lập tính năng ghim màn hình:
- Đi tới Cài đặt & gt; Màn hình khóa và bảo mật & gt; Các cài đặt bảo mật khác.
- Tìm “Ghim cửa sổ” trong Tùy chọn nâng cao.
- Bật công tắc.
- Bật công tắc bên cạnh “Sử dụng kiểu khóa màn hình để bỏ ghim ”vào. Bạn có thể được yêu cầu tạo mã PIN nếu bạn chưa thiết lập mã PIN.
- Chọn từ các tùy chọn hiển thị cho thông báo khi ứng dụng được ghim trên màn hình.
- Mở ứng dụng bạn cần ghim.
- Nhấn phím ứng dụng gần đây.
- Nhấn vào biểu tượng ghim ở góc dưới cùng bên phải cửa sổ của ứng dụng bạn muốn ghim trên màn hình.
- Nhấn Bắt đầu.
- Để thoát khỏi màn hình đã ghim, bạn sẽ được yêu cầu nhấn đồng thời phím Quay lại và phím Ứng dụng gần đây. Nó sẽ khởi chạy bàn phím để bạn có thể nhập mã khóa màn hình.
Tắt màn hình khóa khi bạn ở một vị trí an toàn
Để giữ an toàn cho thiết bị của chúng tôi, chúng tôi thường thiết lập mã PIN, hình mở khóa hoặc khóa vân tay. Tuy nhiên, điều này đôi khi có thể gây bất tiện. Với tính năng Smart Lock của Google, bạn có thể tắt khóa màn hình khi đang ở nhà một cách an toàn. Để thiết lập tính năng này:
- Đi tới Cài đặt và tìm Smart Lock.
- Nếu bạn đã bật Dịch vụ vị trí và đặt địa chỉ nhà riêng, điện thoại của bạn có thể tự động phát hiện rằng bạn đã ở nhà và nó sẽ tạm thời tắt khóa màn hình.
Tùy chỉnh Thanh trạng thái
Thanh trạng thái là phần hiển thị khi bạn trượt xuống từ đầu màn hình. Nó hiển thị các thông báo, cũng như trạng thái điện thoại của bạn: cường độ tín hiệu, thời lượng pin và trạng thái kết nối cho Wi-Fi, dữ liệu di động và Bluetooth, v.v. Với tính năng được gọi là Bộ điều chỉnh giao diện người dùng hệ thống, bạn có thể chọn các biểu tượng hoặc yếu tố bạn muốn có sẵn trên thanh trạng thái. Để truy cập Bộ điều chỉnh giao diện người dùng hệ thống, hãy làm theo các bước sau:
- Dùng hai ngón tay vuốt từ đầu màn hình xuống để khởi chạy Cài đặt nhanh.
- Nhấn và giữ biểu tượng bánh răng Cài đặt ở trên cùng bên phải trong vài giây.
- Bạn sẽ thấy thông báo xác nhận cho biết bạn đã bật Giao diện người dùng cài đặt.
- Chuyển đến menu Cài đặt nơi bạn sẽ tìm thấy Bộ điều chỉnh giao diện người dùng hệ thống.
- Chọn Thanh trạng thái để kiểm soát và tùy chỉnh các biểu tượng sẽ hiển thị trên thanh trạng thái.
Lưu ý rằng Bộ điều chỉnh giao diện người dùng hệ thống chỉ khả dụng trong các phiên bản Android mới hơn. Nhưng nếu bạn có điện thoại Android cũ hơn, bạn vẫn có thể tùy chỉnh các biểu tượng xuất hiện trên thanh trạng thái. Khi bạn trượt xuống từ đầu màn hình để hiển thị thanh trạng thái, hãy nhấn vào Chỉnh sửa. Sau đó, bạn có thể kéo các biểu tượng đến vị trí bạn muốn.
Thay đổi ứng dụng mặc địnhTrong số những điểm khác biệt giữa iOS và Android là cái sau cho phép bạn chọn ứng dụng mặc định ưa thích cho các chức năng như duyệt web, nhắn tin và xem phương tiện, trong số những người khác. Các ứng dụng mặc định là những ứng dụng tự động mở khi bạn làm điều gì đó trên điện thoại của mình. Ví dụ: khi bạn mở một liên kết, nó sẽ mở trong trình duyệt mặc định đã đặt. Để thay đổi các ứng dụng mặc định:
- Chuyển đến Cài đặt, sau đó đến Ứng dụng.
- Nhấn vào biểu tượng bánh răng ở góc trên bên phải, sau đó chọn bất kỳ danh mục nào được liệt kê.
- Sau đó, bạn sẽ thấy các ứng dụng có thể được đặt làm ứng dụng mặc định cho danh mục cụ thể đó. Ví dụ: bạn có thể chọn Facebook Messenger làm ứng dụng nhắn tin mặc định thay vì ứng dụng SMS tích hợp trên điện thoại của bạn.
Khôi phục Thông báo bị ẩn hoặc bị xóa
Thông thường, chúng tôi vuốt bỏ thông báo theo thói quen và hối tiếc về sau. Đó có thể là mã giảm giá độc quyền từ một trong những ứng dụng mua sắm trực tuyến yêu thích của bạn hoặc thông báo dành riêng cho ứng dụng khác mà bạn đã nhận ra, quá muộn, bạn muốn đọc thêm. May mắn thay, bạn vẫn có thể xem lại tất cả các thông báo trên Android của mình. Dưới đây là các bước thực hiện:
- Chạm và giữ vào một phần trống hoặc phần trống của màn hình chính. Chế độ điều chỉnh màn hình sẽ khởi chạy.
- Chọn Tiện ích, sau đó tìm phím tắt Cài đặt.
- Kéo phím tắt Cài đặt vào một trong các màn hình chính của bạn. Thả nó vào chỗ. Một danh sách sẽ bật lên.
- Chọn Nhật ký thông báo từ danh sách.
- Nhấn vào biểu tượng để mở lịch sử thông báo.
Để giải phóng dung lượng trên điện thoại, bạn phải xóa hoặc di chuyển tệp. Trong khi đó, để giải phóng bộ nhớ RAM của bạn, bạn phải đóng hoặc tắt các ứng dụng nền và không sử dụng. Tuy nhiên, việc thực hiện những thao tác này có thể hơi phức tạp. Thứ nhất, có những tệp mà bạn có thể không biết thực sự tồn tại và chiếm dung lượng bộ nhớ - bạn thậm chí có thể không biết chúng nằm ở đâu.
Để tự động xóa các tệp không cần thiết và tăng RAM, bạn có thể sử dụng các ứng dụng chẳng hạn như công cụ dọn dẹp Android. Chỉ với một nút bấm, bạn có thể xóa các tệp bộ nhớ cache không sử dụng và các tệp rác khác, đồng thời đóng các ứng dụng và chức năng nền không cần thiết cho các hoạt động hiện tại của bạn.
Chúng tôi hy vọng rằng với những mẹo dành cho điện thoại Android này, bạn có thể khai thác tối đa thiết bị của mình tốt hơn. Tuy nhiên, hãy lưu ý rằng Android có các phiên bản khác nhau, các phiên bản này cũng khác nhau giữa các thiết bị. Nếu bạn thấy rằng một số mẹo và các bước được cung cấp ở trên không phù hợp cụ thể với cài đặt của điện thoại, thì đó là bạn có phiên bản Android cũ hơn hoặc điện thoại của bạn có các tùy chọn và cài đặt khác nhưng tương tự, vì vậy hãy tiếp tục và khám phá thêm một chút.
Video youtube.: Thủ thuật ẩn hàng đầu mà điện thoại Android của bạn có thể làm
08, 2025

