Cách tối đa hóa Siri trên máy Mac của bạn (09.15.25)
Trước năm 2016, bạn chỉ có thể nói chuyện với Siri thông qua iPhone hoặc iPad của mình. Nhưng với sự ra đời của macOS Sierra, Apple cuối cùng đã quyết định cho phép người dùng Mac được hưởng lợi từ sự trợ giúp của Siri. Kể từ đó, AI được điều khiển bằng giọng nói rất riêng của Apple đã giúp người dùng Mac hoàn thành các tác vụ khác nhau với tư cách là trợ lý kỹ thuật số cá nhân của họ. Tuy nhiên, nếu bạn là người dùng Mac mới, bạn có thể thấy rằng ứng dụng Siri hơi khác so với phiên bản iOS của nó. Vì vậy, để sử dụng và tối đa hóa tốt Siri, bạn cần biết những gì nó có thể và không thể làm trên máy tính để bàn hoặc hệ sinh thái máy tính xách tay. Trong bài viết này, chúng tôi sẽ cố gắng cung cấp cho bạn thông tin và mẹo về cách sử dụng Siri hiệu quả trên máy Mac của bạn.
Điều gì Siri không thể thực hiện trên máy Mac của bạn? 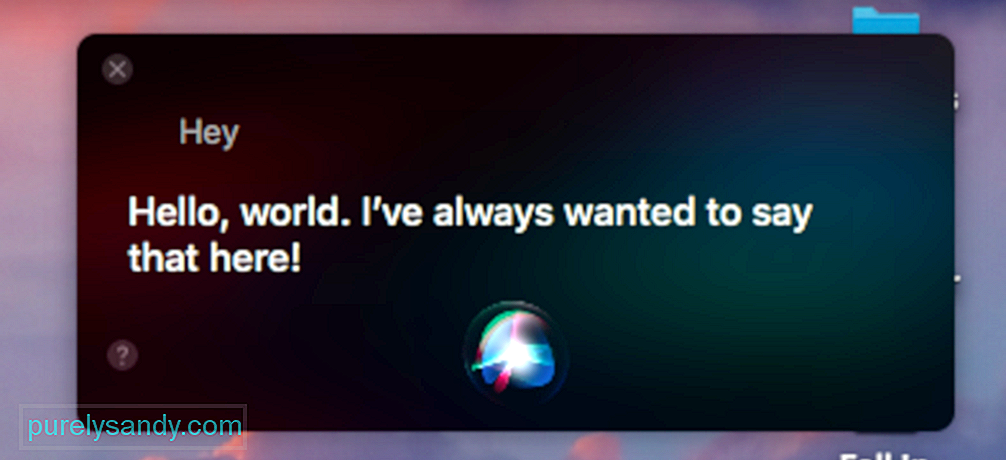
Trước khi yêu cầu Siri làm điều gì đó cho bạn, bạn cần đặt kỳ vọng của mình ngay lập tức. Mặc dù AI này đã được công khai rằng nó có thể tự động làm bất cứ điều gì cho bạn, nhưng thực tế là nó không thể. Dù sao, đây chỉ là một vài hạn chế của Siri:
- Siri không thể đóng ứng dụng - Chúng tôi tin rằng đây là một biện pháp phòng ngừa để tránh trường hợp dữ liệu chưa được lưu hoặc quá trình bị gián đoạn.
- Siri chỉ có thể nghe rõ bạn trong môi trường yên tĩnh - Siri phụ thuộc vào lệnh thoại, vì vậy, nếu có nhiều tiếng ồn trong khu vực, cô ấy có thể không nghe được lệnh của bạn một cách chính xác.
- Siri không phải là chàng trai hay cô gái của bạn - cho những nhiệm vụ phức tạp - Như chúng tôi đã cố gắng thiết lập trước đó, bạn không được mong đợi Siri thực hiện suy nghĩ cho bạn. Bạn không thể để cô ấy làm các công việc như chỉnh sửa ảnh hoặc tạo bản trình bày. Nhân tiện, nếu có một số tác vụ bạn muốn tự động hóa, bạn có thể thử Mac’s Automator. Bạn cũng không thể yêu cầu cô ấy xóa các tệp rác và làm sạch máy Mac của bạn. Bạn có thể sử dụng các công cụ dọn dẹp của bên thứ 3 như ứng dụng sửa chữa máy Mac để làm điều đó.
Giờ bạn đã biết mình có thể mong đợi điều gì từ Siri, hãy tiếp tục và thử hỏi đồ của cô ấy. Nhưng trước tiên, hãy kích hoạt tính năng thông qua bất kỳ cách nào sau đây:
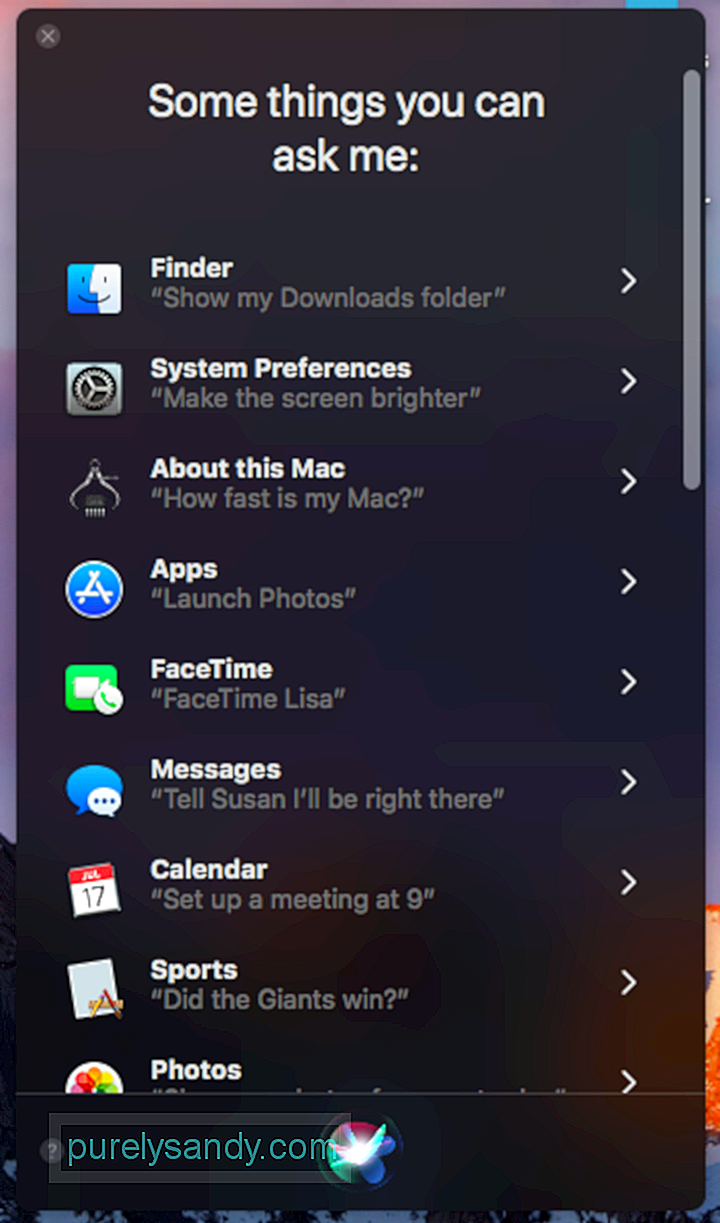
Lối tắt mặc định để khởi chạy Siri sử dụng các nút tương tự để khởi chạy Spotlight, vì vậy, đôi khi bạn có thể thấy hơi rắc rối. Mặc dù bạn có thể khởi chạy Siri thông qua Spotlight nếu bạn tình cờ khởi chạy cái sau thay vì cái trước bằng phím tắt Command + Space, chúng tôi nghĩ rằng bạn vẫn có thể muốn có một phím tắt tùy chỉnh chỉ dành riêng cho Siri. Vì vậy, đây là cách thực hiện điều đó:
Cách kích hoạt “Hey Siri” trên máy Mac của bạn
Mục đích chính của Siri là giúp cuộc sống của bạn dễ dàng hơn. Để nhận ra điều đó tốt hơn, bạn có thể kích hoạt Hey, Siri, về cơ bản cho phép bạn đánh thức Siri mà không cần chạm vào bàn phím. Tuy nhiên, đây không phải là một tùy chọn mặc định, vì vậy bạn cần thiết lập nó. Dưới đây là các bước thực hiện:
Giờ đây, bạn có thể thử khởi chạy Siri bằng lệnh thoại mà bạn đã đặt. Tuy nhiên, lưu ý rằng nếu bạn đã kích hoạt Hey Siri trên iPhone và bạn cũng sử dụng “Hey” trên máy Mac, cả Siris đều có thể bị đánh thức. Vì vậy, hãy cân nhắc sử dụng một từ khác trên máy Mac của bạn.
Cách sử dụng bàn phím để nói chuyện với Siri trong High SierraNếu bạn là người đánh máy nhiều hơn là người nói chuyện, bạn có thể bật tính năng nhập bằng Siri. Đây là cách thực hiện:
- Mở Tùy chọn Hệ thống & gt; Khả năng truy cập & gt; Siri.
- Đánh dấu vào “Enable Type to Siri”.
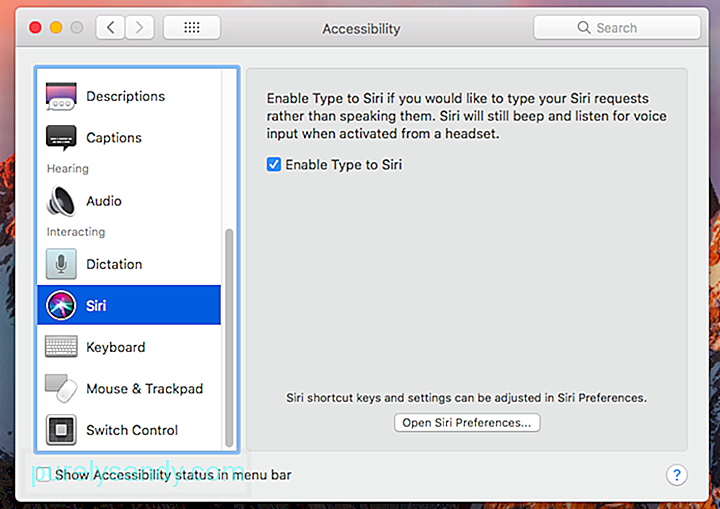
Bằng cách này, bàn phím sẽ xuất hiện khi bạn đánh thức Siri.
Cách nói Siri sử dụng Google thay vì BingTheo mặc định, Siri sẽ sử dụng Bing để tìm kiếm trực tuyến. Nhưng nếu bạn là người hâm mộ Google, bạn có thể nhờ cô ấy tham gia cùng bạn trong hoàn cảnh này. Mặc dù bạn không thể thay đổi công cụ tìm kiếm mặc định, nhưng bạn có thể yêu cầu Siri “tìm kiếm với Google”. Tiếp theo, cô ấy có khả năng sẽ hỏi lại bạn muốn cô ấy tìm kiếm bạn là gì.
Cách yêu cầu Siri đặt lời nhắcKhông giống như iPhone của bạn, Mac không có ứng dụng Đồng hồ, vì vậy bạn không thể yêu cầu Siri đặt báo thức hoặc hẹn giờ. Tuy nhiên, bạn có thể bảo cô ấy nhắc bạn về một số điều. Ví dụ: bạn muốn tiếp tục đọc email hoặc trang web sau đó, bạn có thể yêu cầu Siri nhắc bạn về điều đó sau. Đơn giản chỉ cần kích hoạt Siri, sau đó nói với cô ấy điều gì đó như, "hãy nhắc tôi về điều này vào ngày mai." Thao tác này sẽ nhắc Siri tạo mục Lời nhắc, với liên kết đến trang web hoặc email.
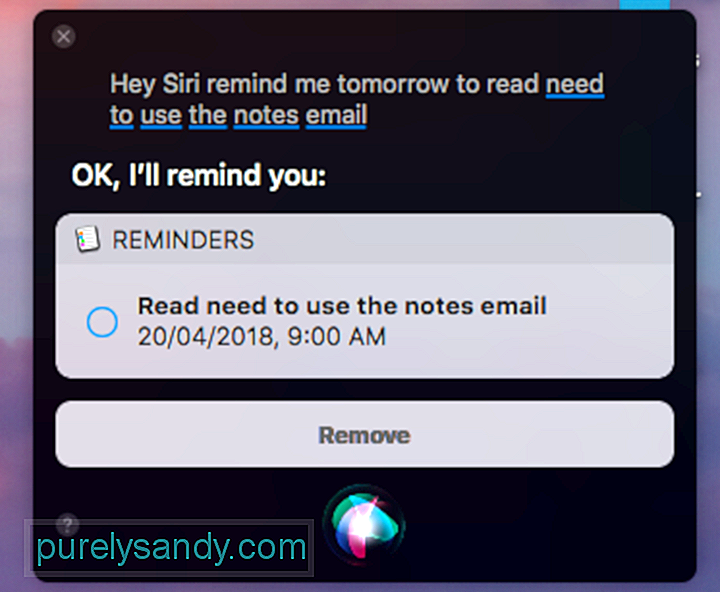
Bạn cũng có thể yêu cầu Siri nhắc bạn về các mục được liệt kê trong ứng dụng Lời nhắc, cũng như sinh nhật và các dịp và sự kiện khác trong Lịch của bạn. Chỉ cần điều hướng đến các mục và sự kiện và yêu cầu Siri nhắc bạn về chúng. Bạn cũng có thể sử dụng Siri kết hợp với Danh bạ. Ví dụ: bạn có thể yêu cầu Siri nhắc bạn gọi cho John Peters vào một thời điểm nhất định. Rất tiếc, bạn không thể sử dụng hỗ trợ của Siri cho tất cả các ứng dụng.
Cách yêu cầu Siri thêm sự kiện trên lịchVì Siri có thể được sử dụng trong ứng dụng Lịch, bạn có thể yêu cầu cô ấy tạo sự kiện cho bạn. Chỉ cần làm như sau:
Cách hỏi Siri về thời tiết
Siri có thể xử lý nhiều câu hỏi về thời tiết và hiển thị cho bạn dữ liệu liên quan. Một số câu hỏi bạn có thể thử bao gồm:
- Hôm nay trời có mưa không?
- Thời tiết hôm nay thế nào?
- Dự báo thời tiết thế nào? hôm nay?
- Ngày mai trời có mưa ở (địa điểm) không?
Bạn có thể ghim kết quả tìm kiếm của Siri vào Trung tâm thông báo để bạn có thể xem chúng bất cứ khi nào bạn mở Trung tâm thông báo. Để thực hiện việc này, chỉ cần nhấp vào biểu tượng + ở trên cùng bên phải của hộp màu xám nơi kết quả của Siri được hiển thị. Vì truy vấn sẽ được cập nhật mỗi khi bạn hỏi Siri điều gì đó, việc ghim kết quả sẽ giữ kết quả đó trong Trung tâm thông báo, cho phép bạn luôn nhìn thấy nó và nhắc nhở bản thân về điều đó.
Cách chụp màn hình kết quả SiriNếu ghim kết quả trong Trung tâm thông báo là không đủ, thay vào đó bạn có thể sàng lọc và lưu chúng dưới dạng hình ảnh. Khi bạn nắm và kéo thanh trên cùng của hộp kết quả tìm kiếm do Siri hiển thị, kết quả sẽ được chuyển thành tệp PNG, bạn có thể thả tệp này vào cửa sổ Finder, Microsoft Word hoặc một trình xử lý văn bản khác.
Những thứ khác Bạn có thể hỏi SiriMẹo để biết Siri có thể làm gì là chỉ cần thử. Biết đâu, cô ấy có thể thực hiện yêu cầu mà bạn có trong đầu hoặc cung cấp câu trả lời cho những câu hỏi nóng bỏng của bạn. Tuy nhiên, để giúp bạn bắt đầu, sau đây là những điều khác mà bạn có thể hỏi Siri:
Bạn có thể nghĩ rằng trong suốt bài viết này, chúng tôi đã thiết lập Siri có thể hữu ích như thế nào, vậy tại sao chúng tôi khuyên bạn nên tắt nó? Chà, có một số lý do khiến bạn không muốn Siri hỗ trợ nữa. Đầu tiên, bạn có thể không thích ý tưởng rằng trí thông minh nhân tạo có quyền truy cập thực tế vào bất kỳ thứ gì có trên máy Mac của bạn và thậm chí xa hơn nó. Mặc dù Siri là một công nghệ khá an toàn, nhưng bạn không bao giờ có thể chắc chắn khi nào cuộc tấn công mạng lớn tiếp theo sẽ xảy ra và những ứng dụng và chương trình nào sẽ bị xâm phạm.
Để tắt Siri theo cách thủ công, hãy làm theo các bước sau:
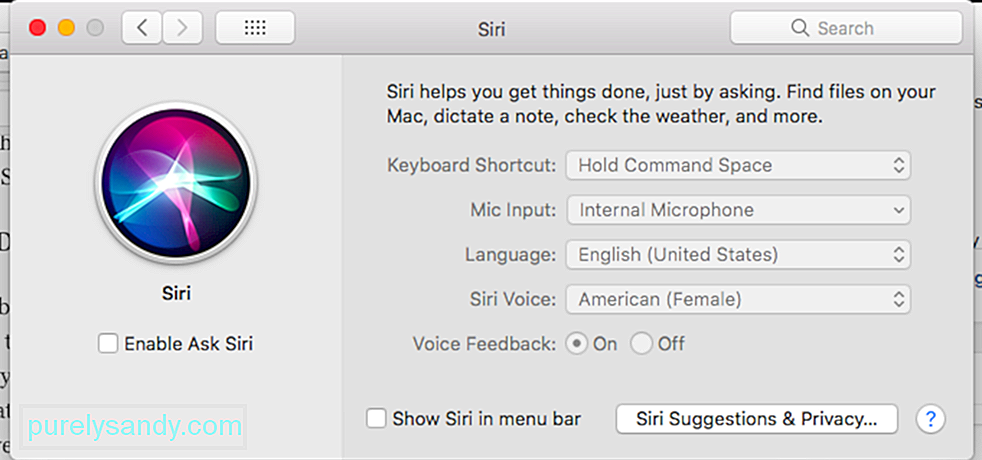
Từ việc kích hoạt đến tắt Siri, chúng tôi hy vọng rằng hướng dẫn này sẽ giúp bạn khai thác tối đa tính năng độc quyền của Apple này. Bạn muốn chia sẻ các mẹo và thủ thuật khác liên quan đến Siri? Hãy cho chúng tôi biết trong phần bình luận!
Video youtube.: Cách tối đa hóa Siri trên máy Mac của bạn
09, 2025

